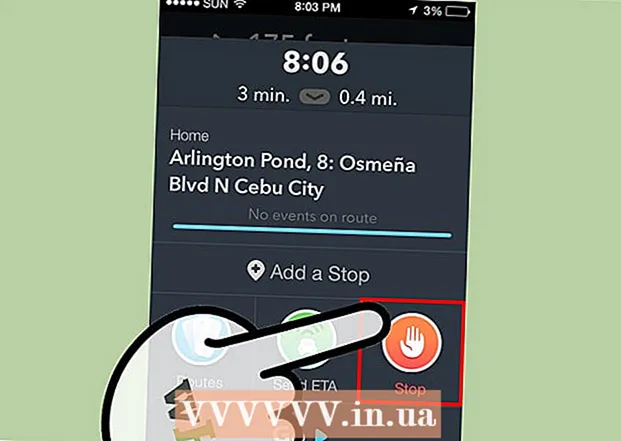लेखक:
Laura McKinney
निर्मितीची तारीख:
1 एप्रिल 2021
अद्यतन तारीख:
26 जून 2024

सामग्री
iPadपल यांनी बनविलेले टॅब्लेट आयपॅड आहे. या डिव्हाइसमध्ये संगीत ऐकणे, अनुप्रयोगांमध्ये प्रवेश करणे, मेल आणि बरेच काही यासह अनेक वैशिष्ट्ये आहेत. आयपॅडला संगणकाशी जोडणे अवघड नाही आणि यामुळे आपणास दोन उपकरणांमधील माहिती हलविता येते.
पायर्या
5 पैकी भाग 1: संगणकावर आयपॅड कनेक्ट करा
डाउनलोड करा आणि आयट्यून्स स्थापित करा (जर आपल्या संगणकावर हा प्रोग्राम नसेल तर). आपण Appleपलच्या आयट्यून्स वेबसाइटवरून आयट्यून्स विनामूल्य डाउनलोड करू शकता.

संगणकावर यूएसबी पोर्टद्वारे आयपॅड कनेक्ट करा. आपल्याला यूएसबी हबद्वारे नव्हे तर संगणकावर थेट पोर्टमध्ये प्लग इन करणे आवश्यक आहे (संगणकात काही यूएसबी पोर्ट जोडण्यासाठी वापरले गेले जेणेकरुन वापरकर्ते अधिक परिघ वापरू शकतील).- आयपॅडवर "ट्रस्ट" टॅप करा. आपण प्रथमच आयपॅड कनेक्ट करता तेव्हाच हा संदेश दिसून येतो.

आयट्यून्स उघडा. प्रोग्राम आपल्याला आपल्या संगणकासह विश्वसनीय कनेक्शनची आवश्यकता असलेल्या आयपॅड ट्रस्ट वैशिष्ट्य निवडण्याची विनंती करेल.
आयट्यून्सवर आयपॅड दिल्याचे तपासा. आपण आयट्यून्स 12 वापरत असल्यास वरच्या टूलबारमधील आयपॅड चिन्ह, किंवा आपण आयट्यून्स 11 वापरत असल्यास डिव्हाइस मेनूमध्ये दिसेल.
- जर आयपॅड चिन्ह दिसत नसेल तर आपल्याला डिव्हाइस चालू आहे की नाही ते तपासण्याची आवश्यकता आहे. जर आयपॅड उघडला जाऊ शकत नाही आणि आयट्यून्स डिव्हाइस ओळखू शकत नाहीत तर आपल्याला टॅब्लेटला रिकव्हरी मोडमध्ये ठेवण्याची आवश्यकता आहे.

आयट्यून्समध्ये आयपॅड निवडा. हे आयपॅडसाठी सारांश विंडो उघडेल जिथे आपण बॅकअप तयार करू शकता किंवा iOS अद्यतन डाउनलोड करू शकता. जाहिरात
5 पैकी भाग 2: संगीत आणि चित्रपट आयपॅडवर समक्रमित करा
आयट्यून्स लायब्ररीमध्ये फायली जोडा. आयपॅडवर सामग्री कॉपी करण्यासाठी किंवा "समक्रमित" करण्यासाठी आपल्याला ती आपल्या आयट्यून्स लायब्ररीत जोडण्याची आवश्यकता आहे. आपण आपल्या संगणकावर फायली जोडू शकता एमपी 3, एएसी, एमपी 4, एमओव्ही आणि काही इतर फाईल प्रकार. आपण आयट्यून्स स्टोअर वरून सामग्री देखील खरेदी करू शकता.
- आयट्यून्समध्ये संगीत कसे जोडावे याबद्दल अधिक तपशीलवार सूचना वाचा.
- ITunes मध्ये व्हिडिओ फायली कशी जोडावी याबद्दल अधिक सविस्तर सूचना वाचा.
- डब्ल्यूएमए फायली एमपी 3 मध्ये रूपांतरित करण्यासाठी अधिक सविस्तर सूचना वाचा.
आयट्यून्समध्ये आयपॅड निवडा. आपण आयट्यून्स 12 वापरत असल्यास वरच्या टूलबारमधील आयपॅड चिन्ह क्लिक करा किंवा आपण आयट्यून्स 11 वापरत असल्यास डिव्हाइस मेनूमध्ये क्लिक करा.
संगीत टॅब क्लिक करा. आयट्यून्स 12 मध्ये, आयपॅड निवडल्यानंतर कार्ड डाव्या उपखंडात आहे. आयट्यून्स 11 मध्ये, आयपॅड निवडल्यानंतर टॅब मुख्य फ्रेमच्या वर अनुलंबरित्या स्थित आहे.
- आयट्यून्सला आपल्या आयपॅडवर संगीत संकालित करण्याची परवानगी देण्यासाठी "संकालित संगीत" चेकबॉक्स तपासा. आपण आपली संपूर्ण लायब्ररी संकालित करू शकता किंवा आपण आयपॅडवर कॉपी करू इच्छित अल्बम, कलाकार, शैली किंवा प्लेलिस्ट निर्दिष्ट करू शकता.
चित्रपट टॅब क्लिक करा. आयट्यून्स 12 मध्ये, आयपॅड निवडल्यानंतर कार्ड डाव्या उपखंडात आहे. आयट्यून्स 11 मध्ये, आयपॅड निवडल्यानंतर टॅब मुख्य फ्रेमच्या वर अनुलंबरित्या स्थित आहे.
- आयट्यून्सना आयपॅडवर व्हिडिओ आणि चित्रपटांचे संकालन करण्याची अनुमती देण्यासाठी “समक्रमित चित्रपट” बॉक्स तपासा. लायब्ररीतून कोणते चित्रपट समक्रमित करायचे आहेत ते आपण निवडू शकता किंवा पाहिलेल्या चित्रपटांवर आधारित स्वयंचलितपणे कॉपी करू शकता.
- आपल्याकडे आपल्या व्हिडिओ लायब्ररीत टीव्ही शो असल्यास ते टीव्ही शो टॅबवर दिसतील.
क्लिक करा.समक्रमित करा किंवा अर्ज करा कॉपी प्रक्रिया सुरू करण्यासाठी. या चरणात थोडा वेळ लागेल, खासकरून जेव्हा आपण मोठ्या संख्येने संगीत किंवा व्हिडिओ फायली कॉपी करीत असाल. जाहिरात
5 पैकी भाग 3: आयपॅडवर फोटो समक्रमित करा
- एकाच क्षेत्रातील प्रतिमा व्यवस्थापित करा. आयट्यून्स मूळ फोल्डरमधील किंवा मूळ फोल्डरमधील कोणत्याही सबफोल्डर्समधील फोटो समक्रमित करेल. आपण मॅकवर असल्यास आपण आपल्या प्रतिमा अल्बममध्ये व्यवस्थापित करण्यासाठी iPhoto वापरू शकता.
- आपल्या संगणकावर आपल्या प्रतिमा कशा व्यवस्थापित करायच्या या टिपांसाठी येथे क्लिक करा.
आयट्यून्समध्ये आयपॅड निवडा. आपण आयट्यून्स 12 वापरत असल्यास वरच्या टूलबारमधील आयपॅड चिन्हावर क्लिक करा किंवा आयट्यून्स 11 वापरत असल्यास डिव्हाइस मेनूमध्ये क्लिक करा.
फोटो टॅब क्लिक करा. आयट्यून्स 12 मध्ये, आयपॅड निवडल्यानंतर कार्ड डाव्या उपखंडात आहे. आयट्यून्स 11 मध्ये, आयपॅड निवडल्यानंतर टॅब मुख्य फ्रेमच्या वर अनुलंबरित्या स्थित आहे.
"वरून फोटो समक्रमित करा" चेकबॉक्स तपासा आणि ड्रॉप-डाउन मेनूमधून स्त्रोत निवडा. फोल्डर निवडल्यानंतर, आपण फोल्डरमधील सर्व चित्रे किंवा विशिष्ट उपफोल्डर समक्रमित करणे निवडू शकता.
क्लिक करा.समक्रमित करा किंवा अर्ज करा कॉपी प्रक्रिया सुरू करण्यासाठी. आपण एकाधिक प्रतिमा फायली समक्रमित केल्यास या चरणात थोडा वेळ लागेल.
इतर फायली समक्रमित करा. अॅप्स, पॉडकास्ट आणि संपर्क यासारख्या इतर प्रकारच्या फायली संकालित करण्यासाठी आपण आयट्यून्स देखील वापरू शकता. संबंधित कार्डवर क्लिक करा आणि आपण काय समक्रमित करू इच्छिता ते निवडा. जाहिरात
5 पैकी भाग 4: वाय-फाय संकालन सेट अप करत आहे
आयट्यून्समध्ये आयपॅडसाठी सारांश टॅब उघडा. आपला आयपॅड यूएसबीद्वारे आपल्या संगणकावर कनेक्ट केलेला आहे आणि आपण आयपॅडच्या स्क्रीनवर "ट्रस्ट" दाबा (आवश्यक असल्यास) दाबा.
- वाय-फाय समक्रमण आपल्याला आपल्या आयपॅडवर आपल्या संगणकावर प्लग न करता सामग्री व्यवस्थापित करू देते.
"या आयपॅडसह वाय-फाय वर समक्रमित करा" (या आयपॅडसह वाय-फाय वर समक्रमित करा) निवडा. ही पायरी आपल्याला यूएसबीद्वारे आयपॅड कनेक्ट करीत असताना समान वायरलेस व्यतिरिक्त समक्रमण करण्याची अनुमती देते.
क्लिक करा.अर्ज करा.
IPad ला वायरलेस नेटवर्कशी कनेक्ट करा.
संगणक चालू करण्यासाठी आणि आयट्यून्स उघडण्यासाठी तपासा.
आयपॅड चार्जर प्लग इन करा आणि समक्रमित करणे प्रारंभ करा. जोपर्यंत तो त्याच नेटवर्कशी कनेक्ट केलेला असतो तोपर्यंत संगणक संगणकासह संकालित होईल, संगणक चालू आहे, आणि आयट्यून्स चालू आहे. जाहिरात
5 पैकी भाग 5: कॉम्प्यूटर मॉनिटरवर आयपॅड कनेक्ट करत आहे
- एक स्क्रीन अॅडॉप्टर खरेदी करा. आज प्रत्येक आयपॅड टॅब्लेट मॉडेलसाठी तसेच अॅडेप्टर्सची विस्तृत श्रृंखला तसेच आपले मॉनिटर समर्थन देत असलेल्या कनेक्शनचे प्रकार उपलब्ध आहेत.
- आपल्या आयपॅडला नवीन स्क्रीनशी जोडण्याचा उत्तम मार्ग म्हणजे एचडीएमआय अॅडॉप्टर. व्हीजीए कनेक्शन कमी गुणवत्तेचे आहेत, परंतु बरेच लोकप्रिय देखील आहेत.
- अॅडॉप्टर वापरुन निरीक्षण करण्यासाठी आयपॅडला जोडा. आवश्यक असल्यास, आपण बाह्य स्पीकर्स संलग्न करण्यासाठी अॅडॉप्टरवर ऑडिओ जॅक देखील वापरू शकता.
- नेहमीप्रमाणेच आयपॅड वापरा. डीफॉल्टनुसार, आयपॅड आयपॅड आणि मॉनिटर या दोहोंवर स्क्रीन प्रदर्शित करेल (मूळ आयपॅडशिवाय केवळ व्हिडिओ प्ले करणे प्रदर्शित होऊ शकेल). संपूर्ण ऑपरेटिंग सिस्टम आणि अॅप्स दोन्ही डिव्हाइसवर दिसून येतील.
- स्क्रीनवर व्हिडिओ प्ले करा आणि आयपॅडसह नियंत्रण करा. व्हिडिओ प्ले करणे स्क्रीनवर प्ले होईल आणि आयपॅड प्लेबॅक नियंत्रणे दर्शवेल. जाहिरात