लेखक:
Peter Berry
निर्मितीची तारीख:
18 जुलै 2021
अद्यतन तारीख:
1 जुलै 2024
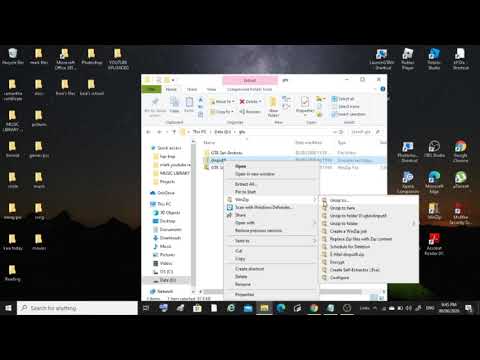
सामग्री
आजचा विकी तुम्हाला WinZip किंवा समान कार्यक्षमता असलेला कोणताही पेड प्रोग्राम न वापरता सामग्री पाहण्यासाठी झिप फाइल (कॉम्प्रेस केलेले फोल्डर) कसे उघडावे हे शिकवते.
पायर्या
पद्धत 3 पैकी 1: अंगभूत सॉफ्टवेअर वापरा
झिप फाइलवर डबल-क्लिक करा. मॅक ओएस एक्स, उबंटू लिनक्स, विंडोज एक्सपी किंवा नंतरच्या काळात, आपण जीप फाईलवर डबल-क्लिक कराल तेव्हा एक नवीन विंडो दिसेल. आपण त्या विंडोमधील सामग्री दुसर्या फोल्डरमध्ये कॉपी करू शकता.
- जेव्हा आपण एखाद्या झिप फाईलवर डबल-क्लिक कराल तेव्हा ओएस एक्स आर्काइव्हच्या पुढे एक फोल्डर तयार करतो, परंतु ती आपोआप उघडत नाही.
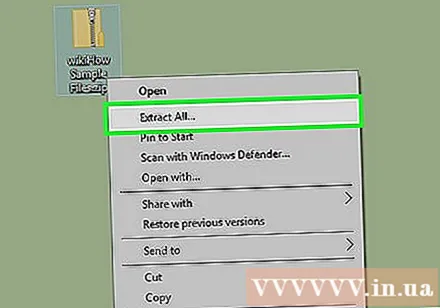
झिप फाईल वर राईट क्लिक करा. विंडोज आणि लिनक्स ऑपरेटिंग सिस्टमसाठी, आपण झिप फाईलवर राइट-क्लिक करू शकता आणि “एक्स्ट्रॅक्ट ऑल…” किंवा “एक्स्ट्रॅक्ट इथ” निवडू शकता. “एक्स्ट्रॅक्ट ऑल…” पर्याय तुम्हाला काढलेल्या फोल्डरसाठी मार्ग सेट करण्यास अनुमती देतो, तर “एक्सट्रॅक्ट इथ” फोल्डर अनझिप करेल आणि त्यास झिप फाईल प्रमाणेच वर्तमान फोल्डरमध्ये सेव्ह करेल. जाहिरात
3 पैकी 2 पद्धत: मॅक ऑपरेटिंग सिस्टमसाठी
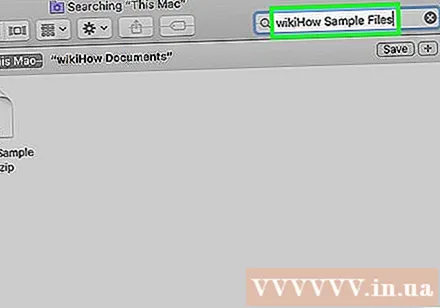
झिप फाइल शोधा. आपण फाइंडरचे नाव फाइंडर अनुप्रयोगात (शोध) प्रविष्ट करू शकता. आपल्याला ".zip" विस्तारासह फाईल दिसेल.- मॅक ऑपरेटिंग सिस्टमवर, झिप फायलींना "झिप केलेले" फोल्डर्स म्हणतात.

झिप डेटा फाइलवर डबल-क्लिक करा. आपण डबल-क्लिक केल्यानंतर, संकुचित फोल्डर त्वरित त्यातील सामग्री त्याच ठिकाणी असलेल्या नियमित फोल्डरमध्ये कॉपी करण्यास प्रारंभ करेल (उदाहरणार्थ स्क्रीनच्या बाहेर).- कॉपी करण्यासाठी लागणारा वेळ संग्रहकाच्या आकारावर अवलंबून आहे.
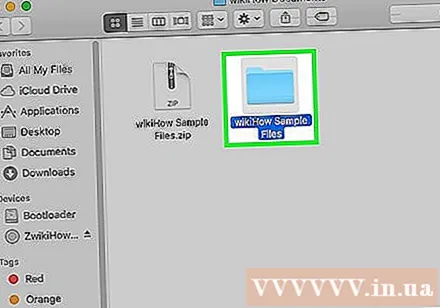
नवीन तयार केलेल्या फोल्डरवर डबल-क्लिक करा. या फोल्डरमध्ये कॉम्प्रेस केलेल्या फोल्डरसारखीच सामग्री आहे. आपण येथे संकुचित केलेला डेटा पाहू शकता. जाहिरात
3 पैकी 3 पद्धत: विंडोज ऑपरेटिंग सिस्टमसाठी
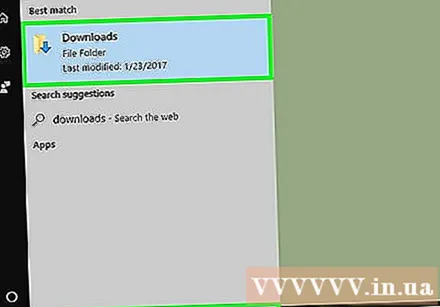
झिप फाइल शोधा. आपण आपल्या संगणकाच्या स्क्रीनच्या डाव्या कोप on्यावर असलेल्या स्टार्ट मेनू शोध बारमध्ये (शोध साधनपट्टी) फाइलचे नाव प्रविष्ट करू शकता.- जर आपण विंडोज 7 किंवा पूर्वीचा वापर करीत असाल तर आपल्याला प्रथम बटणावर क्लिक करणे आवश्यक आहे ⊞ विजय डाव्या कोपर्यात शोध कार्य उघडेल.
झिप फाईल वर राईट क्लिक करा. मग, कॉम्प्रेस केलेल्या फोल्डरमधून फाइल मॅनिपुलेशनच्या पर्यायांसह एक ड्रॉप-डाउन मेनू दिसेल.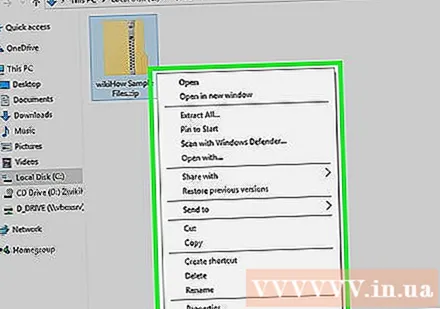
- आपण त्यामध्ये काय आहे ते फक्त पाहू इच्छित असल्यास आपण संग्रहण वर डबल-क्लिक देखील करू शकता.
पर्यायावर क्लिक करा सर्व काढा. हा पर्याय ड्रॉप-डाउन मेनूच्या शीर्षस्थानाजवळ आहे.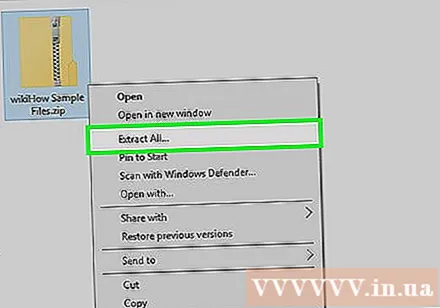
क्लिक करा काढाहे बटण डायलॉग बॉक्सच्या उजव्या कोप .्यात आहे. त्यानंतर झिप फाईलमधील सामग्री संकुचित केलेल्या फोल्डरच्या त्याच स्थानावरील नियमित फोल्डरवर काढली जाईल.
- आपण क्लिक करू शकता ब्राउझ करा काढलेल्या फोल्डरसाठी नवीन मार्ग निवडण्यासाठी (उदा. "दस्तऐवज" फोल्डर किंवा आपला डेस्कटॉप).
काढलेल्या फोल्डरवर डबल-क्लिक करा. झिप फाईलमध्ये संकलित केलेली सर्व सामग्री या फोल्डरमध्ये आहे. आपण आता आपला संकुचित केलेला डेटा पाहण्यास सक्षम असावे. जाहिरात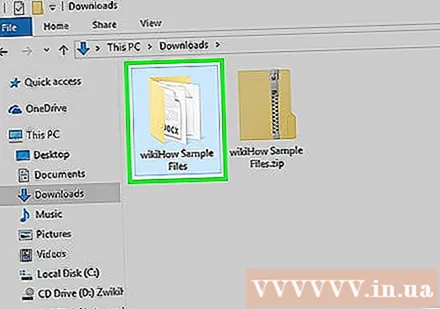
सल्ला
- .Zip फोल्डर उघडणे सुलभ असताना, .rar or.7z विस्तारासह फायलींसाठी आपल्याला 7-झिप सॉफ्टवेअर सारख्या सहाय्य प्रोग्रामचा वापर करणे आवश्यक आहे.
चेतावणी
- आपण कोणतेही सॉफ्टवेअर डाउनलोड करण्याची योजना आखत असल्यास डाउनलोड करण्यापूर्वी गृहपाठ करा.



