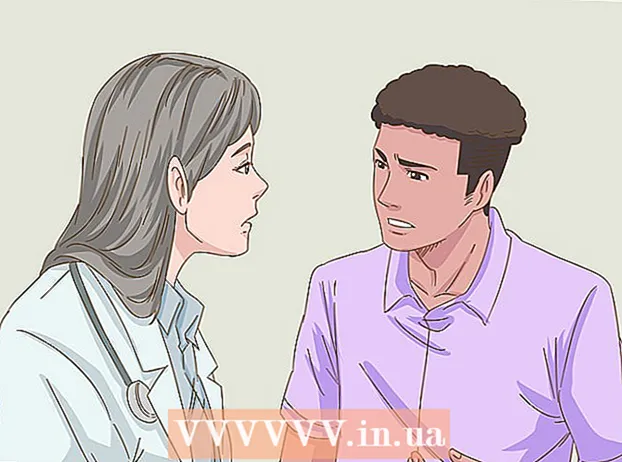लेखक:
Peter Berry
निर्मितीची तारीख:
12 जुलै 2021
अद्यतन तारीख:
1 जुलै 2024

सामग्री
".Exe" विस्तारासह असलेल्या फायलींना एक्झिक्युटेबल किंवा EXE फायली म्हणतात. विंडोज ऑपरेटिंग सिस्टमवरील हे सर्वात सामान्य फाईल स्वरूप आहेत, ते अनुप्रयोग स्थापित करण्यासाठी किंवा अनुप्रयोग चालविण्यासाठी वापरले जातात. छोट्या स्क्रिप्ट्स किंवा मॅक्रो पॅकेजिंग आणि वितरणासाठी एएसईई फायली देखील वापरल्या जातात कारण त्या वापरकर्त्यांना त्यांचे कार्य एका फाइलमध्ये मोडण्याची परवानगी देतात आणि आकार संकलित करतात. Windows वर एक EXE फाईल उघडणे अगदी सोपे आहे, परंतु मॅकवर एक EXE फाईल उघडणे जरा अधिक क्लिष्ट आहे. वैकल्पिकरित्या, आपण EXE फाईल काढू शकता.
पायर्या
पद्धत 3 पैकी 1: फाइल उघडा (विंडोज)
ती उघडण्यासाठी EXE फाईलवर डबल-क्लिक करा. विंडोजवर एक्झी फाईल एक्जीक्यूटेबल आहे, जी प्रोग्राम म्हणून चालवण्यासाठी डिझाइन केलेली आहे. ती उघडण्यासाठी कोणत्याही EXE फाईलवर डबल क्लिक करा.
- आपण इंटरनेट वरून EXE फाईल डाउनलोड केली असेल तर आपणास फाइल उघडायच्या आहेत की नाही याची पुष्टी करण्यास सांगितले जाते. अज्ञात स्त्रोतांकडून EXE फाईल उघडण्यापासून सावध रहा कारण व्हायरस पसरविण्याचा हा एक सामान्य मार्ग आहे. ईमेल संलग्नकातून डाउनलोड केलेली एखादी EXE फाईल कधीही उघडू नका, जरी आपल्याला प्रेषक माहित असेल.
- जर Windows च्या जुन्या आवृत्तीसाठी डिझाइन केल्या असतील तर EXE फायली योग्यरित्या उघडणार नाहीत. आपण फाइलवर उजवे-क्लिक करून, "गुणधर्म" निवडून आणि अनुकूलता टॅब क्लिक करून सुसंगतता सेटिंग्ज समायोजित करू शकता. आपण EXE फाईल चालवू इच्छित असलेल्या Windows ची आवृत्ती आपण सेट करू शकता, परंतु हे समस्येचे निराकरण करण्याची हमी देत नाही.

EXE फाईल चालवू शकत नसल्यास नोंदणी संपादक उघडा. जेव्हा आपण एखादी EXE फाईल उघडता तेव्हा त्रुटी संदेश प्राप्त झाला आणि तो उघडू शकत नाही, तर आपल्या Windows नोंदणी सेटिंगमध्ये त्रुटी असल्याचे शक्यता आहे. नोंदणी संपादन निराश होऊ शकते, परंतु प्रत्यक्षात यास फक्त काही मिनिटे लागतात.- नोंदणी संपादक उघडण्यासाठी, विंडोज की + आर दाबा आणि टाइप करा regedit.

वर नेव्हिगेट करा.. ही श्रेणी उघडण्यासाठी विंडोच्या डाव्या बाजूला नेव्हिगेशन बार वापरा.
"(डीफॉल्ट)" वर राइट-क्लिक करा आणि "सुधारित करा" निवडा. एक नवीन विंडो दिसेल.

प्रकार.अपरिहार्य"मूल्य डेटा" फील्डमध्ये. बदल जतन करण्यासाठी ओके वर क्लिक करा.
वर नेव्हिगेट करा.. ही श्रेणी उघडण्यासाठी विंडोच्या डाव्या बाजूला नेव्हिगेशन बार वापरा.
"(डीफॉल्ट)" वर राइट क्लिक करा आणि "सुधारित करा" निवडा. एक नवीन विंडो दिसेल.
आयात करा.’%1’ %*"मूल्य डेटा" फील्डमध्ये. बदल जतन करण्यासाठी ओके बटणावर क्लिक करा.
वर नेव्हिगेट करा.. ही श्रेणी उघडण्यासाठी डावीकडील नॅव्हिगेशन बार वापरा.
"(डीफॉल्ट)" वर राइट क्लिक करा आणि "सुधारित करा" निवडा. एक नवीन विंडो दिसेल.
आयात करा.’%1’ %*"मूल्य डेटा" फील्डमध्ये. बदल जतन करण्यासाठी ओके क्लिक करा.
संगणक रीस्टार्ट करा. उपरोक्त 3 आयटम संपादित केल्यानंतर, रेजिस्ट्री संपादक बंद करा आणि आपला संगणक रीस्टार्ट करा. आपण आता EXE फाईल उघडू शकता. आपल्याला सुरुवातीपासूनच समस्येचे कारण शोधण्याचा सल्ला देण्यात आला आहे. आपल्या मशीनला व्हायरस किंवा मालवेयरचा संसर्ग होऊ शकतो, यामुळे भविष्यातही तीच त्रुटी उद्भवणार आहे. व्हायरस कसे शोधायचे आणि कसे काढायचे हे जाणून घेण्यासाठी या लेखावर क्लिक करा. जाहिरात
3 पैकी पद्धतः EXE फाईल उघडा (ओएस एक्स)
प्रक्रिया जाणून घ्या. एएसईई फायली ओएस एक्ससाठी डिझाइन केलेल्या नाहीत, म्हणून त्या चालविण्यासाठी आपल्याला विशेष सॉफ्टवेअरची आवश्यकता आहे. EXE फाईलमध्ये विंडोज "शेल" जोडण्यासाठी आपल्याला ओपन सोर्स "वाइन" युटिलिटी स्थापित करणे आवश्यक आहे, ज्यामुळे त्यांना फाईल उघडण्यासाठी महत्वाच्या विंडोज फाइल्समध्ये प्रवेश मिळू शकेल. वाइन युटिलिटी सर्व विंडोज एएसई फायली उघडू शकत नाही, परंतु फाईलवर अवलंबून युटिलिटी निवडा. वाइन स्थापित करण्यासाठी आपल्याला विंडोज डिस्कची आवश्यकता नाही.
मॅक अॅप स्टोअर वरून Xcode डाउनलोड आणि स्थापित करा. सॉफ्टवेअर कोड संपादित करण्यासाठी हे आवश्यक मुक्त विकास साधन आहे. आपण त्यावर अवलंबून असलेल्या EXE फाईल उघडण्यासाठी आपण स्थापित केलेली साधने थेट वापरणार नाहीत.
- एकदा ते लोड झाल्यानंतर Xcode लाँच करा, नंतर "Xcode" मेनूवर क्लिक करा. "प्राधान्ये" निवडा आणि "डाउनलोड" टॅब क्लिक करा. "कमांड लाइन टूल्स" च्या पुढे स्थापित बटणावर क्लिक करा.
मॅकपोर्ट्स डाउनलोड आणि स्थापित करा. आपली वाइन आवृत्ती तयार करण्यासाठी वापरलेली संपादन प्रक्रिया सुलभ करण्यासाठी ही एक विनामूल्य अॅड-ऑन आहे. आपण साइटवरून मॅकपोर्ट डाउनलोड करू शकता. आपण वापरत असलेल्या ओएस एक्सच्या आवृत्तीशी संबंधित मार्गावर क्लिक करा, त्यानंतर मॅकपोर्ट्स स्थापित करण्यासाठी आपल्या संगणकावर डाउनलोड केलेली .pkg फाइल डबल क्लिक करा.
टर्मिनल उघडा. आपल्याला मॅकपोर्ट्स सेटिंग्ज समायोजित करण्यासाठी टर्मिनल वापरण्याची आवश्यकता आहे. आपण युटिलिटी फोल्डरमध्ये टर्मिनल उघडू शकता.
खालील आज्ञा कॉपी आणि पेस्ट करा. टर्मिनल विंडोमध्ये कमांड कॉपी करा आणि रिटर्न की दाबा:
प्रशासक संकेतशब्द प्रविष्ट करा. आदेश चालवण्यापूर्वी तुम्हाला प्रशासक संकेतशब्द विचारला जाईल. जेव्हा आपण संकेतशब्द टाइप करता तेव्हा आपल्याला काहीच दिसणार नाही. संकेतशब्द टाइप केल्यानंतर रिटर्न की दाबा. प्रशासक खात्याच्या संकेतशब्दाशिवाय, प्रक्रिया अयशस्वी होईल.
खालील आज्ञा कॉपी आणि पेस्ट करा. ही कमांड आहे जी आपली ऑपरेटिंग सिस्टम 64-बिट आहे की नाही हे मॅकपोर्ट्सला सांगते. पुढील आज्ञा पेस्ट करा आणि रिटर्न की दाबा:
Xcode अटी स्वीकारण्यासाठी ऑर्डर प्रविष्ट करा. ही द्रुत आज्ञा Xcode ला कळवते की आपण प्रोग्रामच्या अटी स्वीकारल्या आहेत, ज्यामुळे आपण कोड संकलित करू शकता. ही आज्ञा चालवल्यानंतर टर्मिनल विंडो बंद करा आणि पुन्हा उघडा:
- sudo xcodebuild -license
वाइन स्थापित करण्यासाठी आज्ञा प्रविष्ट करा. टर्मिनल विंडो पुन्हा उघडल्यानंतर, आपण वाइन स्थापित करू शकता. आपल्याला प्रशासक संकेतशब्द प्रविष्ट करण्यास सांगितले जाऊ शकते. स्थापनेस थोडा वेळ लागेल. आपण टर्मिनल इनपुटमध्ये परत जाता तेव्हा प्रक्रिया पूर्ण होते:
- sudo पोर्ट स्थापित वाइन
EXE फाईल स्थानावर नेव्हिगेट करा. कमांड वापरा सीडी मॅकवर संग्रहित EXE फाईलच्या ठिकाणी नेव्हिगेट करण्यासाठी. आपल्याला हे टर्मिनलद्वारे करण्याची आवश्यकता आहे.
EXE फाईल चालविण्यासाठी वाइन वापरा. खुल्या फोल्डरमध्ये सेव्ह केलेली एखादी EXE फाईल उघडण्यासाठी खालील कमांड प्रविष्ट करा. त्याऐवजी, पुनर्स्थित करा फाईलचे नाव फाईल नावाने:
- वाइन फाईलचे नाव.exe
नेहमीप्रमाणे प्रोग्राम वापरा. जर EXE फाईल एक स्वतंत्र प्रोग्राम असेल तर आपण तो त्वरित वापरू शकता. जर ती प्रोग्रामची सेटअप फाईल असेल तर आपल्याला Windows वर जशी प्रक्रिया केली असेल तशाच प्रक्रियेमधून जाण्याची आवश्यकता आहे.
- सर्व प्रोग्राम वाइनने कार्य करत नाहीत. सुसंगत प्रोग्रामच्या पूर्ण यादीसाठी, पृष्ठास भेट द्या.
नुकताच स्थापित केलेला प्रोग्राम उघडा. जर आपण प्रोग्राम स्थापित करण्यासाठी EXE फाईल वापरत असाल तर आपल्याला इन्स्टॉलेशन फाइल उघडण्यासाठी वाइनची आवश्यकता असेल.
- प्रकार सीडी ~ / .वाइन / ड्राइव्ह_सी / प्रोग्राम फायली / प्रोग्राम फायली फोल्डर उघडण्यासाठी आणि वाइन स्थापित केला आहे.
- प्रकार ls स्थापित प्रोग्राम्सची सूची. प्रकार सीडी प्रोग्रामनेम प्रोग्राम निर्देशिका उघडण्यासाठी. प्रोग्राम सूचीमध्ये रिक्त स्थान असल्यास, आपल्याला जोडणे आवश्यक आहे अंतर करण्यापूर्वी उदाहरणार्थ, मायक्रोसॉफ्ट ऑफिस होईल सीडी मायक्रोसॉफ्ट ऑफिस.
- प्रकार ls पुन्हा प्रोग्राम निर्देशिका मध्ये EXE फाईल शोधण्यासाठी.
- प्रकार वाइन फाईलचे नाव.exe प्रोग्राम उघडण्यासाठी.
प्रोग्रामद्वारे आवश्यक असल्यास मोनो लायब्ररी स्थापित करा .नेट..नेट हे बर्याच विंडोज प्रोग्रामचे लायब्ररी सॉफ्टवेअर आहे आणि वाइन वापरू शकेल असा पर्याय मोनो आहे. प्रोग्राम आपल्याला विचारत असल्यास आपण फक्त .NET स्थापित करा.
- प्रकार sudo पोर्ट स्थापित winetrick आणि रिटर्न की दाबा.
- प्रकार winetricks mono210 आणि मोनो स्थापित करण्यासाठी रिटर्न की दाबा.
3 पैकी पद्धतः EXE फाईल काढा
7-झिप डाउनलोड आणि स्थापित करा. 7-झिप हा एक झीप किंवा आरएआर फाईलसारख्याच EXE फायली उघडण्यासाठी एक मुक्त, मुक्त स्त्रोत संग्रहण कार्यक्रम आहे. प्रोग्राम बर्याच EXE फायली काढू शकतो, परंतु सर्वच नाही.
- आपण वरून 7-झिप डाउनलोड करू शकता.
EXE फाईलवर क्लिक करा आणि "7-झिप" → "संग्रह उघडा" निवडा. हे फाईल 7-Zip संग्रह विंडोमध्ये उघडेल. आपण 7-झिप पर्यायाशिवाय फायलीवर राइट-क्लिक केल्यास, प्रारंभ मेनूमध्ये 7-झिप उघडा आणि आपण उघडण्यास इच्छुक असलेल्या EXE फाईलमध्ये प्रवेश करा.
- 7-झिप सर्व EXE फायली उघडू शकत नाही. EXE फाईल उघडताना आपल्याला एक त्रुटी संदेश प्राप्त होऊ शकेल. आपण विनरसारखा दुसरा डीकप्रेशन प्रोग्राम वापरू शकता, परंतु बहुधा अद्याप ती फाइल उघडण्यात सक्षम होणार नाही कारण ती प्रथम संपादित केली गेली होती.
आपण काढू इच्छित फाईलवर प्रवेश करा. जेव्हा आपण 7-Zip मध्ये EXE फाईल उघडता तेव्हा आपल्याकडे EXE फाईल असलेल्या फायली आणि फोल्डर्सची सूची दिली जाईल. आत असलेल्या फायली पाहण्यासाठी आपण फोल्डरवर डबल क्लिक करू शकता. आपण Ctrl की दाबून ठेवून आणि प्रत्येक फाईल क्लिक करून एकाधिक फायली निवडू शकता.
"अर्क" बटणावर क्लिक करा आणि फाइल निवडा. आपणास एखादे स्थान निवडण्यास सांगितले जाईल, डीफॉल्टनुसार सोडल्यास फाइल सद्य स्थानावर काढली जाईल. जाहिरात