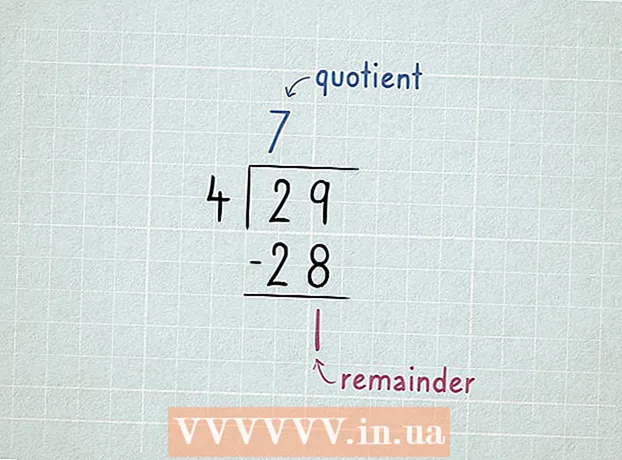लेखक:
Randy Alexander
निर्मितीची तारीख:
4 एप्रिल 2021
अद्यतन तारीख:
1 जुलै 2024
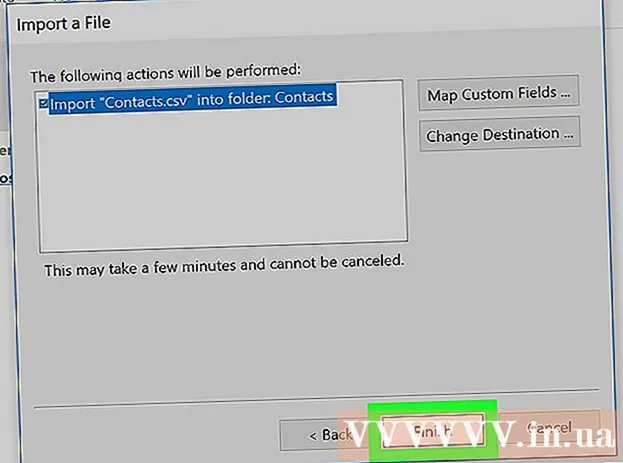
सामग्री
विंडोज किंवा मॅक संगणकावरील आऊटलुक २०१ application अनुप्रयोगातच Gmail कडील ईमेल कसे प्राप्त करावे याबद्दल मार्गदर्शन करण्यासाठी हा लेख आहे. जर आपल्या संगणकावर आउटलुक स्थापित केलेला नसेल तर आपण प्रथम मायक्रोसॉफ्ट ऑफिस 365 खरेदी आणि स्थापित करणे आवश्यक आहे.
पायर्या
5 पैकी भाग 1: Gmail वर IMAP सक्षम करा
ड्रॉप-डाउन मेनू उघडण्यासाठी पृष्ठाच्या वरील-उजव्या कोपर्यात.
क्लिक करा सेटिंग्ज हे पृष्ठ उघडण्यासाठी ड्रॉप-डाउन मेनूच्या मध्यभागी.

कार्ड क्लिक करा अग्रेषित करणे आणि पीओपी / आयएमएपी (पृष्ठ आणि पीओपी / आयएमएपी) सेटिंग्ज पृष्ठाच्या शीर्षस्थानी.
सेटिंग्ज पृष्ठाच्या "IMAP प्रवेश" विभागात "IMAP सक्षम करा" बॉक्स तपासा.
- हा बॉक्स आधीच तपासला जाऊ शकतो. तसे असल्यास, या लेखात द्वि-चरण सत्यापन सक्षम करण्यासाठी पुढे जा.

बटणावर क्लिक करा बदल जतन करा (बदल जतन करा) पृष्ठाच्या तळाशी राखाडी आहे. हे आपल्या जीमेल मेलबॉक्ससाठी आयएमएपी सक्षम करेल आणि आउटलुकमध्ये ईमेल दर्शविण्यास अनुमती देईल. जाहिरात
5 पैकी भाग 2: Gmail साठी द्वि-चरण सत्यापन चालू करा
"गुगल अॅप्स" (चिन्हासहित Google अॅप्स) क्लिक करा ⋮⋮⋮ ड्रॉप-डाउन मेनू उघडण्यासाठी Gmail पृष्ठाच्या वरील-उजव्या कोपर्यात.

क्लिक करा माझे खाते (माझे खाते) Google खाते पृष्ठ उघडण्यासाठी ड्रॉप-डाउन मेनूमधील शिल्ड चिन्हासह.
शीर्षक क्लिक करा साइन इन आणि सुरक्षितता (लॉगिन आणि सुरक्षितता) पृष्ठाच्या डाव्या कोपर्यात.
स्क्रीन खाली स्क्रोल करा आणि निवडा द्वि-चरण सत्यापन (द्वि-चरण सत्यापन) पृष्ठाच्या खाली-उजव्या कोपर्याजवळ आहे.
बटणावर क्लिक करा सुरु करूया पृष्ठाचा निळा (प्रारंभ) उजवा कोपरा.
- हे बटण पाहण्यासाठी आपल्याला थोडेसे खाली स्क्रोल करावे लागेल.
सूचित केल्यास आपला संकेतशब्द प्रविष्ट करा. आपण ईमेल पत्त्यावर लॉग इन करण्यासाठी वापरत असलेला संकेतशब्द टाइप करा.
क्लिक करा पुढे (सुरू ठेवा) पृष्ठाच्या तळाशी.
बटणावर क्लिक करा आत्ताच प्रयत्न करा पृष्ठाच्या तळाशी-उजव्या कोपर्यात निळ्या रंगात (आता प्रयत्न करा). हे फोन नंबरवर एक सूचना पाठवेल.
- आपण या पृष्ठावर आपला फोन प्रदर्शित केलेला दिसत नसेल तर आपल्याला आपल्या Google खात्यात (आयफोनवर) आपल्या जीमेल खात्यात साइन इन करणे किंवा आपल्या Android फोनच्या सेटिंग्ज विभागात आपल्या Google खात्यासह साइन इन करणे आवश्यक आहे.
- आयफोनवर, आपल्याला अॅप स्टोअर वरून विनामूल्य Google अॅप डाउनलोड करणे आवश्यक आहे.
सूचनांचे पालन करा. फोन लॉक केलेला असताना स्क्रीनला उजवीकडे स्वाइप करुन आपल्या फोनवरील ट्यूटोरियल उघडा किंवा फोन अनलॉक झाल्यावर ट्यूटोरियल टॅप करा, नंतर सिलेक्ट करा. होय (सहमत) किंवा परवानगी द्या (परवानगी द्या)
आपला फोन नंबर तपासा. पृष्ठाच्या शीर्षस्थानी फोन नंबर पहा; जर ती संख्या निवडलेल्या पुनर्प्राप्ती नंबरशी जुळली तर आपण सुरू ठेवू शकता.
- जर फोन नंबर बरोबर नसेल तर पुढे जाण्यापूर्वी तुम्हाला तो बदलण्याची गरज आहे.
बटणावर क्लिक करा पाठवा पृष्ठाच्या खालील-उजव्या कोपर्यात निळ्या रंगात (सबमिट करा). Google प्रदान केलेल्या फोन नंबरवर एक सत्यापन कोड पाठवेल.
सत्यापन कोड प्रविष्ट करा. आपल्या फोनच्या मजकूरामध्ये शब्द कोड मिळवा, त्यानंतर पृष्ठाच्या मध्यभागी असलेल्या फील्डमध्ये टाइप करा.
बटणावर क्लिक करा पुढे पृष्ठाच्या तळाशी निळ्या रंगात (सुरू ठेवा).
बटणावर क्लिक करा चालू करणे (चालू) पृष्ठाच्या उजव्या बाजूला निळ्या रंगात आहे. हे आपल्या Gmail खात्यासाठी द्वि-चरण सत्यापन चालू करेल. आता द्वि-चरण सत्यापन सेट अप झाले आहे, आपल्याला आपल्या Gmail खात्यासाठी अॅप संकेतशब्द तयार करण्याची आवश्यकता आहे. जाहिरात
5 पैकी भाग 3: Gmail साठी अॅप संकेतशब्द व्युत्पन्न करणे
चिन्हासह "Google Apps" वर क्लिक करा ⋮⋮⋮ ड्रॉप-डाऊन मेनू उघडण्यासाठी पुन्हा Gmail पृष्ठाच्या वरील-उजव्या कोपर्यात.
क्लिक करा माझे खाते (माझे खाते) Google खाते पृष्ठ उघडण्यासाठी ड्रॉप-डाउन मेनूमधील शिल्ड चिन्हासह.
क्लिक करा साइन इन आणि सुरक्षितता (लॉगिन आणि सुरक्षितता) पृष्ठाच्या डाव्या बाजूला.
खाली स्क्रोल करा आणि क्लिक करा अॅप संकेतशब्द (अॅप संकेतशब्द) पृष्ठाच्या उजव्या बाजूला आहे, त्या भागाच्या वर जेथे द्वि-चरण सत्यापन चालू आहे.
सूचित केल्यास आपल्या खात्याचा संकेतशब्द प्रविष्ट करा. आपण आपल्या Gmail खात्यात साइन इन करण्यासाठी वापरलेला संकेतशब्द टाइप करा.
क्लिक करा पुढे संकेतशब्द फील्डच्या खाली (सुरू ठेवा).
डेटा फ्रेम वर क्लिक करा अॅप निवडा (निवडलेले अॅप) निवड यादी उघडण्यासाठी पृष्ठाच्या डाव्या बाजूस राखाडी रंगलेली आहे.
क्लिक करा इतर (सानुकूल नाव) ((नाव) अन्य) अतिरिक्त इनपुट फील्ड उघडण्यासाठी ड्रॉप-डाउन मेनूच्या तळाशी.
नाव प्रविष्ट करा. प्रकार आउटलुक (किंवा तत्सम अनुप्रयोग) डेटा एंट्री बॉक्समध्ये.
बटणावर क्लिक करा उत्पन्न करा पृष्ठाच्या उजव्या बाजूला निळा रंग (तयार करा). हे पृष्ठाच्या उजव्या बाजूला 12-वर्ण कोड तयार करेल; आपण हा कोड आउटलुकमध्ये साइन इन करण्यासाठी वापरू शकता.
आपला अॅप संकेतशब्द कॉपी करा. पिवळ्या पार्श्वभूमीवरील कोडवर माउस पॉईंटर क्लिक करा आणि ड्रॅग करा, नंतर दाबा Ctrl+सी (विंडोज वर) किंवा ⌘ आज्ञा+सी (मॅक वर) कोड कॉपी करण्यासाठी.
- आपण निवडलेल्या कोडवर राइट-क्लिक आणि क्लिक देखील करू शकता कॉपी करा (कॉपी)
5 पैकी भाग 4: आउटलुकमध्ये जीमेल खाते जोडा
आउटलुक डेस्कटॉप अॅप उघडा. आउटलुक अनुप्रयोग चिन्ह पांढरा "ओ" मागे पांढरा लिफाफा असलेला निळा बॉक्स आहे.
- आपण आउटलुकमध्ये साइन इन केलेले नसल्यास, आपल्याला आपला मायक्रोसॉफ्ट ईमेल पत्ता प्रविष्ट करणे आवश्यक आहे, सूचित केल्यावर आपला संकेतशब्द प्रविष्ट करणे आणि ऑन-स्क्रीन सूचनांचे अनुसरण करणे आवश्यक आहे.
- आउटलुक अनुप्रयोग आउटलुक वेबसाइटपेक्षा भिन्न दिसत आहे.
क्लिक करा फाईल ड्रॉप-डाउन मेनू उघडण्यासाठी आउटलुक अॅप विंडोच्या वरील-डाव्या बाजूला (फाइल).
- निवडीशिवाय फाईल आउटलुक विंडोच्या वरील-डाव्या कोपर्यात, आपण एखादे आउटलुक वेबसाइट किंवा आउटलुकची आवृत्ती वापरत असाल जी इतर खाती जोडण्याची परवानगी देत नाही.
- मॅकवर, आपण क्लिक कराल साधने (साधने) स्क्रीनच्या शीर्षस्थानी.
क्लिक करा खाते जोडा पृष्ठाच्या वरील-डाव्या कोपर्यात (खाते जोडा) फाईल ड्रॉप-डाउन मेनू उघडण्यासाठी.
- मॅकवर, आपण क्लिक कराल खाती ... (खाते) निवडलेल्या यादीमध्ये साधने.
आपला जीमेल पत्ता प्रविष्ट करा. आपण आउटलुक सह समक्रमित करू इच्छित असलेल्या Gmail खात्याचा पत्ता टाइप करा.
क्लिक करा कनेक्ट करा ईमेल पत्ता इनपुट फील्डच्या खाली (कनेक्ट) करा.
अॅप संकेतशब्द प्रविष्ट करा. "संकेतशब्द" फील्ड क्लिक करा, नंतर दाबा Ctrl+व्ही (विंडोज वर) किंवा ⌘ आज्ञा+व्ही (मॅक वर) आपण यापूर्वी कॉपी केलेला अॅप संकेतशब्द प्रविष्ट करण्यासाठी.
- आपण "संकेतशब्द" फील्डमध्ये उजवे-क्लिक देखील क्लिक करू शकता पेस्ट करा हे करण्यासाठी ड्रॉप-डाउन मेनूमध्ये (पेस्ट) करा.
क्लिक करा कनेक्ट करा विंडोच्या तळाशी (कनेक्ट) करा. जीमेल खाते आउटलुक अॅपमध्ये समाकलित करण्यास सुरवात होईल.
क्लिक करा ठीक आहे विनंती केली तेव्हा. हे चिन्ह आहे की जीमेल खाते आउटलुक अॅपशी कनेक्ट केलेले आहे. आपल्याला आपले Gmail खाते नाव आउटलुक विंडोच्या डाव्या बाजूला दिसेल.
- आपल्याला प्रथम "माझ्या फोनवर आउटलुक देखील सेट अप करा" चेकबॉक्स (माझ्या फोनवर आउटलुक देखील सेट अप करा) अनचेक करण्याची आवश्यकता असू शकते.
5 पैकी भाग 5: Google संपर्क आयात करीत आहे
Gmail संपर्क डाउनलोड करा. आपल्या वेब ब्राउझरमधून https://www.google.com/contacts/ वर जा, सूचित केल्यास आपल्या Gmail पत्त्यावर आणि संकेतशब्दासह साइन इन करा आणि पुढील गोष्टी करा:
- सर्व संपर्क निवडण्यासाठी पृष्ठाच्या वरील डाव्या कोपर्यातील बॉक्स क्लिक करा.
- निवड यादीवर क्लिक करा अधिक (अधिक)
- क्लिक करा निर्यात करा ... (निर्यात) निवड यादीमध्ये.
- "सर्व संपर्क" बॉक्स निवडा.
- "आउटलुक सीएसव्ही स्वरूप" बॉक्स तपासा. मॅक वापरत असल्यास, बॉक्स "व्हीकार्ड स्वरूप" तपासा.
- क्लिक करा निर्यात करा खिडकीच्या खाली.
एक आउटलुक विंडो उघडा. त्यात संपर्क आयात करण्यासाठी आपल्याला आउटलुक उघडण्याची आवश्यकता आहे.
- मॅकवर आपल्याला डाउनलोड केलेल्या व्हीकार्ड फाइलवर क्लिक करावे लागेल, क्लिक करा फाईल (फाईल) स्क्रीनच्या वरील डाव्या कोपर्यात, निवडा च्या ने उघडा (सह उघडा), क्लिक करा आउटलुक आणि स्क्रीनवरील सूचनांचे अनुसरण करा. हे आपले Gmail संपर्क आयात करेल.
- आउटलुक बंद असल्यास, सुरू ठेवण्यापूर्वी आपण ते पुन्हा उघडणे आवश्यक आहे.
क्लिक करा फाईल मेनू उघडण्यासाठी आउटलुक विंडोच्या वरील-डाव्या कोपर्यात फाईल.
क्लिक करा उघडा व निर्यात करा मेनूमध्ये (उघडा आणि निर्यात करा) फाईल आयात / निर्यात पृष्ठ उघडण्यासाठी.
क्लिक करा आयात निर्यात आयात / निर्यात सूचना उघडण्यासाठी पृष्ठाच्या मध्यभागी.
पर्यायांवर क्लिक करा दुसर्या प्रोग्राम किंवा फाईलमधून आयात करा (दुसर्या प्रोग्राम किंवा फाइलमधून आयात करा) विंडोच्या मध्यभागी.
क्लिक करा पुढे विंडोच्या उजव्या-उजव्या कोपर्यात (सुरू ठेवा).
क्लिक करा स्वल्पविराम विभक्त मूल्य विंडोच्या शीर्षस्थानाजवळ (स्वल्पविरामाने विभक्त केलेली मूल्ये विभक्त करा).
क्लिक करा पुढे (सुरू).
क्लिक करा ब्राउझ करा ... विंडोच्या वरच्या-उजव्या बाजूला (ब्राउझ करा).
डाउनलोड केलेली निर्देशिका फाइल निवडा. डाउनलोड केलेली संपर्क फाइल कोठे सेव्ह करायची तेथे जा, नंतर फाइल निवडण्यासाठी क्लिक करा.

क्लिक करा उघडा विंडोच्या उजव्या-उजव्या कोपर्यात (उघडा). निर्देशिका फायली अपलोड केल्या जातील.
क्लिक करा पुढे (सुरू). आपल्याकडे आपल्या संपर्कांची प्रत तयार करण्याचा पर्याय देखील आहे (उदाहरणार्थ डुप्लिकेट तयार करण्यास अनुमती द्या (प्रतींना परवानगी आहे)) पुढे जाण्यापूर्वी विंडोच्या मध्यभागी.

"संपर्क" फोल्डर निवडा. जोपर्यंत आपल्याला फोल्डर सापडत नाही तोपर्यंत स्क्रीन वर किंवा खाली ड्रॅग करा संपर्क विंडोमध्ये (संपर्क), नंतर निवडण्यासाठी क्लिक करा.- आपल्याला सहसा निर्देशिका आढळतात संपर्क विंडोच्या वरच्या बाजूला.
- फोल्डर संपर्क प्रत्यक्ष निर्देशिका आवडत नाही.

क्लिक करा पुढे (सुरू).
क्लिक करा समाप्त आउटलुकमध्ये संपर्क आयात करण्यासाठी विंडोच्या तळाशी (पूर्ण झाले).
- एकदा झाल्यावर आपण क्लिक करून आउटलुक संपर्क पाहू शकता अॅड्रेस बुक (अॅड्रेस बुक) आउटलुक विंडोच्या शीर्षस्थानी असलेल्या "शोधा" विभागात.
सल्ला
- "द्वि-चरण सत्यापन" ही Google ची द्वि-घटक सत्यापन आहे. याचा अर्थ असा की जेव्हा आपण एखाद्या नवीन संगणकावर आपल्या जीमेल खात्यावर साइन इन करता तेव्हा आपल्याला आपल्या फोनवर सत्यापन करण्याच्या 2 चरणांद्वारे लॉगिन सत्यापित करणे आवश्यक आहे.
- Google संपर्कांची नवीनतम आवृत्ती संपर्क निर्यात करण्यास समर्थन देत नाही, म्हणून आपल्याला हे करण्यासाठी जुनी आवृत्ती वापरण्याची आवश्यकता आहे.
चेतावणी
- आउटलुक अॅपमध्ये "वाचन" चिन्हांकित करणे Gmail मध्ये नवीन ईमेल संदेशांसाठी स्वयंचलितपणे "वाचन" चिन्हांकित होणार नाही.
- जीमेल ईमेलला an.exe फाईल संलग्न करण्याची परवानगी देत नाही. याव्यतिरिक्त, संलग्नकांचा आकार 25 MB असतो.