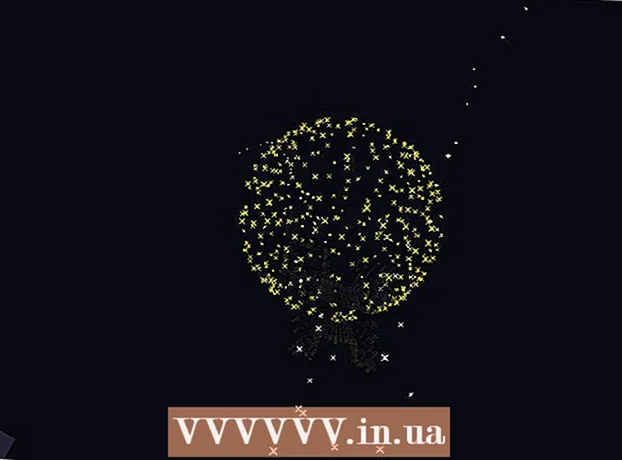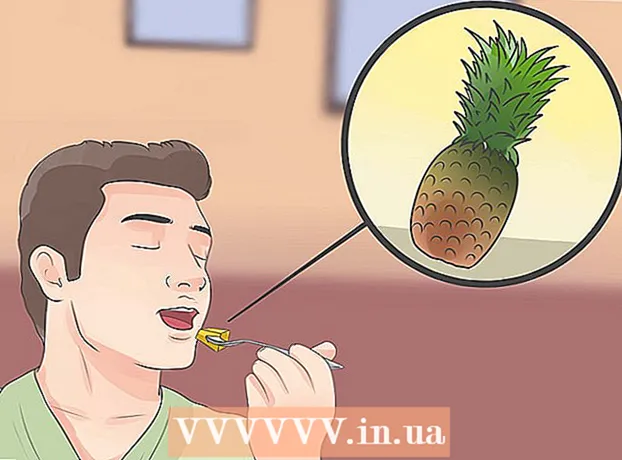लेखक:
John Stephens
निर्मितीची तारीख:
1 जानेवारी 2021
अद्यतन तारीख:
25 जून 2024

सामग्री
स्नॅपचॅट अॅप अपग्रेड आपल्याला लेन्ससह नवीनतम वैशिष्ट्यांमध्ये प्रवेश देते. स्नॅपचॅट अद्यतनित केल्यानंतर, आपणास पाहिजे असलेले वैशिष्ट्य सक्षम केले आहे की नाही हे तपासण्याची आवश्यकता आहे. नवीन लेन्स वैशिष्ट्य सर्व डिव्हाइसवर समर्थित नाही परंतु आपण या मर्यादेनुसार कार्य करू शकता. आपल्याला स्नॅपचॅटचे नवीनतम प्रभाव आवडत असल्यास स्नॅपचॅटमध्ये वापरा प्रभाव पहा.
पायर्या
5 पैकी 1 पद्धतः Android
साठी स्नॅपचॅट अद्यतने Android 5.0 किंवा नंतरची लेन्स वैशिष्ट्य वापरण्यासाठी. लेन्स वैशिष्ट्यासाठी अँड्रॉइड 5.0 (लॉलीपॉप) किंवा त्याहून अधिक चालणार्या डिव्हाइसची आवश्यकता असते. आपल्याकडे Android 4.4 किंवा पूर्वीचे डिव्हाइस असल्यास आपण स्नॅपचॅट अद्यतनित केले असले तरीही आपण हे वैशिष्ट्य वापरण्यास सक्षम राहणार नाही. Android आवृत्ती तपासण्यासाठी: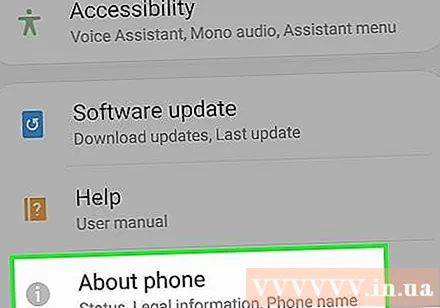
- सेटिंग्ज विभाग उघडा.
- "फोन बद्दल" किंवा "डिव्हाइसबद्दल" उघडा.
- "Android आवृत्ती" (Android आवृत्ती) पहा.
- काही वापरकर्त्यांकडे लेन्स वापरण्यास देखील त्यांची समस्या असूनही त्यांचे डिव्हाइस 5.0 किंवा त्यापेक्षा नवीन कार्यरत आहेत. आपले डिव्हाइस हार्डवेअर आवश्यकता पूर्ण करीत आहे परंतु अद्याप कार्य करीत नसल्यास स्नॅपचॅट अद्यतनित होईपर्यंत आपण प्रतीक्षा करावी. आपण Android जेलब्रोकेन असल्यास, आपण एक्सपोज्ड फ्रेमवर्क चिमटा काढू शकता. अधिक माहितीसाठी येथे क्लिक करा.
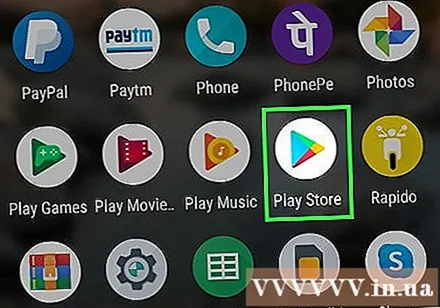
स्नॅपचॅट अद्यतनित करण्यासाठी Google प्ले स्टोअर उघडा. आपण अनुप्रयोग सूची किंवा डेस्कटॉपमध्ये शोधू शकता.
मेनू बटण दाबा (☰) आणि निवडा "माझे अॅप्स" (माझा अर्ज). असे केल्याने आपल्या स्थापित केलेल्या अॅप्सची सूची उघडेल.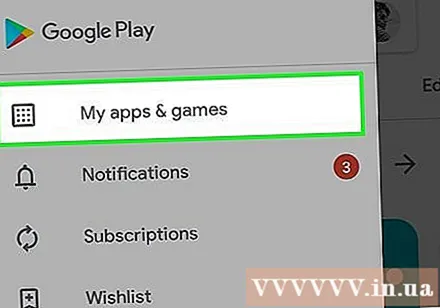
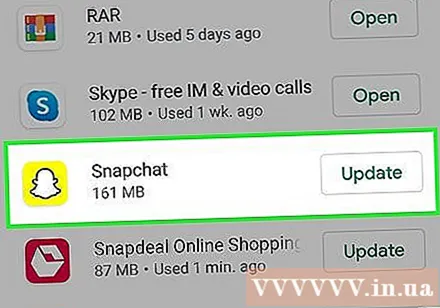
सूचीमध्ये "स्नॅपचॅट" शोधा. नवीन स्नॅपचॅट अद्यतन उपलब्ध असल्यास, अॅप "अद्यतने उपलब्ध" प्रकारात ठेवला जाईल आणि अॅप स्क्रीनच्या उजव्या कोपर्यात एक "अद्यतन" बटण असेल.- अॅपच्या पृष्ठावर जाण्यासाठी आपण Google Play वर स्नॅपचॅट शोधू शकता.
"अद्यतन" बटण दाबा. एखादे अद्यतन उपलब्ध असल्यास आपणास हे बटण अॅपच्या पृष्ठावर दिसेल. अद्यतन फाइल डाउनलोड करण्यासाठी "अद्यतन" बटणावर क्लिक करा, यास काही मिनिटे लागू शकतात. अद्यतन स्वयंचलितपणे स्थापित केले जाते, आपण ते पूर्ण झाल्यावर सूचना प्राप्त कराल.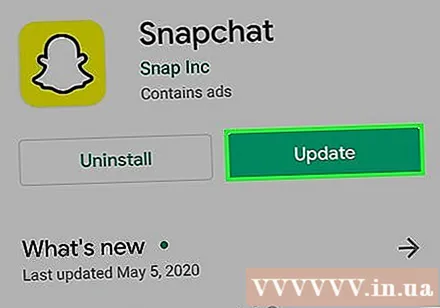
- आपल्याला अद्यतन पर्याय न दिसल्यास आपण स्नॅपचॅटच्या नवीनतम आवृत्तीवर आहात. आपण नवीनतम आवृत्तीमध्ये अद्यतनित केले असल्यास परंतु लेन्ससारख्या विशेष वैशिष्ट्यांचा वापर न केल्यास आपल्या डिव्हाइसचे समर्थन केले जाऊ शकत नाही.
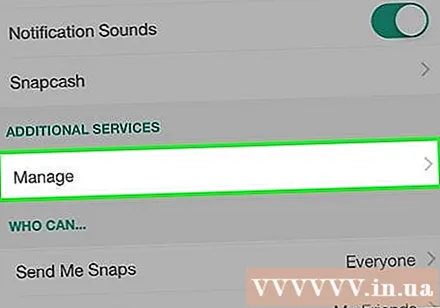
विस्तार सक्षम करा. डीफॉल्टनुसार नवीन वैशिष्ट्ये सक्षम केलेली नाहीत. आपण त्यांना स्नॅपचॅटच्या सेटिंग्ज मेनूमध्ये सक्षम करू शकता.- कॅमेरा स्क्रीनच्या शीर्षस्थानी स्नॅपचॅट चिन्ह टॅप करा. हे आपले प्रोफाइल उघडण्याची क्रिया आहे.
- आपल्या प्रोफाइलच्या वरील उजव्या कोपर्यात चाक प्रतीक क्लिक करा.
- "अतिरिक्त सेवा" श्रेणीमध्ये "व्यवस्थापित करा" निवडा.
- फ्रंट-फेसिंग फ्लॅश आणि फ्रेंड इमोजिस यासारख्या अतिरिक्त वैशिष्ट्यांना सक्षम करण्यासाठी बॉक्स चेक करा.
नवीन लेन्स वैशिष्ट्य वापरा. आपण समर्थित डिव्हाइसवर असल्यास आणि स्नॅपचॅट अद्ययावत केले असल्यास, स्नॅप घेण्यापूर्वी आपण चेहरा दाबून आणि धरून खास लेन्स इफेक्टमध्ये प्रवेश करू शकता. अधिक माहितीसाठी येथे क्लिक करा.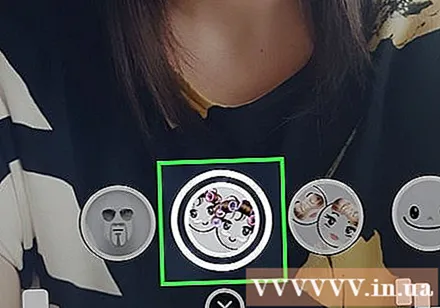
स्नॅपचॅटची बीटा आवृत्ती वापरा. Android वर स्नॅपचॅटमध्ये बीटा आवृत्ती आहे जी आपल्याला नवीन फंक्शन्समध्ये प्रवेश देते, परंतु अॅप अंतिम रिलीझइतकेच स्थिर नाही. आपण वारंवार निष्क्रिय असलेला अनुप्रयोग स्वीकारण्यास तयार असल्यास आपण हे करून पाहू शकता.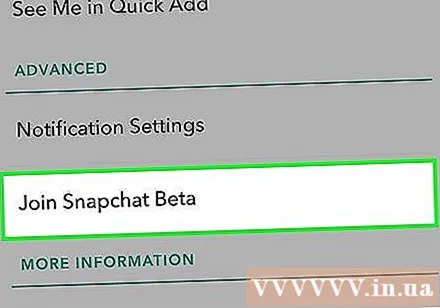
- सेटिंग्ज मेनूमध्ये, खाली स्क्रोल करा आणि "स्नॅपचॅट बीटामध्ये सामील व्हा" प्रविष्टी निवडा.
- "मला मोजा!" निवडा (माझ्यासह!) पुष्टीकरणासाठी. आपल्याला बीटामध्ये भाग घेण्यासाठी आवश्यक असलेल्या Google+ समुदायात सामील होण्यासाठी एका साइटवर पुनर्निर्देशित केले आहे.
- चाचणी अर्ज भरा आणि सुमारे 1 तास प्रतीक्षा करा.
- स्नॅपचॅट विस्थापित करा आणि पुन्हा स्थापित करा आणि सेटिंग्ज मेनूमध्ये "स्नॅपचॅट बीटा" पर्याय दिसेल. प्रायोगिक वैशिष्ट्यांमध्ये प्रवेश करण्यासाठी या मेनूचा वापर करा.
5 पैकी 2 पद्धत: आयफोन आणि आयपॅड
लेन्स वापरण्यासाठी आयफोन 5 किंवा नंतरच्या डिव्हाइसवर स्नॅपचॅट अद्यतनित करा. स्नॅपचॅटवरील लेन्स वैशिष्ट्य केवळ आयफोन 5 आणि नवीन मॉडेलवर उपलब्ध आहे. आपल्याकडे आयफोन 4 किंवा 4 एस असल्यास आपण स्नॅपचॅट अद्यतनित केले असले तरीही आपण लेन्स वापरण्यास सक्षम राहणार नाही.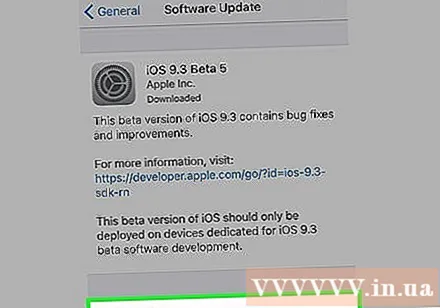
- आयपॉड 5 व्या पिढी किंवा त्यापेक्षा जास्त वयाच्या किंवा आयपॅड 2 आणि जुन्या मॉडेल्सवर लेन्स वैशिष्ट्य कार्य करत नाही.
- जर आपले जुने डिव्हाइस जेलब्रोन झाले असेल तर आपण सिडिया चिमटा स्थापित करून लेन्स वैशिष्ट्य सक्षम करू शकता. अधिक माहितीसाठी येथे क्लिक करा.
स्नॅपचॅट अद्यतने तपासण्यासाठी अॅप स्टोअर उघडा. आपण आपल्या डेस्कटॉपवर अॅप स्टोअर चिन्ह पाहिले पाहिजे.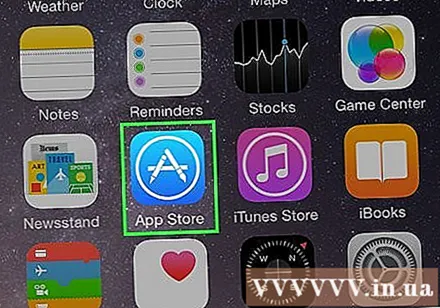
"अद्यतने" टॅब निवडा. आपण तो स्क्रीनच्या तळाशी दिसेल.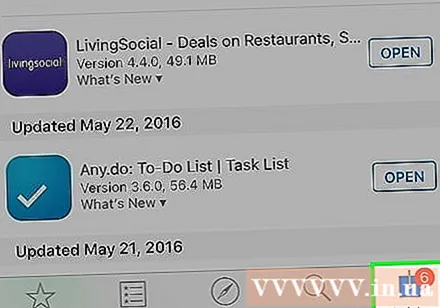
सूचीमध्ये "स्नॅपचॅट" शोधा "उपलब्ध अद्यतने" (अद्यतन उपलब्ध). स्नॅपचॅट या सूचीमध्ये नसल्यास अद्याप कोणतीही अद्यतने उपलब्ध नाहीत, आपण नवीनतम आवृत्तीवर आहात.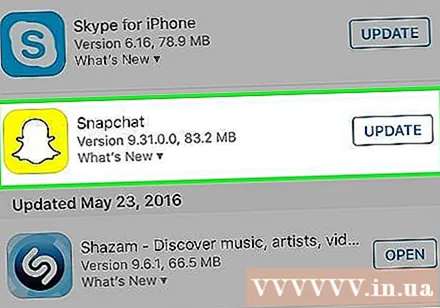
"अद्यतनित करा" बटणावर क्लिक करा. अद्यतन त्वरित डाउनलोड केले जाईल. डाउनलोड आणि स्थापना प्रक्रियेस काही मिनिटे लागू शकतात.
स्नॅपचॅट प्रारंभ करा. मुख्यपृष्ठावरील पृष्ठ किंवा चिन्हावर टॅप करून आपण अॅप स्टोअर वरून स्नॅपचॅट उघडू शकता.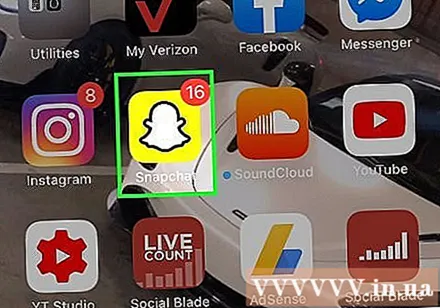
अतिरिक्त वैशिष्ट्ये सक्रिय करा. स्नॅपचॅट अद्यतनित करताना सर्व नवीन वैशिष्ट्ये सक्रिय झाली नाहीत. आपण त्यांना सेटिंग्ज मेनूमध्ये सक्षम करणे आवश्यक आहे.
- आपले प्रोफाइल उघडण्यासाठी कॅमेरा स्क्रीनच्या शीर्षस्थानी स्नॅपचॅट चिन्ह टॅप करा.
- स्क्रीनच्या उजव्या कोपर्यात व्हील चिन्ह टॅप करा.
- खाली स्क्रोल करा आणि "अतिरिक्त सेवा" अंतर्गत "व्यवस्थापित करा" निवडा.
- प्रत्येक फंक्शन सक्रिय करण्यासाठी स्लायडर ड्रॅग करा.
लेन्स फंक्शनमध्ये प्रवेश. आपल्याकडे नवीन आयफोन असल्यास आणि स्नॅपचॅट अद्यतनित केले असल्यास, आपण छायाचित्रे घेण्यासाठी खास लेन्स प्रभाव वापरू शकता. हे कार्य वापरण्यासाठी चेहरा दाबा आणि धरून ठेवा. अधिक माहितीसाठी येथे क्लिक करा.
अपग्रेड समस्यांचे निराकरण करा. काही वापरकर्त्यांनी नोंदवले की ते स्नॅपचॅट अद्यतनित करण्यात अक्षम आहेत.जेव्हा हे होते, तेव्हा अॅप डेस्कटॉपवरून आणि स्टोअरमध्ये अदृश्य होतो.
- आपल्या डिव्हाइसवर सेटिंग्ज उघडा.
- "सामान्य" -> "वापर" किंवा "आयक्लाऊड आणि स्टोरेज वापर" (आयक्लॉड किंवा स्टोरेज वापरा) निवडा.
- "स्टोरेज" अंतर्गत "स्टोरेज व्यवस्थापित करा" निवडा.
- अॅप सूचीमधून स्नॅपचॅट निवडा आणि नंतर "अॅप हटवा" निवडा.
- अॅप स्टोअर वरून स्नॅपचॅट पुन्हा स्थापित करा.
पद्धत 3 पैकी 3: लेन्स फंक्शन वापरा
समर्थित डिव्हाइसवरील नवीनतम आवृत्तीवर स्नॅपचॅट अद्यतनित करा. लेन्स वापरण्यासाठी आपणास स्नॅपचॅटची नवीनतम आवृत्ती हवी आहे. नवीनतम आवृत्ती स्थापित करण्यासाठी वरील सूचनांचे अनुसरण करा.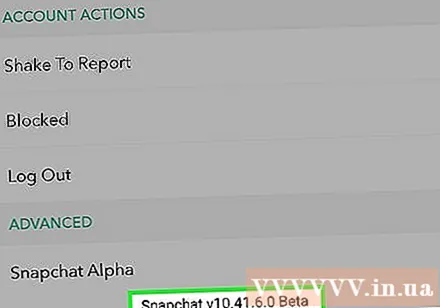
- आपल्याला समर्थित डिव्हाइसवर स्नॅपचॅट वापरण्याची आवश्यकता आहे. याचा अर्थ असा की आयफोन 5 आणि नवीन किंवा Android 5.0 किंवा त्याहून अधिक चालणारी डिव्हाइस. जेव्हा आपण आपल्या आयफोन आणि जेलब्रोक्ड Android डिव्हाइसवर चिमटे स्थापित करता तेव्हाच अपवाद असू शकतो.
स्नॅपचॅटवर पुढील कॅमेरा उघडा. आपण स्नॅपचॅट प्रारंभ करता तेव्हा सहसा प्रथम स्क्रीन दिसून येते. आपल्याला आपल्या डिव्हाइसच्या पुढील कॅमेर्यावरून स्नॅपशॉट दिसेल.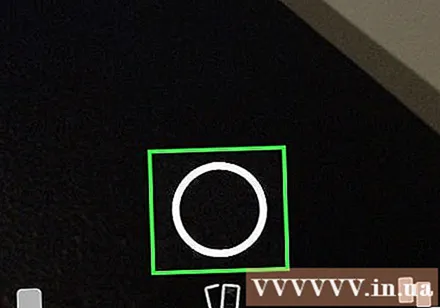
आपण खालील कॅमेरा वापरत असल्यास कॅमेरे बदला. लेंस फंक्शन केवळ फ्रंट कॅमेर्यासह कार्य करते. कॅमेरे बदलण्यासाठी स्क्रीनच्या उजव्या कोपर्यात कॅमेरा चिन्ह टॅप करा. आपण आपला चेहरा आपल्या डिव्हाइसच्या स्क्रीनवर दिसेल.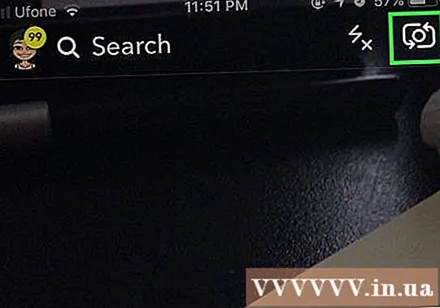
कॅमेरा ठेवा जेणेकरून संपूर्ण चेहरा प्रकाशित होईल. जेव्हा लेन्स सहजपणे ओळखतात आणि चेहर्याचे भाग वेगळे करतात तेव्हा चांगले काम करतात. एका सुस्त खोलीत हे फंक्शन वापरा.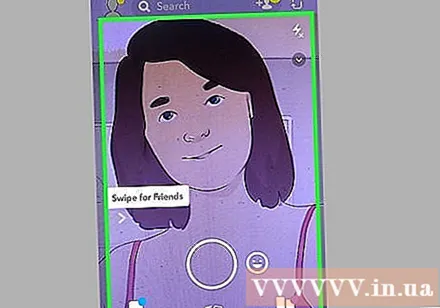
काही सेकंदांसाठी चेहरा दाबा आणि धरून ठेवा. आपल्या चेह around्याभोवती एक सीमा दिसेल आणि स्क्रीनच्या तळाशी लेन्स पर्याय.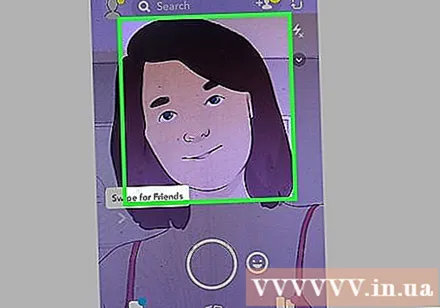
- अॅप सुरू करणे शक्य नसल्यास, सर्वोत्तम प्रकाशासाठी स्थिती बदला आणि संपूर्ण चेहरा स्क्रीनवर दिसू द्या. हलविल्याशिवाय काही सेकंदांसाठी आपले बोट दाबून धरुन असल्याची खात्री करा. जुने डिव्हाइस या अॅपशी सुसंगत नसू शकतात.
लेन्स पर्याय पाहण्यासाठी कडेकडे स्वाइप करा. प्रत्येक वेळी आपण निवडता तेव्हा आपल्या चेह on्यावर त्याचा परिणाम दिसून येईल.
- हे प्रभाव दिवसेंदिवस बदलत असतात म्हणून आज कदाचित आपल्याला आवडणारा प्रभाव असू शकत नाही.
अतिरिक्त आज्ञा अंमलात आणा, जसे की "तुझे तोंड उघड.’ आपल्याला काही विशेष प्रभावांसाठी स्क्रीनवर प्रदर्शित आज्ञा दिसतील.
आपण वापरू इच्छित असलेल्या परिणामासह स्नॅप घ्या. एकदा आपल्याला आपल्यास पाहिजे प्रभाव आढळल्यास आपण सामान्यपणे घेताच स्नॅप घेऊ शकता: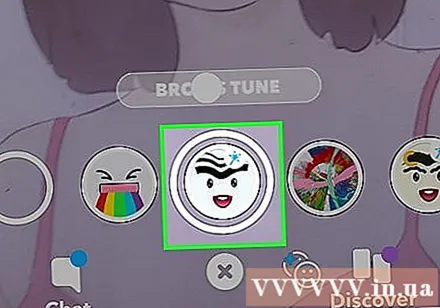
- स्नॅप घेण्यासाठी मंडळाचे बटण (लेन्स प्रभाव चिन्हासह) टॅप करा.
- प्रभावांसह व्हिडिओ रेकॉर्ड करण्यासाठी मंडळाचे बटण दाबा आणि धरून ठेवा.
नेहमीप्रमाणेच संपादित करा आणि पाठवा. निवडलेल्या प्रभावासह स्नॅप घेतल्यानंतर आपण मजकूर, फिल्टर, स्टिकर जोडू किंवा त्यावर इतर सामान्य स्नॅप प्रमाणेच त्यावर चित्र काढू शकता. एकदा झाले की, मित्रास पाठवा किंवा स्टोरीवर पोस्ट करा. जाहिरात
5 पैकी 4 पद्धत: जेलब्रोक्ड Android डिव्हाइसवर लेन्स वापरा
जेलब्रोकन Android डिव्हाइसवर लेन्स वापरण्यासाठी ही पद्धत लागू करा. लेन्ससाठी Android 5.0+ आवश्यक आहे. काही डिव्हाइस अद्याप कार्य करत नाहीत. आपले डिव्हाइस निसटलेले असल्यास आपण या समस्येचे निराकरण करू शकता. डिव्हाइसवर नियंत्रण ठेवणे ही एक सोपी प्रक्रिया नाही आणि ते एका डिव्हाइसवरून डिव्हाइसमध्ये भिन्न असते. विकीवर तुम्ही आणखी लेख तपासू शकता.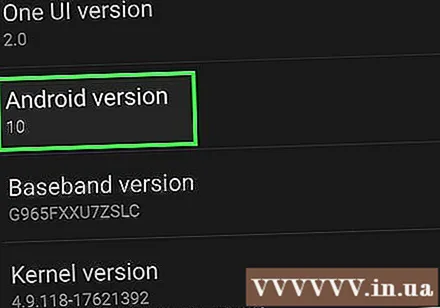
- कृपया अधिक माहितीसाठी इंटरनेटवरील लेखांचा संदर्भ घ्या.
जेलब्रोकन डिव्हाइसवर एक्सस्पोज फ्रेमवर्क स्थापित करा. हे एक साधन आहे जे आपल्याला सिस्टम आणि अनुप्रयोगामध्ये व्यत्यय आणण्यासाठी मॉड्यूल जोडण्याची परवानगी देते. आपण येथे एक्सपोज्ड एपीके फाइल डाउनलोड करू शकता. एक्सपोज्ड फक्त जेलब्रोकन उपकरणांवर कार्य करते.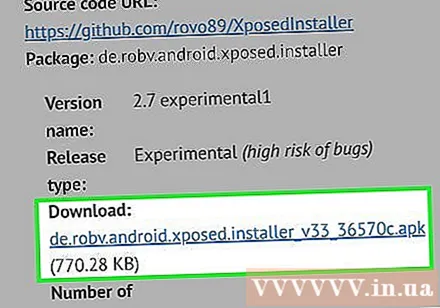
Android वर एपीके फाइल उघडा. एक्सपोज्ड स्थापित केले जाईल.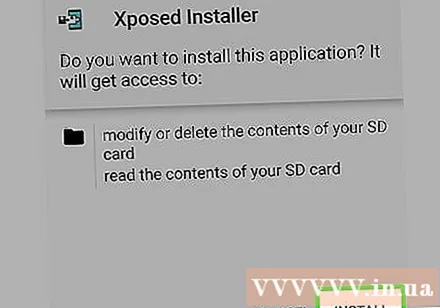
एक्सपोज्ड मधील "फ्रेमवर्क" मेनू उघडा आणि "स्थापित / अद्यतनित करा " (स्थापित / अद्यतनित). एक क्षण थांबा, आपल्याला सुपरयुजर विनंती दिसेल.
एक्सपोज्ड सुपरयुझर विशेषाधिकार देण्यासाठी "अनुदान" निवडा. हे एक्सपोज्डला फाइल सिस्टममध्ये बदल करण्यास अनुमती देईल.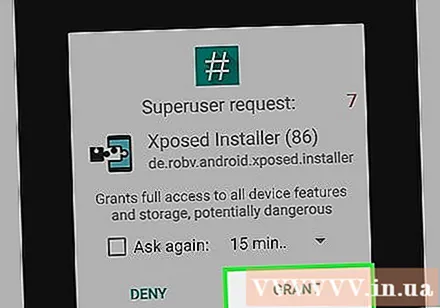
सूचित केल्यास Android डिव्हाइस रीस्टार्ट करा. हे एक्सपोज्ड स्थापना प्रक्रिया पूर्ण करेल.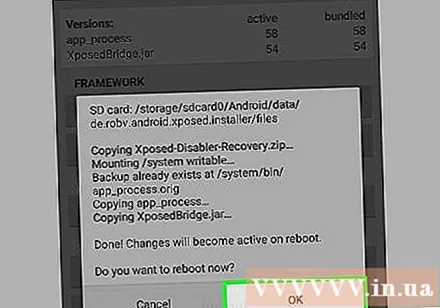
एक्सपोज्ड इंस्टॉलर चालवा. आपण समर्थित डिव्हाइस वापरत आहात यावर विचार करण्याकरिता स्नॅपचॅटला फसविण्यासाठी आपण मॉड्यूल स्थापित करू शकता.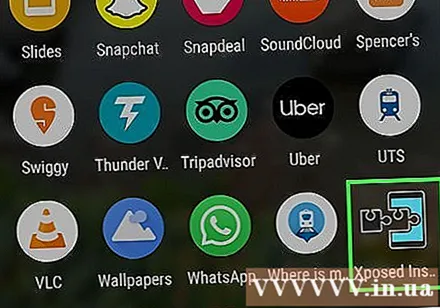
"डाउनलोड" आयटम निवडा. ही एक पायरी आहे जी आपल्याला नवीन मॉड्यूल शोधण्यास आणि डाउनलोड करण्यास अनुमती देते.
शोध बटण दाबा आणि टाइप करा "स्नॅपचॅटलान्सइनेबलर.’ आपल्याला फक्त एक निकाल मिळेल.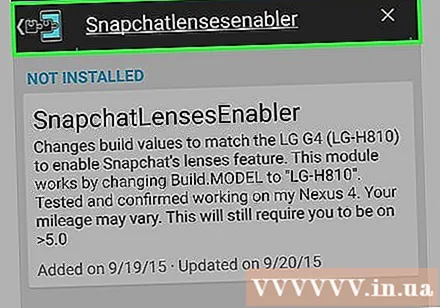
विशिष्ट माहिती पृष्ठ उघडण्यासाठी "स्नॅपचॅटलान्सइनेबलर" वर टॅप करा. आपल्याला काही पर्याय आणि मॉड्यूल वर्णन दिसतील.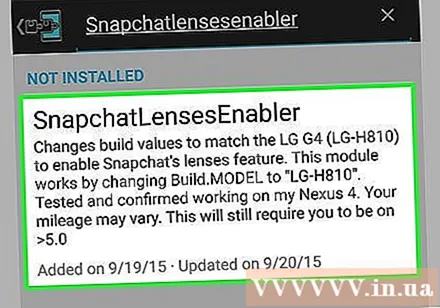
मॉड्यूल डाउनलोड करण्यासाठी "डाउनलोड" निवडा. मॉड्यूल डिव्हाइसवर डाउनलोड केले जाईल, ज्यास काही मिनिटे लागू शकतात.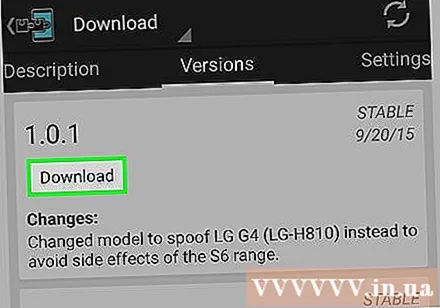
डाउनलोड केल्यानंतर मॉड्यूल स्थापित करा. कृपया काही मिनिटे थांबा.
"मॉड्यूल" मेनू उघडा. आपल्याला उपलब्ध मॉड्यूलची सूची दिसेल.
डायलॉग बॉक्स वर क्लिक करा "स्नॅपचॅटलान्सइनेबलर.’ नवीन विभाग सक्रिय करण्यासाठी ही क्रिया आहे.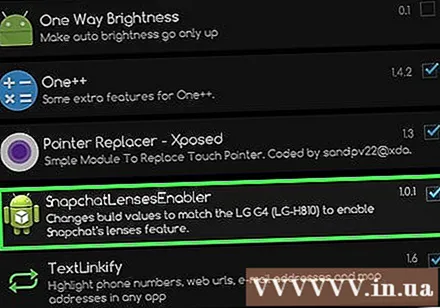
डिव्हाइस रीबूट करा आणि स्नॅपचॅट उघडा. आता आपण नेहमीप्रमाणेच लेन्स फंक्शन वापरू शकता. जाहिरात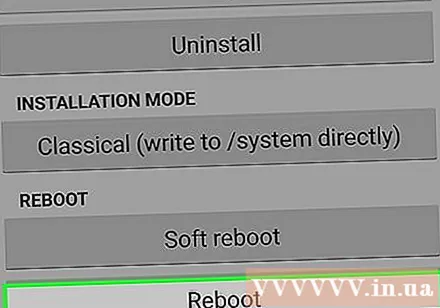
5 पैकी 5 पद्धत: जेलब्रोन आयफोनवर लेन्स वापरा
आयफोन 5 आणि जेलब्रोक्ड असलेल्या पूर्वीच्या मॉडेल्सवर ही पद्धत वापरा. आपल्याकडे आयफोन 4 किंवा 4 एस असल्यास आणि आपण आपले डिव्हाइस निसटून ठेवले असल्यास, आपण नवीन आयफोन वापरत आहात अशा विचारात स्नॅपचॅटला फसविण्यासाठी आपण Cydia चिमटा स्थापित करू शकता. या अनुप्रयोगासह आपण असमर्थित डिव्हाइसवर लेन्स वापरू शकता. आपल्याला आपले डिव्हाइस निसटणे आणि सिडिया स्थापित करणे आवश्यक आहे, जे या लेखाच्या व्याप्तीच्या पलीकडे आहे. अधिक माहितीसाठी आपण तुरूंगातून निसटणे iOS डिव्हाइसवरील लेखांचा संदर्भ घेऊ शकता.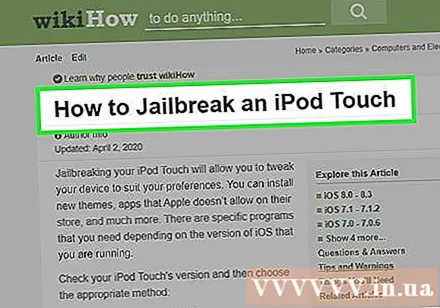
अॅप स्टोअरवर स्नॅपचॅट अॅप अद्यतनित करा. नवीनतम आवृत्तीमध्ये स्नॅपचॅट अद्यतनित करण्यासाठी वरील चरणांचे अनुसरण करा.
जेलब्रोन आयफोनवर सायडिया उघडा. आपल्या डेस्कटॉपवर आपल्याला Cydia अॅप चिन्ह दिसेल. Cydia एक तुरूंगातून निसटणे व्यवस्थापक आहे जे आपल्याला स्नॅपचॅट कार्ये वापरण्यास मदत करते.
शोधणे "एससीएलन्स 4 सर्व.’ हा आयटम बिगबॉस रेपोमध्ये उपलब्ध आहे (डीफॉल्ट एक), म्हणूनच तो सिडिया स्त्रोताला त्रास न देता दिसून यावा.
"एससीएलसीन्स 4 सर्व" माहिती पृष्ठ उघडा. आपण जॉन लूका डेकारो यांनी तयार केलेल्या पृष्ठास भेट दिल्याचे सुनिश्चित करा.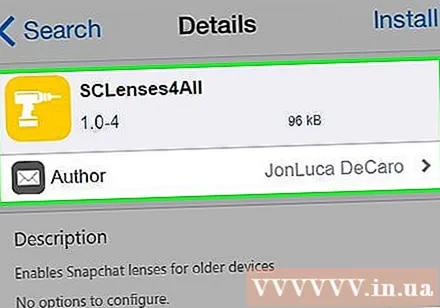
दाबा "स्थापित करा" (सेटिंग). ही स्थापनेची तयारी आहे.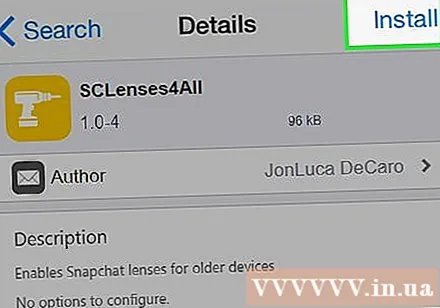
"एससीएलएन्स 4 आल" च्या स्थापनेसह पुढे जाण्यासाठी "कन्फर्म" क्लिक करा. फाईल खूपच लहान आहे, म्हणून डाउनलोड करण्यास वेळ लागत नाही.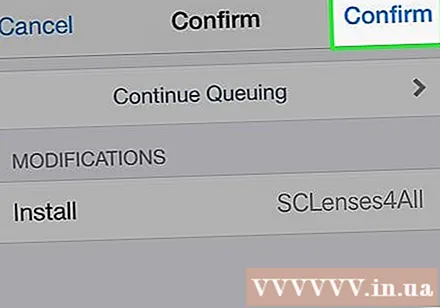
"एससीएलएन्सेस् 4 सर्व" स्थापित केल्यानंतर स्नॅपचॅट प्रारंभ करा. एकदा प्रतिष्ठापित झाल्यानंतर आपण आत्ताच स्नॅपचॅटवर लेन्स वापरू शकता. लक्षात ठेवा की आपले डिव्हाइस समर्थित नसल्यामुळे ते वापरादरम्यान खराब होऊ शकते.
- "एससीएलएन्सेस् 4 सर्व" स्थापित झाल्यानंतर स्नॅपचॅट प्रारंभ होण्यास अधिक वेळ लागू शकतो.