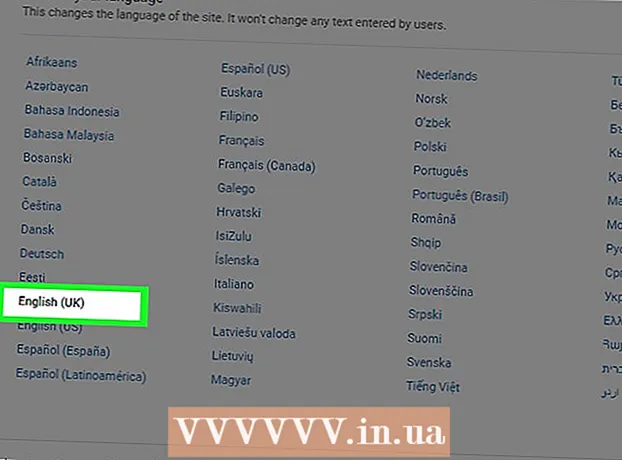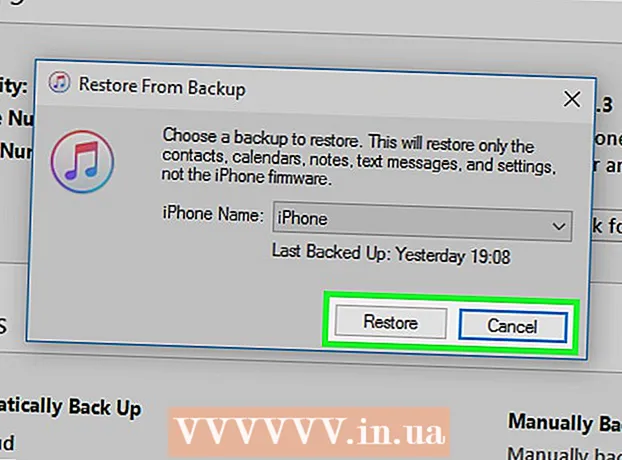लेखक:
John Stephens
निर्मितीची तारीख:
27 जानेवारी 2021
अद्यतन तारीख:
1 जुलै 2024

सामग्री
फोटोशॉप - क्रियापद म्हणून खरोखर शक्तिशाली जगातील सर्वात प्रसिद्ध softwareप्लिकेशन सॉफ्टवेअरमध्ये शिकणे देखील अवघड आहे असे म्हटले जाते - परंतु आज आपण ही कल्पना दूर करू. 20 वर्षांहून अधिक जुन्या आणि वाढत्या शक्तिशाली असूनही सॉफ्टवेअर इंटरफेस सोपे, वाजवी आणि समजण्यास सोपे आहे. आजचा विकी आपल्याला मूलभूत गोष्टी आणि फोटोशॉप सीएस 6 सह आपले अधिक प्रगत शिक्षण कसे सुरू करावे हे शिकवते.
पायर्या
4 पैकी 1 पद्धत: मूलभूत साधने
फोटोशॉप उघडा. आपल्याकडे अद्याप फोटोशॉप नसल्यास आपण अॅडोब डॉट कॉमवर विनामूल्य चाचणी आवृत्ती डाउनलोड करू शकता. बटणावर क्लिक करा हे करून पहा पृष्ठाच्या उजवीकडे.आपल्यासाठी फोटोशॉप योग्य आहे की नाही हे पाहण्यासाठी आपल्याला 30 दिवसांची संपूर्ण वैशिष्ट्यीकृत चाचणी मिळेल.

दस्तऐवज उघडा. की ठेवा आज्ञा आणि क्लिक करा (विंडोज: दाबा Ctrl आणि क्लिक करा) आत या नवीन टॅबमध्ये नमुना प्रतिमा उघडण्यासाठी. आपण हे ट्यूटोरियल समांतर ऑपरेट करू शकता. फोटो ड्रॅग करा, डेस्कटॉपवर ड्रॉप करा आणि फोटोशॉपमध्ये उघडा.- आपली स्क्रीन नंतर यासारखी दिसली पाहिजे:

- आपली स्क्रीन नंतर यासारखी दिसली पाहिजे:
मार्की टूल निवडा (शॉर्टकट:एम). चिन्हावर क्लिक करा किंवा एम की दाबा. (उर्वरित ट्यूटोरियलसाठी कीबोर्ड शॉर्टकट टूलच्या नावानंतर संरक्षित केला जाईल.) मार्की हे सर्वात मूलभूत साधन आहे ज्यास आपणास परिचित असेल: जवळजवळ प्रत्येक अनुप्रयोग अनुप्रयोग आणि ऑपरेटिंग सिस्टम दोन्ही स्क्रीनचे क्षेत्र निवडण्यासाठी क्लिक करून आणि ड्रॅग करून ऑब्जेक्ट्सची निवड करतात. फोटोशॉप देखील करतो.
- मार्की चिन्हावर आपला माउस क्लिक करा आणि धरून ठेवा, मेनू पर्यायांसह पॉप अप करेल: आयताकृती मार्की (डीफॉल्ट) आयताकृती निवड तयार करते; अंडाकृती मॅकी, एक गोलाकार आणि अंडाकृती निवड; अनुलंब आणि आडवे निवड 1px रुंद करण्यासाठी सिंगल (पंक्ती / स्तंभ) मार्की.
- आता आयताकृती मार्की निवडा, आपला माउस पॉईंटर प्रतिमेच्या डावीकडे कुठल्याही बाजूस स्थित करा, नंतर क्लिक करा आणि ड्रॅग करा. उजवीकडे दर्शविलेल्या पिक्सेल मूल्यांसह आपण निवड हळूहळू विस्तृत केली पाहिजे. तो अंदाजे डब्ल्यू: 300 एच: 200 (300 रूंद 200 रूंदी 200) होईपर्यंत मध्यभागी खेचा आणि नंतर सोडा.
- निवडीच्या मध्यभागी माउस क्लिक करा आणि धरून ठेवा, त्यानंतर माउस पॉईंटर हलवा - निवड त्यासह हलवेल. टेकडीवरील तपकिरी घराच्या भोवती अशी निवड करा:

- आपण निवडीसाठी कॉपी करू, हलवू, फिल्टर लागू करू शकता - इथून फोटोशॉपमध्ये काहीही केले जाऊ शकते.

लास्को साधन (एल) निवडा. मार्की प्रमाणेच लास्को साधन आहे, जे निवड तयार करण्यासाठी वापरले जाते. तथापि, लास्कोसह, आपण एक स्वतंत्रपणे निवड करू शकता. या गटामध्ये बहुभुज लास्को साधन (बहुभुजानुसार निवडा) आणि मॅग्नेटिक लासो (मुक्तपणे निवडा) समाविष्ट आहे. मूलभूत लॅसो टूल निवडा आणि प्रयत्न करून पहा.
- माऊस बटणावर क्लिक करा आणि धरून ठेवा आणि विंडोच्या डावीकडे मध्यभागी असलेल्या पांढil्या लहान सेलाबोटच्या भोवतालची निवड काढा. बोटीच्या तळाशी ड्रॅग करताना माउस बटण सोडा - निवड आपोआप पूर्ण होईल. आता, निवड रद्द करण्यासाठी कमांड-डी (मॅक) किंवा कंट्रोल-डी (विंडोज) दाबा. टीप, हे यासाठी कार्य करते सर्व निवड क्षेत्र.
- शिफ्ट-एल संयोजन दाबा. माउस पॉईंटर एका टूलमध्ये बदलेल बहुभुज लासो. (संबंधित पर्यायांद्वारे कीबोर्ड शॉर्टकट सायकलसह स्थानांतरित करणे). वरच्या डाव्या कोपर्यात काळ्या बाणाचे चिन्ह बहुभुज लास्को माउसच्या डावीकडे माउस पॉईंटर आहे.
- प्रतिमेवर कोठेही क्लिक करा. प्रत्येक वेळी आपण माउस हलविता तेव्हा, डॅश केलेली ओळ मूळ पिन केलेल्या बिंदूपासून माउस पॉईंटरच्या दिशेने वाढवते. आपण पुन्हा क्लिक करता तेव्हा तो पुढील पिन केलेला बिंदू असेल. निवड पूर्ण होईपर्यंत आपण क्लिक करणे सुरू ठेवू शकता: ते इतके सोपे असू शकते (त्रिकोणासारखे) किंवा जसे पाहिजे तसे जटिल असेल. अंतिम बिंदूवर पोहोचताना फक्त क्लिक करण्याऐवजी डबल क्लिक करा, बहुभुज आपोआप बंद होईल.

- आपण निवड रद्द करू इच्छितो तेव्हा એસ્केप की दाबा.
- साधनांवर स्विच करण्यासाठी पुन्हा शिफ्ट-एल दाबा मॅग्नेटिक लासो. लॅसो टूल्स प्रमाणेच क्लिक पॉइंट वरील माउस पॉईंटर च्या डावीकडील काळा मार्कर आहे.
- हे करून पहा: बोटच्या नाकात (समोर) पाण्याच्या पातळीनुसार क्लिक करा आणि फिरवा, नंतर ऑब्जेक्टला हळूवारपणे खेचा. आपण हलविताच, निवड बोटीला चिकटून बसणार्या माउस पॉईंटरचे अनुसरण करेल!
- फोटोशॉप विंडोच्या वरच्या बाजूला काही अतिरिक्त साधने आहेत: हलकीफुलकी, अँटी-उपनाव, रुंदी, कॉन्ट्रास्ट आणि वारंवारता. प्रगत शिक्षणाबद्दल, निवडीसाठी प्रत्येक परिणाम पाहण्यासाठी हे पर्याय वापरून पहा. आपण प्रत्येक इंटरफेस घटकांवर फिरता तेव्हा विशिष्ट साधने किंवा सेटिंग्जसाठी "टिपा" दिसतील.

द्रुत निवड साधन (डब्ल्यू) निवडा. ही मॅजिक वँड टूलची वर्धित आवृत्ती आहे (अद्याप वैकल्पिक साधन म्हणून विद्यमान आहे).
- हे करून पहा: चित्राच्या मध्यभागी असलेल्या तपकिरी घरावर क्लिक करा आणि धरून ठेवा. धरून ठेवताना, घर "रंगविण्यासाठी" डावीकडे किंवा उजवीकडे ड्रॅग करा. आपण हे करता तेव्हा निवड तयार केली जाईल. संपूर्ण घर निवडलेले असल्याची खात्री करा आणि छप्पर किंवा बाल्कनी गमावू नका. जेव्हा आपण माऊस बटण सोडता तेव्हा आपल्याला दिसेल की बुश देखील निवडलेली आहे:

- द्रुत निवड साधनासह बुश काढण्याचे दोन मार्ग आहेत. प्रथम मार्ग म्हणजे उपकरणाची (वजाबाकी) आवृत्ती निवडणे.

- निवडीची वजाबाकी करण्यासाठी, फक्त ऑप्शन (Alt) की दाबा आणि धरून ठेवा, साधन तात्पुरते वगळलेल्या आवृत्तीवर जाईल (आपण की दाबल्यावर स्क्रीनच्या शीर्षस्थानी अतिरिक्त साधन रूपांतरित होईल.)
- आणखी एक मार्ग म्हणजे अतिरिक्त बुशांवर हळूवारपणे क्लिक करणे आणि ड्रॅग करणे, ऑब्जेक्टची निवड रद्द केली जाईल:

- आपण आकार बदलून निवडीची संवेदनशीलता समायोजित करू शकता. आकार जितका मोठा असेल तितके आपण निवडू शकता. प्रमाणित द्रुत निवड उपकरणावर क्लिक करा, आकार 100 वर सेट करा, त्यानंतर पुन्हा घर निवडण्याचा प्रयत्न करा.

- हे करून पहा: चित्राच्या मध्यभागी असलेल्या तपकिरी घरावर क्लिक करा आणि धरून ठेवा. धरून ठेवताना, घर "रंगविण्यासाठी" डावीकडे किंवा उजवीकडे ड्रॅग करा. आपण हे करता तेव्हा निवड तयार केली जाईल. संपूर्ण घर निवडलेले असल्याची खात्री करा आणि छप्पर किंवा बाल्कनी गमावू नका. जेव्हा आपण माऊस बटण सोडता तेव्हा आपल्याला दिसेल की बुश देखील निवडलेली आहे:
क्रॉप क्रॉप टूल (सी) निवडा. अॅडोबच्या मते, हे फोटोशॉपमध्ये सर्वाधिक वापरले जाणारे साधन आहे. हे त्या साधनांपैकी एक आहे जे काहीही क्रॉप करू शकते आणि आपल्या फोटोंची रचना नाटकीयरित्या सुधारू शकते. क्रॉप टूल निवडताना आपल्याला प्रतिमेच्या मध्यभागी कोप in्यात आणि सीमेवर एक लहान हँडल दिसेल:
- प्रतिमा क्रॉप करण्यासाठी, आपण ठेवू इच्छित असलेल्या प्रतिमेच्या भोवती आपण हँडल ड्रॅग करू शकता किंवा पीक क्षेत्र काढण्यासाठी प्रतिमेवर क्लिक करून ड्रॅग करू शकता. आपण हे करताच, प्रतिमेचे क्षेत्र सामान्य राहते आणि पीक घेतलेले क्षेत्र अस्पष्ट होईल. दर्शविलेल्या प्रमाणेच एक निवड करा, आणि नंतर एंटर दाबा:

- फोटोचे संपूर्ण केंद्र कसे बदलते ते पहा. पूर्वस्थितीवर क्लिक करा (कमांड-झेड, मॅक किंवा कंट्रोल-झेड, पीसी) प्रतिमा त्याच्या मूळ आकारात परत आणा. जर आपण बर्याच बदलांमधून गेला असेल तर आपण कमांड-ऑप्शन-झेड (कंट्रोल-ऑल्ट-झेड) वापरून आपल्या संपादन इतिहासाच्या आधारे परत जाऊ शकता.
- दृष्टीकोन पीक. साध्या आयत क्रॉप करण्याऐवजी पर्स्पेक्टिव्ह क्रॉप पीक घेताना आपणास प्रतिमेचा आनुपातिक कोन समायोजित करण्याची परवानगी देते. हे साधन आश्चर्यकारकपणे शक्तिशाली, मजेदार आणि फायद्याचे आहे परंतु हे एक प्रगत वैशिष्ट्य आहे ज्याचे अधिक सखोल ट्यूटोरियलमध्ये अधिक तपशीलवार वर्णन केले जावे.
- स्लाइस टूल, क्रॉप मेनूचा भाग, प्रतिमा वेब पृष्ठांमध्ये विभागण्यासाठी डिझाइन केलेले आहे. पर्स्पेक्टिव्ह क्रॉप प्रमाणेच हे एक प्रगत वैशिष्ट्य आहे ज्यास योग्य ट्यूटोरियल्समध्ये तपशीलवार माहिती देणे आवश्यक आहे.
- प्रतिमा क्रॉप करण्यासाठी, आपण ठेवू इच्छित असलेल्या प्रतिमेच्या भोवती आपण हँडल ड्रॅग करू शकता किंवा पीक क्षेत्र काढण्यासाठी प्रतिमेवर क्लिक करून ड्रॅग करू शकता. आपण हे करताच, प्रतिमेचे क्षेत्र सामान्य राहते आणि पीक घेतलेले क्षेत्र अस्पष्ट होईल. दर्शविलेल्या प्रमाणेच एक निवड करा, आणि नंतर एंटर दाबा:
मजकूर साधन (टी) निवडा. असे अनेकदा म्हटले जाते की एक प्रतिमा हजार शब्दांपेक्षा जास्त असते, परंतु काहीवेळा प्रतिमा पुरेसे नसते: आपल्याला त्यावरील शब्दाची देखील आवश्यकता असते! फोटोशॉपचे मजकूर साधन आपल्याला काही पर्याय देते.
- मजकूर साधन निवडल्यानंतर, प्रतिमेच्या डाव्या तळाशी क्लिक करा. आपण एक लुकलुकणारा मजकूर समाविष्ट करणे पॉईंटर पहा. कृपया "बोट इन द बे" टाइप करा. आपल्या सेटअपवर अवलंबून, मजकूर खूपच जोरात, अगदी लहान किंवा रंग वाचण्यास कठीण असू शकतो. मजकूर गुणधर्म संपादक फोटोशॉप विंडोच्या शीर्षस्थानी आहेत:

- फॉन्ट कुटुंब. सर्व फॉन्ट मेनूप्रमाणे हा मेनू आपल्याला हवा असलेला फॉन्ट निवडण्याची परवानगी देतो. आपण सूचीमधून निवडू शकता किंवा फॉन्ट नाव टाइप करू शकता. आपण टाइप करता तसे फॉन्ट नाव आपोआपच भरले जाईल. शिकवण्याशी जुळण्यासाठी, हेलवेटिका फॉन्ट निवडा.
- अक्षरशैली. या पॉप-अप मेनूमध्ये फॉन्ट गटासाठी संबंधित फॉन्ट शैली (असल्यास असल्यास) (जसे की ठळक, इटालिक, प्रकाश, मध्यम, इ.) दिसतील. जर मेनू धूसर झाला असेल तर सध्याच्या फॉन्ट गटासाठी कोणतीही सानुकूलने नाहीत. या उदाहरणात, "नियमित" निवडा.
- अक्षराचा आकार. फॉन्ट आकार समायोजित करण्यासाठी पर्याय. आपण विशिष्ट फॉन्ट आकारानुसार मजकूर प्रविष्ट करू शकता किंवा लहान सूचीमधून आकार निवडू शकता. फाँटचा आकार जलद, लवचिक आणि सहज बदलण्यासाठी फील्डच्या डावीकडील टी आयकॉनवर माउस क्लिक करून धरून ठेवा, नंतर डावीकडे किंवा उजवीकडे ड्रॅग करा: आकार लक्षणीय बदलेल.
- विरोधी aliasing. प्रतिमा मार्जिनची सहजता निर्धारित करणारा पर्याय. अँटी-अलिझिंग बंद केल्यास, मजकूर 1984 चा टाइपफेस जसे: पायर्यांप्रमाणेच दिसून येतो. एंटीआलिझिंग सेटिंग्जमधील फरक येथे आहेत:

- औचित्य. चिन्ह सर्व काही सांगते: निवडलेल्या डाव्या, मध्यभागी किंवा उजव्या बाजूला सर्व मजकूर संरेखित करते.
- रंग. जेव्हा आपण प्रथम मजकूर साधन निवडता तेव्हा हा रंग बॉक्स अग्रभागाच्या रंगावर डीफॉल्ट होतो. मजकूर रंग बदलण्यासाठी, आपण मजकूर स्तर स्वतःच, मजकूर पॉईंटर किंवा फील्डमधील मजकूराचा कोणताही भाग निवडा.रंग बॉक्स क्लिक करा, एक रंग निवडा, भविष्यातील सर्व मजकूरासह निवडलेला कोणताही मजकूर या नवीन रंगात दर्शविला जाईल. टीप: आपण बहुरंगी मजकूर फील्ड निवडल्यास रंगीत बॉक्स एक प्रश्न चिन्ह दर्शवेल (?). इतर सर्व मजकूर गुणधर्म रिक्त सेल म्हणून दिसून येतील.
- जाळे हा पर्याय उभा किंवा क्षैतिज मजकूराला विकृत करतो. ते वापरण्यासाठी, मजकूर स्तर निवडा, वाॅप बटणावर क्लिक करा आणि आपल्याला आवडत नाही तोपर्यंत स्टाईल आणि स्लाइडर्ससह कार्य करा. लेखात, आम्ही ध्वजांकित शैली वापरू आणि बेंड स्लाइडर 100% वर सेट करू.

- पॅनेल पॅनेल बटण आणखी दोन पॅनेल उघडते: आपल्या मजकूराच्या देखाव्याचे बारीक ट्यून करण्यासाठी वर्ण आणि परिच्छेद.
- मजकूर साधन निवडल्यानंतर, प्रतिमेच्या डाव्या तळाशी क्लिक करा. आपण एक लुकलुकणारा मजकूर समाविष्ट करणे पॉईंटर पहा. कृपया "बोट इन द बे" टाइप करा. आपल्या सेटअपवर अवलंबून, मजकूर खूपच जोरात, अगदी लहान किंवा रंग वाचण्यास कठीण असू शकतो. मजकूर गुणधर्म संपादक फोटोशॉप विंडोच्या शीर्षस्थानी आहेत:
अनियंत्रित आकार मजकूर फील्ड तयार करा. वरच्या डाव्या कोपर्यातून माउस क्लिक करा आणि ड्रॅग करा जेथे तुम्हाला फ्रेमच्या खालील उजव्या कोपर्यात मजकूर बॉक्स दिसावा. आपण स्क्रीनवर कोप and्या आणि किनार्यावरील हँडल असलेली आयत पाहिली पाहिजे.
- बॉक्समध्ये काही वाक्ये टाइप करा. मजकूर खूप मोठा किंवा मोठा असल्यास काळजी करू नका. आपण टायपिंग पूर्ण केल्यावर एंटर दाबा. मजकूर खूप छोटा असल्यास मजकूर मोठा करण्यासाठी आपण फॉन्ट आकार समायोजन बॉक्स (शीर्ष) वापरू शकता. त्याउलट मजकूर खूप मोठा असल्यास मजकूर लहान करण्यासाठी फॉन्ट साइज mentडजस्टमेंट बॉक्स वापरा.
- आपण मजकूर क्षेत्राचा आकार समायोजित करू शकता: काही सेकंदांकरिता हँडलवर माउस पॉईंटर फिरवा, माउस पॉईंटर दुहेरी बाण चिन्हात बदलेल. फ्रेम आकार समायोजित करण्यासाठी माउस क्लिक आणि ड्रॅग करा: मजकूर फ्रेममध्ये कर्ल होईल.

खिडकी बंद करा. फाईल सेव्ह करा किंवा कोणतेही इच्छित बदल काढा. याव्यतिरिक्त, आपल्याकडे अद्याप एक न सुधारित आवृत्ती आहे. जाहिरात
4 पैकी 2 पद्धत: रेखांकन साधन
नवीन कागदपत्रे तयार करा. नवीन संवाद बॉक्समध्ये, रुंदी 1024 पिक्सल, उंची 768 पिक्सेल आणि पार्श्वभूमीतील सामग्री पांढर्या (पांढर्या) वर सेट करा.
ब्रश टूल (बी) निवडा. ही आवृत्ती १०.०० पूर्वीच्या फोटोशॉपचा एक भाग आहे जी जवळजवळ प्रत्येक ड्रॉईंग अॅप्लिकेशनमध्ये आहे!
- ब्रश मेनूमध्ये पेन्सिल, कलर रिप्लेस आणि मिक्सर ब्रश टूल्सचा समावेश आहे.
- पेन्सिल टूल वेगवेगळ्या जाडीच्या रेषा रेखांकित करतो, जरी आपण वेगवेगळ्या ब्रश टिप्स वापरू शकता, पेन्सिल टूल्समध्ये अँटी-अलियासिंग गुणधर्म नसतात: आपल्याला पिक्सल स्पष्ट दिसतील.
- एक रंग (किंवा रंगांची श्रेणी) दुसर्या रंगासह बदलण्यासाठी कलर रिप्लेसमेंट टूल खूप उपयुक्त आहे.
- मिक्सर ब्रश वेगवेगळे रंग एकत्रित करेल, तसेच पॅलेटवर कलाकार कसे रंग एकत्र करतात.
- ब्रशसाठी रंग निवडा. साधनांच्या सूचीच्या तळाशी अग्रभाग रंग बॉक्स क्लिक करा. रंग निवडक डायलॉग बॉक्स दिसेल. कृपया आपल्यास अनुकूल असा कोणताही रंग निवडा. या ट्यूटोरियल साठी आपण रंग लाल निवडू. आपण आपला आवडता रंग निवडल्यानंतर, विंडो बंद करण्यासाठी ओके क्लिक करा.

- ब्रश निवडा. ब्रश निवडण्याचा सर्वात सोपा मार्ग म्हणजे फोटोशॉप विंडोच्या वरील डाव्या बाजूला असलेल्या ब्रश मेनूवर क्लिक करणे. कोणतीही ब्रश टिप निवडा. आकार आणि कठोरपणाचे मापदंड लक्षात ठेवा. आकार ब्रश टिपचा व्यास सेट करते, तर कठोरता बाह्यरेखासाठी असते: 100% ब्रशेस कडा असतात, तर 0% ब्रशेस मऊ कडा असतात. ब्रश आकार 30 आणि कठोरपणा 50% वर सेट करा. आपण स्लाइडर वापरू शकता किंवा योग्य क्रमांक प्रविष्ट करू शकता.

- ब्रश कसे कार्य करते हे पाहण्यासाठी आपल्या निवडलेल्या रंगासह डूडलिंगचा प्रयत्न करा. आपण शीर्षस्थानी अस्पष्टता आणि प्रवाह पर्याय देखील समायोजित करू शकता. अपार्टमेंट आर्टबोर्डवरील प्रत्येक ब्रश स्ट्रोकमध्ये शाई रंगाची मात्रा निर्धारित करते तर अपारदर्शकतेने रंगाची अस्पष्टता निश्चित केली जाते.

- अस्पष्टता आणि प्रवाह यांच्यातील फरक पाहण्यासाठी, अपारदर्शकता 50% वर सेट करा, त्यानंतर ड्रॉप किंवा क्लिक न करता डूडल करा. आपण लाल निवडल्यास, आपल्याला एक लहान गुलाबी स्पॉट दिसेल. आपण माउस बटण सोडल्यास आणि पुन्हा डूडलिंग सुरू केल्यास आपणास नवीन स्ट्रोक जुन्या आणि गडद आच्छादित दिसेल. नवीन स्ट्रोकच्या सुरूवातीच्या ठिकाणी रंग फिकट होईल. प्रत्येक स्ट्रोकमध्ये पारदर्शकता जोडली जाते, एकाच स्ट्रोकमध्ये नाही. आता अस्पष्टता 100% वर परत करा.
- 25% वर प्रवाह आणि अस्पष्टता 100% वर सेट करा आणि नंतर पुन्हा स्क्रिबल करा. ब्रश स्ट्रोकची तपासणी करताना आपल्याला दिसेल की तो रंग लाल होईपर्यंत गडद आहे. पारदर्शकता लवकरपासून 100% पर्यंत पोहोचते. 100% च्या फ्लो रेटसह, संपूर्ण रंग ताबडतोब मसुद्यावर ओढला जाईल.
- जेव्हा अनुभव संपला, तेव्हा कमांड-डिलीट (कंट्रोल-डिलीट) दाबून रेखांकन स्वच्छ करा. पेंटिंग पार्श्वभूमीच्या रंगाने भरली जाईल. आपण ऑप्शन-डिलीट (Alt-हटवा) दाबल्यास रेखाचित्र अग्रभागाच्या रंगाने भरले जाईल.
- ब्रश मेनूमध्ये पेन्सिल, कलर रिप्लेस आणि मिक्सर ब्रश टूल्सचा समावेश आहे.
शेप टूल (यू) निवडा. डीफॉल्टनुसार, आयत साधन निवडले जाईल. आकार मेनू उघडा क्लिक करा आणि बहुभुज साधन निवडा. आपण कडा संख्या निर्दिष्ट करण्यात सक्षम व्हाल आणि स्वयंचलितपणे इच्छित आकार काढू शकाल.
- स्क्रीनच्या शीर्षस्थानी असलेल्या सेटिंग्ज लक्षात घ्या. शेप मेनू (खाली दर्शविलेला) आपल्याला शेप, पथ किंवा पिक्सल दरम्यान निवडण्याची परवानगी देतो. आकार आपल्याला एक संपूर्ण आकार तयार करण्यात मदत करेल (पेन टूलसह आपण असे काही करू शकता). फिल रंग मेनूवर आहे; बाह्य स्ट्रोक रंग (असल्यास) स्ट्रोक मेनूवर आहे; स्ट्रोक रुंदी मेनूमध्ये सेट केली जाते; आणि ओळीचे पर्याय - डॅश केलेल्या रेषा, घन रेषा आणि इतकेच - स्ट्रोक ऑप्शन मेनूमध्ये सेट केले आहेत.

- बहुभुज साधन मध्ये शोधण्यासाठी दुसरा पर्याय म्हणजे साइड्स. पर्याय आपल्याला बहुभुजाच्या बाजूंची संख्या निर्दिष्ट करण्यास परवानगी देते - 3 ते 100 पर्यंत. आपण थेट संख्या प्रविष्ट करू शकता किंवा साइड शब्द वर दाबून धरु शकता आणि नंतर कडा संख्या वाढवण्यासाठी किंवा कमी करण्यासाठी डावे किंवा उजवीकडे ड्रॅग करू शकता.

- बहुभुज तयार करण्यासाठी, आर्टबोर्डवर कुठेही क्लिक करा आणि ड्रॅग करा. बहुभुज माउस क्लिक च्या मध्यभागी उघडेल. माउस सोडण्यापूर्वी, आपल्याला असे काहीतरी दिसत असले पाहिजे:

- आपण माऊस बटण सोडता तेव्हा बहुभुज आपण निवडलेल्या रंगाने भरले जाईल आणि बाह्यरेखा आपण सेट केलेल्या स्ट्रोक गुणधर्मांसहित असेल.
- किंवा, बहुभुज द्रुत आणि सुलभ करण्यासाठी, आर्टबोर्डवर कोठेही एकदा क्लिक करा. एक संवाद बॉक्स दिसेल जो आपल्याला सर्व पॅरामीटर्स एकाच वेळी सेट करण्याची परवानगी देतो. येथे एक उदाहरण आहे आणि परिणामाच्या पुढील:

- स्क्रीनच्या शीर्षस्थानी असलेल्या सेटिंग्ज लक्षात घ्या. शेप मेनू (खाली दर्शविलेला) आपल्याला शेप, पथ किंवा पिक्सल दरम्यान निवडण्याची परवानगी देतो. आकार आपल्याला एक संपूर्ण आकार तयार करण्यात मदत करेल (पेन टूलसह आपण असे काही करू शकता). फिल रंग मेनूवर आहे; बाह्य स्ट्रोक रंग (असल्यास) स्ट्रोक मेनूवर आहे; स्ट्रोक रुंदी मेनूमध्ये सेट केली जाते; आणि ओळीचे पर्याय - डॅश केलेल्या रेषा, घन रेषा आणि इतकेच - स्ट्रोक ऑप्शन मेनूमध्ये सेट केले आहेत.
पेंट बकेट टूल (जी) निवडा. कारण या मेनूमधील हे दुसरे साधन आहे, आपल्याला पॅलेट चिन्हावर क्लिक करणे आवश्यक आहे, त्यानंतर दर्शविल्यानुसार पेंट बकेट बादली निवडा:
- हे साधन खरोखर परिचित आहे: पृथ्वीवरील जवळजवळ प्रत्येक रेखाचित्र अनुप्रयोगात हे विद्यमान आहे. निवड आपल्या पसंतीच्या रंगाने भरली जाईल. जरी बहुतेक अनुप्रयोगांना निवडलेले क्षेत्र शुद्ध रंगाने भरणे आवश्यक असते, परंतु फोटोशॉप आपल्याला सहिष्णुता सानुकूलित करण्याची परवानगी देते जेणेकरून मूळ क्लिक स्थितीत येणारे कोणतेही रंग बिंदू भरले जातील. उदाहरणार्थ, या प्रतिमेच्या उजवीकडे निळ्या रंगाने भरलेले आहे, आच्छादन आणि सहिष्णुता 165 वर सेट केल्या आहेत:

- डीफॉल्ट फॉरग्राउंड आणि बॅकग्राउंड रंग निवडण्यासाठी डी दाबा, त्यानंतर ड्रॉईंग हटविण्यासाठी कमांड (कंट्रोल) -डिलिट दाबा आणि त्यास पांढर्या रंगाने भरा.
- हे साधन खरोखर परिचित आहे: पृथ्वीवरील जवळजवळ प्रत्येक रेखाचित्र अनुप्रयोगात हे विद्यमान आहे. निवड आपल्या पसंतीच्या रंगाने भरली जाईल. जरी बहुतेक अनुप्रयोगांना निवडलेले क्षेत्र शुद्ध रंगाने भरणे आवश्यक असते, परंतु फोटोशॉप आपल्याला सहिष्णुता सानुकूलित करण्याची परवानगी देते जेणेकरून मूळ क्लिक स्थितीत येणारे कोणतेही रंग बिंदू भरले जातील. उदाहरणार्थ, या प्रतिमेच्या उजवीकडे निळ्या रंगाने भरलेले आहे, आच्छादन आणि सहिष्णुता 165 वर सेट केल्या आहेत:
ग्रेडियंट टूल (जी) निवडा. आपल्याकडे पेंट बकेट किंवा 3 डी मटेरियल ड्रॉप टूल निवडलेले असल्यास, ग्रेडियंट टूल निवडल्याशिवाय आपण शिफ्ट-जी दाबू शकता. ग्रेडियंट साधन आपल्याला दोन किंवा अधिक सहजतेने मिसळलेल्या रंगांच्या स्केलसह क्षेत्र भरण्याची परवानगी देते.
- विंडोच्या शीर्षस्थानी, पॅलेटवर डबल क्लिक करा आणि उजव्या बाजूस पहिल्या ओळीत निळे, लाल आणि पिवळ्या तराजू निवडा.

- वरच्या डाव्या कोपर्यातून माउस क्लिक करा आणि धरून ठेवा, खालच्या उजव्या कोपर्यात ड्रॅग करा, रेखांकन असे दिसेल:

- पेंट बकेट टूल प्रमाणेच, आपण प्रतिमांवर विविध रंगांच्या आच्छादनांसह रंग स्केल लागू करू शकता. प्रत्येक रंग स्केलसह प्रयोग करा आणि ते रंग मिश्रणावर कसा परिणाम करतात ते पहा.
- रंग स्केल संपादित करण्यासाठी रंग योजना क्लिक करा. ग्रेडियंट एडिटर डायलॉग बॉक्स दिसेल. प्रत्येक बिंदूसाठी रंग निवडण्यासाठी रंगीत कार्डांवर क्लिक करा, नंतर प्रत्येक रंगासाठी प्रारंभ आणि शेवटचे बिंदू सेट करण्यासाठी बिंदू हलवा. अस्पष्टता निर्दिष्ट करण्यासाठी वरच्या काळ्या टॅबवर क्लिक करा.

- ग्रेडियंट संपादक बंद करा.
- विंडोच्या शीर्षस्थानी, पॅलेटवर डबल क्लिक करा आणि उजव्या बाजूस पहिल्या ओळीत निळे, लाल आणि पिवळ्या तराजू निवडा.
कृती 3 पैकी 4: संपादन साधने
- मॉडेल परत करा. नमुना फाईल उघडा "नमुनापिक.जेपीजी." आपण वरील सूचना पूर्ण केल्यावर आणि आपले बदल जतन केल्यानंतर आपल्याकडे काही मजकूर फील्ड असावेत. उजवीकडील स्तर टॅबच्या खाली (आपण ते न पाहिले तर निवडा. थर मेनू वरुन विंडोज), वास्तविक फोटो लेयर वगळता सर्व स्तरांचे प्रतिनिधित्व करणार्या नेत्रगोल चिन्हावर क्लिक करा. मजकूर लेयरची निवड रद्द केल्यानंतर, प्रतिमा स्तर सक्रिय करण्यासाठी क्लिक करा.

क्लोन स्टॅम्प साधन (एस) निवडा. क्लोन स्टॅम्प आपल्याला प्रतिमेचा एक भाग निवडण्याची आणि त्यास दुसर्या प्रती कॉपी करण्याची परवानगी देते.
- ब्रश निवडा. विंडोच्या शीर्षस्थानी, क्लोन स्टॅम्प चिन्हाच्या उजवीकडे ब्रश पॅनेल आहे. त्यावर क्लिक करा आणि खाली दर्शविल्यानुसार ब्रश टिप निवडा.

- आकार स्लायडर वापरा आणि 50 वर ब्रश टिप सेट करा.
- आपला मिरर स्त्रोत सेट करा. प्रतिमा कॉपी करण्यापूर्वी, आपल्याला नमुना तयार करण्यासाठी सामग्री निवडण्याची आवश्यकता आहे.आम्ही पांढ with्या होडी पाण्याने प्रतिमेच्या मध्यभागी लपवू. ऑप्शन की (Alt) दाबून ठेवा आणि त्या स्थानावर क्लिक करा जिथे पाण्याचे पोत प्रतिमेमध्ये लाल लक्ष्य म्हणून बदलते:

- या क्षणी, कर्सर स्थान स्त्रोत प्रतिमा असेल. पांढर्या बोटीवर माउस पॉईंटर हलवा आणि पाण्यातील लहरी शक्य तितक्या दाटांशी जोडा. कदाचित ते परिपूर्ण नसेल परंतु ते जवळजवळ वास्तविकही असेल. माउस पॉईंटर आणि व्यवस्था यासारखी दिसली पाहिजे (वाढलेली प्रतिमा):

- माउसचे बटण क्लिक करा आणि होल्ड करा आणि आपण जमेल तसे बोटीवर पेंट करा. आपण पुनरावृत्ती नमुने पहाल परंतु आपण हे कसे कमी करावे ते दर्शवू. एकदा आपण बोट बंद केल्यावर आपली स्क्रीन अशी दिसेल:

- कॉपी क्षेत्राची धार मऊ करा. कडकपणा 0% पर्यंत कमी करून, शीर्षस्थानी ब्रश पॅनेलवर पुन्हा क्लिक करा. ऑब्जेक्टची रूपरेषा हळूहळू ढासळली जाईल. डुप्लिकेट स्त्रोत निवडा जे जवळजवळ मूळसारखेच असेल तर डुप्लिकेट क्षेत्राच्या काठावर पेंट करा. नमुना डुप्लिकेशन कमी करण्यासाठी पाण्याच्या वेगवेगळ्या भागांवर क्लिक करा. पूर्ण झाल्यावर, आपल्याला खालील प्रतिमा मिळाली पाहिजे:

- आपणास खरोखर आव्हान हवे असल्यास, मस्तूल साफ करण्याचा प्रयत्न करा. लहान ब्रश टिप वापरा आणि या मास्टच्या जवळील संसाधनांची नक्कल करा.
- क्लोन स्टॅम्प मेनूवरही पॅटर्न स्टॅम्प आहे. हे साधन क्लोन स्टॅम्प सारख्या प्रतिमेवर देखील रंगवते, परंतु प्रतिमेचा भाग वापरण्याऐवजी, पॅटर्न स्टॅम्प विद्यमान नमुना वापरते.

- आपला स्वतःचा रेखांकन तयार करण्यासाठी आयताकृती मार्की टूलचा वापर करून प्रतिमेचा एक भाग निवडा, त्यानंतर मेनूवर क्लिक करा. सुधारणे आणि निवडा नमुना परिभाषित करा ... (आकार देण्याची पद्धत). नवीन पॅटर्नला एक नाव द्या, पॅटर्न स्टॅम्प साधन निवडा आणि पॅटर्न पॅनेलवर क्लिक करा (खाली प्रतिमा पहा). फोटोवर रेखांकित करा आणि नमुना वरच्या बाजूला "पेस्ट" केला जाईल:

- जर आपण "संरेखित" बॉक्स चेक केला तर ब्रश स्ट्रोक बर्याच वेळा गेला तरी बुद्धीबळ बोर्डाप्रमाणे पॅटर्न समान रीतीने व्यवस्थित केला जाईल.
- "संरेखित" बॉक्स अनचेक न केल्यास, प्रत्येक क्लिकनंतर नमुना व्युत्पन्न केला जाईल आणि तो अधिक नैसर्गिक दिसेल.
- आपण "इंप्रेशननिस्ट" बॉक्स चेक केल्यास आपल्याला नमुन्यामधून यादृच्छिक रंगाचे ठिपके प्राप्त होतील. रंग बिंदू आकार ब्रश टिप आकाराने निश्चित केला जातो.
- ब्रश निवडा. विंडोच्या शीर्षस्थानी, क्लोन स्टॅम्प चिन्हाच्या उजवीकडे ब्रश पॅनेल आहे. त्यावर क्लिक करा आणि खाली दर्शविल्यानुसार ब्रश टिप निवडा.
इतिहास ब्रश साधन (वाय) निवडा. प्रक्रियेच्या समांतर प्रत संग्रहित करण्याच्या विपरीत, नंतर त्या पुन्हा उघडण्यासाठी, इतिहास ब्रश आपल्याला प्रतिमेच्या पूर्वीच्या आवृत्तीवर परत घेऊन जाईल आणि त्या आवृत्तीवर चित्रकला काढण्याची परवानगी देईल.
- इतिहास टॅबच्या शीर्षस्थानी स्क्रोल करा. आपल्याला हा टॅग न दिसल्यास निवडा इतिहास मेनू वरुन विंडो. इतिहास विंडोच्या शीर्षस्थानी प्रतिमेची एक छोटी प्रतिमा आहे. थंबनेलच्या पुढील बॉक्स चेक करा: ही आम्ही आवृत्ती काढत आहोत.

- आपण नुकतीच झाकण्यासाठी क्लोन केलेला पांढरा सेलबोट गेला आहे? पण आम्ही परत आणू! इतिहास ब्रश निवडल्यानंतर, 100, 100% कठोरपणाचा ब्रश टिप आकार निवडण्यासाठी ब्रश पॅलेट वापरा.
- बोटीच्या मूळ स्थितीत माउस क्लिक आणि पकडून ठेवा आणि चित्रकला प्रारंभ करा. बोट हळूहळू दिसेल!

- इतिहासाच्या ब्रशचा वापर प्रतिमा मूळ स्वरुपात पुन्हा रंगविण्यासाठी करा.
- इतिहास टॅबच्या शीर्षस्थानी स्क्रोल करा. आपल्याला हा टॅग न दिसल्यास निवडा इतिहास मेनू वरुन विंडो. इतिहास विंडोच्या शीर्षस्थानी प्रतिमेची एक छोटी प्रतिमा आहे. थंबनेलच्या पुढील बॉक्स चेक करा: ही आम्ही आवृत्ती काढत आहोत.
स्पॉट हीलिंग ब्रश टूल (जे) निवडा. क्लोन स्टॅम्प प्रमाणेच, स्पॉट हीलिंग ब्रश प्रतिमेच्या भिन्न भागासह प्रतिमा ओव्हरलॅप करेल. तथापि, या प्रकरणात, साधन क्लिकच्या शेजारी असलेल्या प्रतिमेच्या क्षेत्राचे नमुना घेईल (म्हणून बहुधा ते लपविण्याकरिता वापरले जाते). आपल्याला अनपेक्षित नैसर्गिक परिणाम मिळतील.
- स्पॉट हीलिंग ब्रश टूलसह, गोल ब्रश टिप, आकारात 50 पिक्सेल आणि 50% कठोरता निवडा.
- फोटोच्या मध्यभागी, टेकडीवर तपकिरी घर शोधा. घराच्या उजव्या बाजूला प्रारंभ करा, क्लिक करा आणि झाडाच्या फांदीवरुन घराकडे खेचा. आपण झुरणेच्या झाडाखाली घर अदृश्य होईल!

- ते अदृश्य होईपर्यंत घरावर पेंटिंग सुरू ठेवा. डोंगराळ प्रदेश अधिक नैसर्गिक दिसण्यासाठी आपण सीमा बारीक-ट्यून करू शकता. हे पूर्ण झाल्यावर, आपल्या फोटोमध्ये यासारखे काहीतरी दिसावे:

डॉज टूल (ओ) निवडा. प्रकाश आणि अंधकारमय तारीख पूर्वीच्या छायाचित्रकार काळ्या खोल्यांमध्ये काम करत होते. आच्छादित (डोज) प्रतिमेचे भाग ज्यामुळे प्रतिमेवर पोहोचण्यापासून रोखलेला प्रकाश, आच्छादित क्षेत्र दृश्यमान होईल; आणि बर्न करा किंवा अधिक प्रकाश द्या, जळलेला परिसर अंधकारमय होईल! ही दोन साधने समान वापरतात.
- डॉज टूल निवडल्यानंतर, ब्रश टिप आकार 50 आणि कडकपणा 50% वर सेट करा. ब्रश पॅनेलच्या उजवीकडे, श्रेणी "हायलाइट्स" आणि एक्सपोजर 50% वर सेट करा.
- आम्ही बोटीच्या खालच्या उजवीकडे काही प्रकाश जोडू. "संत" शब्दाजवळ बोटीवरुन काढा. हे बोट नेटवर्क हळूहळू प्रकाशात येईल. त्याचप्रमाणे, लक्षात घ्या की आपण लाकडी डेकवरुन पेंट केले तर जास्त बदल होणार नाहीः आम्ही केवळ निवडलेल्या पांढ white्या टोनवर हलके केले. परंतु केबिनच्या मागील बाजूस थोडासा सूर्यप्रकाश दाटल्याने प्रतिमा लक्षणीय अधिक स्पष्ट होईल.

- Shift-O दाबून बर्न टूलवर स्विच करा. आपण ब्रश निवड आणि एक्सपोजर सेटिंग समान ठेवू शकता, परंतु श्रेणी सावलीत बदलू शकता. बोटीभोवती पाणी रंगवा. आपणास हळूहळू पाणी गडद होण्याचे दिसेल आणि सनी बोट अस्वस्थ राहील. डॉज आणि बर्न टूल्सचा हुशारीने वापर करून, तुम्ही खरंच इमेजला वेगळी बनवू शकता.

- शिफ्ट-ओ दाबून स्पंज टूलवर स्विच करा. स्पंज टूल आपणास रंग बिघडविण्यास (रंग काढून टाकण्यास) किंवा निवडलेल्या प्रतिमेला (रंग समृद्ध करण्यासाठी) संतृप्त करण्याची अनुमती देते. स्पंज टूल निवडा, मोड सेट करा (पहिला मोड "डीसॅट्युरेट" आहे. पूर्णपणे काळे आणि पांढरे होईपर्यंत बोटीच्या मागील भागाचे पृथक्करण करा. त्यानंतर, मोड "सॅच्युरेट" वर स्विच करा. सुरुवातीला रंग अधिक समृद्ध होईल, परंतु भविष्यात तो द्रुतपणे अॅनिमेटेड होईल सहज तुलनासाठी बोटीच्या मध्यभागी संपादित करू नका.

4 पैकी 4 पद्धत: प्रगत साधने
पेन टूल (पी) निवडा. पेन टूल स्पष्ट, संपादन करण्यायोग्य निवडी करण्यासाठी छान आहे. हे एक कठीण साधन आहे आणि त्यात प्रभुत्व मिळविण्यासाठी खूप सराव घेतात, परंतु त्यास हे चांगले आहे. चिन्ह निवडण्यासाठी क्लिक करा किंवा पी दाबा. आपला माउस पॉईंटर स्टाईलस टीपमध्ये बदलेल.
- डावीकडील मध्यभागी असलेल्या पांढ boat्या होडीकडे परत या, धनुष्यावर क्लिक करा, जेथे हुल पाण्याशी संपर्कात आहे आणि बोटीच्या मध्यभागी पाण्याच्या ओळीने ड्रॅग करा. मूळ क्लिक स्थानावरून आपण हँडल पहावे - हा अँकर पॉईंट आहे - सरळ रेषेत विस्तारित आहे. आपण हुलच्या मध्यभागी पोहोचता तेव्हा माऊस बटण सोडा.

- लक्षात घ्या की हँडल जागेवर आहे. आता वॉटरलाइनमध्ये जहाजाच्या स्टर्न (मागील) बाजूस माउस क्लिक करून धरून ठेवा आणि जहाजच्या मध्यभागी मागील ड्रॅग करा. याक्षणी अद्याप माऊस बटण सोडू नका.
- आपल्याला दिसेल की मूळ हँडल्स अदृश्य होतील, त्याऐवजी दुसर्या अँकर पॉईंटपासून विस्तारित नवीन ओळ बदलली जाईल. आपल्याला पाण्यापासून मूळ अँकर पॉईंटपर्यंत आणि दुसर्या अँकर पॉईंटच्या वरचा चाप देखील दिसेल.

- जर आपण दुसर्या अँकर पॉइंटच्या आसपास माउस पॉईंटरच्या खाली हँडल हलविला तर आपल्याला एक लवचिक सारखी रेषा वाकलेली दिसेल. ही रेष काही क्षणात बोटीमध्ये मोडली तर काळजी करू नका - आम्ही आता ते दुरुस्त करू. खाली दर्शविल्याप्रमाणे, हुलच्या सभोवतालचे अँकर पॉईंट्स पूर्ण करा, शेवटी लूप बंद करण्यासाठी प्रारंभिक अँकर पॉईंटवर क्लिक करा:

- जहाजाच्या आसपासची बाह्यरेखा कदाचित खाली असलेल्या प्रतिमांशी कदाचित जुळेल, फक्त बोटीशी जोडली गेली आहे. आता आम्ही ते डायरेक्ट सिलेक्शन टूलने दुरुस्त करू.
- डावीकडील मध्यभागी असलेल्या पांढ boat्या होडीकडे परत या, धनुष्यावर क्लिक करा, जेथे हुल पाण्याशी संपर्कात आहे आणि बोटीच्या मध्यभागी पाण्याच्या ओळीने ड्रॅग करा. मूळ क्लिक स्थानावरून आपण हँडल पहावे - हा अँकर पॉईंट आहे - सरळ रेषेत विस्तारित आहे. आपण हुलच्या मध्यभागी पोहोचता तेव्हा माऊस बटण सोडा.
थेट निवड साधन (ए) निवडा. माउस पॉईंटर आहे याची खात्री करा पांढरा काळा नाही कर्सर काळा असल्यास, शिफ्ट-ए दाबा किंवा थेट निवड साधन निवडण्यासाठी निवड टूल वापरा.
- पहिल्या अँकर पॉईंटवर क्लिक करा. हँडल खाली दिसेल. उजवीकडील हँडलवर क्लिक करा आणि माउसवर स्वाइप करा: लक्षात घ्या की डाव्या आणि उजव्या हँडल अँकर पॉइंटच्या भोवती एकत्र फिरतील. आता कमांड-ऑप्शन (कंट्रोल-ऑल्ट) दाबा, सर्वात उजव्या हँडलवर क्लिक करा आणि वरच्या बाजूला ड्रॅग करा.

- आपल्याला आढळेल की फक्त योग्य हँडल फिरते, धनुष्याच्या वरच्या अँकर पॉईंट आणि आपण संपादित करत असलेल्या बिंदूमधील समोच्च हुलच्या जवळ जाण्यास प्रारंभ करते. हुलच्या मध्यभागी हँडल खेचा आणि माउस सोडा.
- स्टर्नच्या तळाशी असलेल्या अँकर पॉइंटवर क्लिक करा. जेव्हा आपण हँडल्स पाहता तेव्हा उजव्या हँडलवर क्लिक करा आणि त्यास वरच्या बाजूस फ्लिक करा. आपण समोच्च पाण्याच्या ओळीशी जुळत असल्याचे पाहिले पाहिजे. समोच्च जवळजवळ वॉटरलाइनशी जुळत नाही तोपर्यंत प्रथम अँकर पॉईंटच्या डावीकडे हे हँडल आणि हँडल समायोजित करा.
- आपल्याला स्वतः अँकर पॉइंट संरेखित करावे लागू शकतात - त्यांना क्लिक करून ड्रॅग करा किंवा अँकर पॉइंट्स क्लिक करा आणि अॅरो पॉइंटरचा वापर करून त्यांना कोणत्याही दिशेने हलवा.पूर्ण झाल्यावर, तळाशी समोच्च असा दिसला पाहिजे:

- शक्य तितक्या हुलच्या जवळ रेषा करण्यासाठी बोटीभोवती चिमटा. एक परिपूर्ण निवड न करणे ठीक आहे - अँकर पॉईंट्स आणि हँडल्स कसे वापरावे याची भावना आपल्याला मिळणे महत्वाचे आहे. जेव्हा परिणाम असा होतो तेव्हा आपण थांबवू शकता:

- असे काही वेळा येईल जेव्हा आपल्याला मऊ, गोलाकार कोपरे नको असतील तर काठ वाढविण्यासाठी आम्हाला हँडल्स काढण्याची आवश्यकता आहे. केबिनच्या पुढच्या काठावर अशी जागा आहे. आपण येथे ठेवलेला अँकर पॉईंट शोधा, त्यानंतर कमांड-ऑप्शन (कंट्रोल-ऑल्ट) दाबून ठेवा, अँकर पॉईंट आणि त्याखालील पॉईंटवर क्लिक करा. आपण हँडल्स अदृश्य होत असल्याचे पहावे आणि दोन बिंदूंमधील ओळ सरळ असेल, वक्र नाही.

- हँडल्स समायोजित केल्यानंतर, समोच्च वर राइट-क्लिक करा आणि निवडा निवड करा मेनूमधून (निवड करा). दिसत असलेल्या डायलॉग बॉक्समध्ये ओके क्लिक करा. बोट निवडली गेली आहे. आपण निवड संपादित करू इच्छित असल्यास, आपण विंडोमध्ये पुढे जाऊ शकता पथ. सद्य निवड हटविण्यासाठी कमांड-डी (कंट्रोल-डी) दाबा, पथ टॅबवर क्लिक करा (कामाचा मार्ग), थेट निवड साधन निवडलेले असल्याची खात्री करुन संपादन करा! एकदा आपण पूर्ण केल्यास, आपल्याकडे एक नवीन निवड असेल.

- टीपः जर तुम्हाला हा मार्ग नंतर वापरासाठी जतन करायचा असेल तर या शब्दावर डबल-क्लिक करा कामाचा मार्ग, नाव आणि एंटर दाबा. पथ आता आपल्या दस्तऐवजात जतन झाला आहे.
- पहिल्या अँकर पॉईंटवर क्लिक करा. हँडल खाली दिसेल. उजवीकडील हँडलवर क्लिक करा आणि माउसवर स्वाइप करा: लक्षात घ्या की डाव्या आणि उजव्या हँडल अँकर पॉइंटच्या भोवती एकत्र फिरतील. आता कमांड-ऑप्शन (कंट्रोल-ऑल्ट) दाबा, सर्वात उजव्या हँडलवर क्लिक करा आणि वरच्या बाजूला ड्रॅग करा.