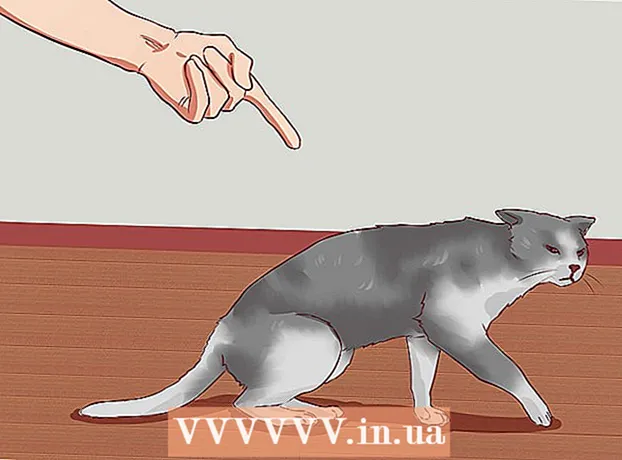लेखक:
Lewis Jackson
निर्मितीची तारीख:
13 मे 2021
अद्यतन तारीख:
1 जुलै 2024

सामग्री
फेसबुकने मोबाइल डिव्हाइससाठी एक समर्पित मेसेंजर अॅप विकसित केला आहे जो आपल्याला आपल्या फेसबुक मित्रांसह गप्पा मारू देतो. फेसबुक मेसेंजर किंवा फक्त मेसेंजर हा एक स्वतंत्र संदेशन अॅप आहे जो फेसबुकच्या मेसेजिंग वैशिष्ट्यांऐवजी बदलतो. मेसेंजर सह आपण संदेशाचा रंग निवडणे किंवा इमोजी बदलणे यासारखे प्रगत चॅट वैशिष्ट्ये वापरू शकता. मेसेंजर नियमितपणे नवीन वैशिष्ट्यांसह अद्यतनित केले जाते, ज्यात पैसे हस्तांतरण, चॅटबॉट तयार करणे, राइड बुक करणे आणि आपण आपल्या मित्रांसह घेतलेली छायाचित्रे फोटो जादूच्या माध्यमातून फक्त टॅपसह सामायिक करा.
पायर्या
भाग 12 चा 1: मेसेंजर स्थापित करा
आपल्या मोबाइल डिव्हाइसवर अॅप स्टोअर आयटम उघडा. आपण आयफोन, आयपॅड, आयपॉड टच, अँड्रॉइड आणि विंडोज फोनसाठी मेसेंजर अॅप्स मिळवू शकता. अॅप शोधण्यासाठी आणि डाउनलोड करण्यासाठी आपल्या डिव्हाइसवर अॅप स्टोअर उघडा.
- आपण फेसबुकचा संदेश विभाग उघडून थेट मेसेंजर अॅप स्टोअर पृष्ठावर देखील प्रवेश करू शकता.

कीवर्ड शोधा "मेसेंजर."एकाधिक परिणाम" मेसेंजर "नावाने प्रदर्शित केले जातील.
फेसबुक वरून मेसेंजर अॅप स्थापित करा. यादीतील अॅप्सविषयी निर्मात्याची माहिती तपासा आणि अधिकृत फेसबुक अॅप्स शोधा. अनुप्रयोग डाउनलोड करण्यासाठी आणि स्थापित करण्यासाठी "स्थापित करा" क्लिक करा.
- अॅप डाउनलोड करण्यासाठी आपले डिव्हाइस वायरलेस नेटवर्कशी कनेक्ट केलेले असणे आवश्यक आहे.

मेसेंजरमध्ये साइन इन करा. जेव्हा आपण मेसेंजर उघडता तेव्हा आपल्याला आपल्या फेसबुक खात्यासह साइन इन करण्यासाठी प्रॉम्प्ट मिळेल. आपल्या डिव्हाइसमध्ये फेसबुक अनुप्रयोग स्थापित असल्यास, आपल्याला आपली वैयक्तिक लॉग इन माहिती प्रविष्ट करण्याची आवश्यकता नाही.- आपल्याकडे फेसबुक खाते नसल्यास आपण स्वतंत्र मेसेंजर खाते तयार करण्यासाठी आपला वैयक्तिक फोन नंबर वापरू शकता. हे आपल्याला आपल्या संपर्कांमध्ये मेसेंजर वापरत असलेल्या लोकांशी गप्पा मारण्याची परवानगी देते परंतु आपल्याकडे फेसबुक चॅटमध्ये प्रवेश नाही. मेसेंजर खाते तयार करण्यासाठी लॉगिन स्क्रीनवरील "फेसबुकवर नाही" या शब्दांवर क्लिक करा. हे वैशिष्ट्य सर्व क्षेत्रांवर लागू होत नाही.
भाग 12 चा: मित्रांसह गप्पा मारा

फेसबुक गप्पा पहा. आपण मेसेंजर लाँच करता तेव्हा अलीकडील टॅब अंतर्गत आपले सर्व फेसबुक व्हॉइस संदेश दिसतील. कोणत्याही मेलबॉक्समध्ये ते उघडण्यासाठी क्लिक करा.
नवीन संभाषण सुरू करा. नवीन संदेश तयार करण्यासाठी अलीकडील टॅबवरील "नवीन संदेश" बटणावर क्लिक करा:
- iOS - वरील उजव्या कोपर्यात नवीन संदेश बटण टॅप करा.
- Android - खालील उजव्या कोपर्यात अधिक चिन्ह "+" टॅप करा आणि "संदेश लिहा" निवडा. (संदेश प्रविष्ट करा)
गप्पांमध्ये मित्र जोडा. नवीन संदेश तयार केल्यानंतर, आपण ज्या मित्रांशी सर्वात जास्त संवाद साधता त्यांची यादी प्रदर्शित केली जाईल. आपण या सूचीतून एखादा मित्र निवडू शकता किंवा आपल्या मित्र किंवा संपर्क सूचीमधील कोणालाही शोधण्यासाठी शीर्षस्थानी शोध बार वापरू शकता. आपण नवीन गट देखील जोडू शकता.
- प्रथम प्राप्तकर्ता निवडल्यानंतर आपण मित्र जोडण्यासाठी नाव प्रविष्ट करू शकता.
आपला संदेश प्रविष्ट करा. संभाषणाच्या खाली मजकूर बॉक्स आहे "संदेश लिहा". कीबोर्ड दिसत नसेल तर मजकूरावर क्लिक करा.
- एसएमएसच्या विपरीत, आपण मेसेंजरवर वापरू शकता अशा वर्णांची संख्या मर्यादित नाही (सुमारे 20,000 वर्ण)
इमोटिकॉन घालण्यासाठी "इमोजी" बटणावर (इमोटिकॉन) क्लिक करा. हे बटण ऑन-स्क्रीन कीबोर्डला इमोजी कीबोर्डमध्ये रूपांतरित करते. आपण भिन्न श्रेणी पाहण्यासाठी डावीकडे किंवा उजवीकडे स्वाइप करू शकता आणि प्रत्येक श्रेणीतील इमोजी पाहण्यासाठी खाली आणि खाली स्क्रोल करा.
- iOS - स्पेस बारच्या डाव्या बाजूला स्माइली स्माइली बटण दाबा. नियमित कीबोर्डकडे परत जाण्यासाठी "एबीसी" दाबा.
- Android - इमोजी बटण मजकूर फील्डच्या उजवीकडे आहे आणि चौरसात लावलेल्या चार स्माइलीसारखे दिसते. इमोजी कीबोर्ड उघडण्यासाठी बटण दाबा आणि नियमित कीबोर्डकडे परत येण्यासाठी पुन्हा दाबा.
थंब अप आयकॉन पाठविण्यासाठी लाईक बटण दाबा. आपण अद्याप मजकूर टाइप केला नसेल तर मजकूर फील्डच्या पुढे एक लाइक बटण दिसेल. आपल्याला आपल्या मित्रांकडून एखादा मनोरंजक संदेश प्राप्त झाल्यावर द्रुतपणे लाइक बटण पाठविण्यासाठी चिन्हावर क्लिक करा. आपण स्पर्श करताच लाईक बटण पाठविले जाईल.
- थंब आयकॉनचा आकार वाढविण्यासाठी लाईक बटण दाबा आणि धरून ठेवा. आपल्याकडे जास्त काळ लाइक बटण धरल्यास ते "अदृश्य" होईल.
रंग, इमोजी आणि इतर सेटिंग्ज बदलण्यासाठी ⓘ (Android) किंवा संभाषणाचे नाव (iOS) बटणावर टॅप करा. आपण स्क्रीनवर संभाषण संबंधित काही सेटिंग्ज बदलू शकता. लक्षात ठेवा की आपल्याशी गप्पा मारत असलेल्या प्रत्येकजणास हा बदल दिसेल.
- संभाषणासाठी सूचना सक्षम किंवा अक्षम करण्यासाठी "सूचना" टॅप करा.
- संवादाचा रंग बदलण्यासाठी "रंग" वर क्लिक करा. हा बदल इतर सहभागींकडून दिसेल.
- संभाषणात विशेष इमोजी वर्ण निर्दिष्ट करण्यासाठी "इमोजी" टॅप करा. हे वैशिष्ट्य "आवडले" बटण पुनर्स्थित करेल.
- आपल्या मित्रांसाठी भिन्न उपनावे सेट करण्यासाठी "टोपणनावे" पर्यायावर क्लिक करा. हे वैशिष्ट्य केवळ सध्याच्या गप्पांना लागू आहे.
- आपल्या मित्रांचे फेसबुक प्रोफाइल पाहण्यासाठी "प्रोफाइल पहा" क्लिक करा.
इतरांनी किती वाचले आहे ते पहा. संभाषणाच्या उजव्या बाजूला एक लहान अवतार असलेले एक मंडळ आपल्याला त्या व्यक्तीने संदेश कोठे वाचला हे सांगेल. जाहिरात
भाग १२ चा: प्रतिमा पाठवणे, स्टिकर्स, जीआयएफ अॅनिमेशन आणि ऑडिओ नोट्स (व्हॉइस नोट्स)
फोटो किंवा व्हिडिओ घेण्यासाठी आणि पाठविण्यासाठी कॅमेरा बटण दाबा. चॅटमध्ये प्राप्तकर्त्यांना द्रुतपणे चित्रे घेण्यासाठी आणि पाठविण्यासाठी आपण आपल्या डिव्हाइसचा कॅमेरा वापरू शकता. आपल्याला मेसेंजर अॅपला डिव्हाइस कॅमेरा आणि संचयनात प्रवेश करण्याची अनुमती देणे आवश्यक आहे.
- फोटो घेण्यासाठी मंडळाच्या चिन्हावर टॅप करा. व्हिडिओ रेकॉर्ड करण्यासाठी मंडळास स्पर्श करा आणि धरून ठेवा. आपण जास्तीत जास्त 15 सेकंद लांबीसह व्हिडिओ रेकॉर्ड करू शकता. रेकॉर्डिंग मोड रद्द करण्यासाठी, आपले बोट शटर बटणापासून दूर हलवा.
- पुढील आणि मागील कॅमेर्या दरम्यान स्विच करण्यासाठी स्क्रीनच्या तळाशी असलेल्या कॅमेरा बटणावर क्लिक करा.
- फोटो घेतल्यानंतर किंवा व्हिडिओला चॅटवर पाठविण्यासाठी रेकॉर्डिंग नंतर "पाठवा" बटण दाबा.
आपल्या डिव्हाइसमधून फोटो पाठविण्यासाठी "गॅलरी" चिन्ह निवडा. आपण आपल्या डिव्हाइसच्या कॅमेरा रोलमध्ये जतन केलेले फोटो शोधण्यासाठी आणि त्यांना चॅट करण्यासाठी पाठविण्यासाठी हे बटण वापरू शकता.
- पाठविण्यासाठी फोटोला स्पर्श करा आणि प्रतिमा पाठविण्यासाठी "पाठवा" बटण दाबा.
- पाठविण्यापूर्वी आपण प्रतिमे रेखाटण्यासाठी आणि लिहिण्यासाठी आपण "पेन्सिल" चिन्ह निवडू शकता.
स्टिकर (स्टिकर) पाठविण्यासाठी हसरा चिन्ह (हसरा चेहरा) क्लिक करा. आपण फेसबुक मेसेंजरवर उपलब्ध अनेक स्टिकर्स समाविष्ट करू शकता. आपले भिन्न स्टिकर पॅक पाहण्यासाठी स्टीकर कंस बार डावीकडे आणि उजवीकडे स्लाइड करा.
- त्वरित पाठविण्यासाठी कोणत्याही स्टिकरवर टॅप करा.
- त्याच्या सामग्रीचे पूर्वावलोकन करण्यासाठी स्टिकर दाबा आणि धरून ठेवा. अनेक स्टिकर्स अॅनिमेशन म्हणून डिझाइन केलेले आहेत.
- स्टिकर स्टोअरमध्ये प्रवेश करण्यासाठी आणि नवीन स्टिकर पाहण्यासाठी स्टिकर फ्रेमच्या वरील उजव्या कोपर्यात असलेले "+" चिन्ह निवडा. तेथे बरेच भिन्न स्टीकर पॅक विनामूल्य उपलब्ध आहेत.
GIF अॅनिमेशन शोधण्यासाठी आणि पाठविण्यासाठी GIF बटणावर क्लिक करा. जीआयएफ प्रतिमा वेगवान अॅनिमेशनसह तयार केलेली सामान्य प्रतिमा फाइल स्वरूप आहेत. मेसेंजर आपल्याला बर्याच लोकप्रिय जीआयएफ साइटवर संग्रहित जीआयएफ शोधण्याची आणि त्यांना पटकन गप्पांकडे पाठविण्याची परवानगी देतो. आपण हा टॅब उघडता तेव्हा याक्षणी ट्रेंड होत असलेल्या काही जीआयएफ प्रदर्शित केल्या जातील.
- आपण वापरू इच्छित जीआयएफ शोधा. उदाहरणार्थ, जर आपल्याला बॅटलस्टार गॅलॅक्टिकाला जीआयएफ पाठवायचा असेल तर शोध क्षेत्रात "बॅटलस्टार" टाइप करा.
- आपण चिन्ह टॅप करता तेव्हा जीआयएफ त्वरित संभाषणात पाठविला जाईल.
व्हॉइस नोट्स पाठविण्यासाठी मायक्रोफोन चिन्ह (मायक्रोफोन) टॅप करा. आपण व्हॉइस नोट्स रेकॉर्ड करू शकता ज्या संभाषणातील लोक आपल्या रिक्त वेळेत ऐकू शकतात. आपण वापरत असलेल्या डिव्हाइसकडे लहान स्क्रीन असल्यास प्रथम "..." चिन्हावर टॅप करा.
- आपल्या व्हॉइस नोटची नोंद सुरू करण्यासाठी रेकॉर्ड बटण दाबा आणि धरून ठेवा. रेकॉर्डिंग त्वरित पाठविण्यासाठी आपला हात सोडा. संदेश रद्द करण्यासाठी आपले बोट रेकॉर्ड बटणापासून दूर हलवा.
फोटो जादू चालू करा जेणेकरून मेसेंजर फोटोंमध्ये दिसणार्या मित्रांच्या चेहर्यास ओळखेल. आपण मॅसेंजर वापरत नसला तरीही फोटो मॅजिक आपल्या फोनच्या कॅमे from्यातून घेतलेले सर्व फोटो स्कॅन करेल आणि आपल्या फेसबुक मित्रांसह ओळखीचे चेहरे जुळवण्याचा प्रयत्न करेल. त्यानंतर आपणास एक सूचना प्राप्त होईल आणि फोटोमध्ये टॅग केलेल्यांना मेसेंजरमार्गे फोटो त्वरित पाठवू शकता.
- मेसेंजरमध्ये सेटिंग्ज किंवा प्रोफाइल टॅब उघडा.
- "फोटो आणि मीडिया" निवडा. (फोटो आणि वाहन)
- "फोटो मॅजिक" वैशिष्ट्य निवडा आणि नंतर ते चालू करा.
- आपण आपल्या मित्राचा फोटो घेता तेव्हा दिसून येणारी सूचना उघडा. फोटोमध्ये टॅग केलेल्या लोकांना मेसेंजर चॅट विंडोद्वारे फोटो पाठविण्यासाठी "पाठवा" बटण दाबा.
12 चा भाग 4: कॉल करणे आणि व्हिडिओ कॉल
आपण कॉल करू इच्छित असलेल्या व्यक्तीसह संभाषण उघडा. आपण मेसेंजर अॅप वापरणार्या कोणालाही विनामूल्य फोन कॉल किंवा व्हिडिओ कॉल करू शकता. उदाहरणार्थ: जेव्हा आपण नाम बरोबर संभाषण उघडता आणि स्क्रीनच्या शीर्षस्थानी कॉल बटण राखाडी असेल किंवा आपल्याला "नम यांना मेसेंजरला आमंत्रित करा" (मेसेन्जर वापरण्यासाठी निमंत्रित करा) हे शब्द दिसतील तेव्हा ती व्यक्ती वापरत नाही. मेसेंजर अॅप आणि कॉल करू शकत नाही.
- मेसेंजर कोणते संपर्क वापरत आहेत ते त्यांच्या प्रोफाइल चित्राच्या कोप in्यातील चिन्ह पाहून आपण पाहू शकता. आपल्याला मेसेंजर लाइटनिंग चिन्ह दिसत असल्यास ते मेसेंजर वापरत आहेत. जर आपल्याला फेसबुक चिन्ह दिसत असेल तर ते वेबसाइटद्वारे फेसबुक संदेश वापरत आहेत.
कॉल करण्यासाठी फोन किंवा व्हिडिओ कॉल बटण दाबा. मेसेंजर प्राप्तकर्त्याशी संप्रेषण सुरू करेल. जोपर्यंत कॉल सूचना आणि इंटरनेट कनेक्शन चालू असेल तोपर्यंत त्यांचे डिव्हाइस वाजेल.
आपल्याला पाहिजे तितके गप्पा मारा. मेसेंजर वापरण्यासाठी कोणतेही शुल्क नाही, परंतु आपण वायरलेस नेटवर्कशी कनेक्ट न केल्यास आपला मोबाइल डेटा वापरावा लागेल. एक व्हिडिओ चॅट मोबाइल डेटा द्रुतपणे निचरा करू शकतो, म्हणून वाय-फाय नेटवर्कशी कनेक्ट केलेले असताना व्हिडिओ चॅट मर्यादित करण्याचा प्रयत्न करा. जाहिरात
भाग 5 चा 5: आपले वर्तमान स्थान आपल्या मित्रांसह सामायिक करा
संभाषण उघडा. आपण संभाषणात आपले स्थान पाठवू शकता जेणेकरून आपले मित्र आपल्याला सहज शोधू शकतील. जेव्हा आपल्याला गप्पांच्या सत्रामध्ये प्रवेश असेल तेव्हाच हा पर्याय दृश्यमान असतो.
चिन्हावर क्लिक करा ’... "(लंबवर्तुळ), नंतर" स्थान "निवडा. (स्थान) मेसेंजरकडून सूचना प्राप्त झाल्यास स्थान मोड चालू करा.
आपण सामायिक करू इच्छित असलेल्या ठिकाणी पिन चिन्ह (पिन) हलवा. जेव्हा नकाशा प्रथम उघडला जाईल, तेव्हा पिन आपल्या सध्याच्या स्थानावर असेल. आपण दुसरे स्थान निवडण्यासाठी आणि सामायिक करण्यासाठी पिनवर नकाशा हलवू शकता.
- आपण खालील सूचीतील जवळपासच्या ठिकाणांमधून निवडू शकता किंवा विशिष्ट स्थाने शोधण्यासाठी स्क्रीनच्या शीर्षस्थानी शोध फील्ड वापरू शकता.
- आपल्या वर्तमान स्थानावर पिन चिन्ह परत करण्यासाठी अधिक चिन्ह किंवा बाण बटण दाबा.
पिन स्थान पाठविण्यासाठी "पाठवा" बटण दाबा. पिन केलेल्या स्थानासह तसेच आपण निवडलेल्या स्थानांसह संभाषणात नकाशा प्रतिमा दर्शविल्या जातील. जेव्हा प्राप्तकर्त्याने त्यास स्पर्श केला असेल तेव्हा नकाशा पूर्ण स्क्रीनमध्ये उघडला जाईल, ज्यामुळे त्यांना नेव्हिगेशन सूचना प्राप्त होतील. जाहिरात
भाग 6 चा 6: मेसेंजरद्वारे पैसे भरणे
सेटिंग्ज (iOS साठी) किंवा प्रोफाइल (Android साठी) उघडा. आपण मेसेंजरद्वारे पैसे पाठवू आणि प्राप्त करू शकता आणि आपल्याला आवश्यक सर्व वैध डेबिट कार्ड आहे. प्रारंभ करण्यासाठी, आपल्याला आपल्या कार्डवर माहिती प्रदान करण्याची आवश्यकता आहे. हे चरण आपल्याला आपल्या बँक खात्यातून पैसे हस्तांतरित आणि प्राप्त करण्यास अनुमती देईल.
सेटिंग्ज मेनूमधील "देयके" क्लिक करा. पेमेंट स्क्रीन दिसेल.
दाबा "नवीन डेबिट कार्ड जोडा.’ (नवीन डेबिट कार्ड जोडा) मेसेंजरद्वारे समर्थित ही एकमेव देय पद्धत आहे. आपल्याला पैसे पाठविण्यासाठी किंवा प्राप्त करण्यासाठी आपल्याला बँक द्वारा जारी केलेले डेबिट कार्ड किंवा क्रेडिट-युनियन डेबिट कार्ड आवश्यक आहे. या प्रकरणात क्रेडिट कार्ड, प्रीपेड डेबिट कार्ड आणि पेपल समर्थित नाहीत.
- पैसे पाठविण्यासाठी आणि प्राप्त करण्यासाठी आपल्याला डेबिट कार्डची आवश्यकता असेल.
डेबिट कार्डवर माहिती प्रविष्ट करा. आपला डेबिट कार्ड नंबर, समाप्ती तारीख, मागील बाजूस सुरक्षा कोड आणि पिन कोड प्रविष्ट करा. आपल्या खात्यात कार्ड जोडण्यासाठी "जतन करा" क्लिक करा.
- मेसेंजर केवळ काही बँकांना समर्थन देतो आणि आपले डेबिट कार्ड असमर्थित असू शकते.
आपण ज्या व्यक्तीस पाठवू इच्छित आहात त्या व्यक्तीसह गप्पा उघडा आणि त्या व्यक्तीस / त्याला पैसे मिळवा. आता कार्ड जोडले गेले आहे, आपण पैसे पाठविणे आणि प्राप्त करणे सुरू करू शकता. आपण एका व्यक्तीसह किंवा गटासह गप्पा मारू शकता.
- यावर क्लिक करा ’... "आणि नंतर" देयके "क्लिक करा. हे पाठविणे आणि प्राप्त करण्याचे पर्याय उघडेल.
- संभाषणात बरेच लोक असल्यास, पुढे जाण्यापूर्वी आपल्याला एक निवडण्यासाठी सूचित केले जाईल.
- आपण पाठवू किंवा प्राप्त करू इच्छित रक्कम प्रविष्ट करा. मोडमध्ये स्विच करण्यासाठी आपण "देय द्या" किंवा "विनंती" टॅबवर क्लिक करू शकता. आपण त्या व्यक्तीकडून पाठवू किंवा प्राप्त करू इच्छित असलेली रक्कम प्रविष्ट करा.
- सामग्री प्रविष्ट करा (पर्यायी). आपण हस्तांतरणाचे कारण किंवा पैशाच्या हस्तांतरणाची विनंती करण्यासाठी कारण निर्दिष्ट केले पाहिजे. कृपया अन्य पक्षाकडून व्यवहाराची सामग्री माहित नसल्यास ही पद्धत लागू करा.
विनंती सबमिट करा किंवा देय द्या. आपण व्यवहार करण्यास सहमती दर्शविल्यास आपली देयक विनंती सबमिट करण्यासाठी "पुढील" क्लिक करा. एकदा प्राप्तकर्त्यास मंजूर झाल्यावर (आणि त्यांच्या खात्यासाठी देयके सेट केली गेली), निधी येणे सुरू होईल. आपल्या बँक खात्यात हा निधी दर्शविण्यासाठी तीन दिवस लागू शकतात. जाहिरात
भाग १२ चा: उबर किंवा लिफ्ट राइड बुकिंग
कोणाबरोबर गप्पा मारा. आपण मेसेंजर संभाषणांदरम्यान उबर आणि लिफ्ट कडून चालण्याची विनंती करू शकता. या विजेटद्वारे आपल्या मित्रांना आपल्या मार्गाविषयी माहिती असेल तसेच आपण एखाद्यासाठी कार बुक करू शकता. (सध्या व्हिएतनाममध्ये ही उपयुक्तता अद्याप समर्थित नाही.)
- आपल्याला हे वैशिष्ट्य वापरण्यासाठी उबर किंवा लिफ्ट खाते आवश्यक आहे आणि आपल्याकडे ते नसल्यास ते तयार करण्यास सांगितले जाईल.
- आपण उबर किंवा लिफ्ट चॅटबॉट्ससह लाइव्ह चॅट्स देखील उघडू शकता. उबर किंवा लिफ्ट बॉटसह नवीन चॅट प्रारंभ करा आणि नंतर सूचनानुसार पुढे जा.
- चिन्हावर क्लिक करा ’... "आणि" परिवहन "निवडा. (परिवहन) मग कार आरक्षणाची यादी दर्शविली जाईल.
- आपण वापरू इच्छित सेवा निवडा. सध्या आपण उबर आणि लिफ्ट (जर आपला प्रदेश उपलब्ध असेल तर) दरम्यान निवडू शकता. आपल्याला अद्याप या सेवेसाठी खात्याची आवश्यकता असेल. आपण चॅटबॉटसह चॅटद्वारे थेट पुढे गेल्यास आपल्याला हा पर्याय दिसणार नाही.
- आपल्याकडे उबर किंवा लिफ्ट खाते नसल्यास, आपल्याला एक तयार करावे लागेल आणि देय माहिती जोडावी लागेल.
- आपल्या मेसेंजर खात्यात प्रवेश करण्यासाठी आपल्या पसंतीच्या सेवेस अनुमती द्या. आपल्यास मेसेंजर अॅपद्वारे कॅरियर सेवेशी कनेक्ट करण्यासाठी हे आवश्यक पाऊल आहे.
- आपणास हवे असलेले वाहन निवडा. स्थान आणि निवडलेल्या सेवेवर अवलंबून आपण विविध वाहनांमधून निवडू शकता. पुढे आणि पुढे स्विच करण्यासाठी टॅब वापरा आणि त्यामधील फरक पाहण्यासाठी ट्रकिंग कंपनीच्या समर्थन वेबसाइटसह तपासा.
- इच्छित पिकअप पॉईंट सेट करा. आपले वर्तमान स्थान डीफॉल्ट स्थान असेल. आपण हे स्थान कोठेही बदलू शकता, जे आपल्याला दुसर्या एखाद्या व्यक्तीसाठी ट्रिप बुक करण्याची आवश्यकता असताना उपयुक्त ठरेल.
- इच्छित गंतव्यस्थान सेट करा. आपण बुक करण्यापूर्वी आपल्याला गंतव्यस्थानात प्रवेश करणे आवश्यक आहे.
- कार आरक्षित करण्यासाठी "विनंती" वर क्लिक करा. आगमन वेळ स्थानिक घटकांवर अवलंबून असेल. ट्रॅव्हल सेवेद्वारे संग्रहित पेमेंट माहितीद्वारे किंवा आपल्या मेसेंजर खात्याशी संबंधित डेबिट कार्डद्वारे देयकावर प्रक्रिया केली जाते.
- कार सेवेसह चॅटमध्ये सहलीची पावती मिळवा. बुकिंग केल्यानंतर, आपल्याला वाहन सेवेच्या चॅट बॉटमधून एक पुष्टीकरण संदेश प्राप्त होईल. आपल्याला आपल्या सहलींच्या सर्व पावती येथे सापडतील, तसेच आवश्यक असल्यास ग्राहकांच्या समर्थनासह गप्पा मारण्यास सक्षम व्हाल.
- आपल्याला हे संभाषण अलीकडील टॅब अंतर्गत सापडेल.
भाग 8 चा 8: मेसेंजरमध्ये अधिक अॅप्स जोडणे
कोणाबरोबर गप्पा मारा. मेसेंजर आपल्याला मेसेंजरसह कार्य करण्यासाठी डिझाइन केलेले विविध अॅप्स स्थापित करण्याची परवानगी देतो. आपण हे कोणत्याही संभाषणासह करू शकता.
चिन्हावर क्लिक करा ’... "अतिरिक्त संभाषण पर्याय दर्शविले जातील.
उपलब्ध अॅप्सच्या सूचीमधून स्क्रोल करा. आपण मेसेंजरवर कार्य करणार्या सर्व अॅप्सची सूची पाहण्यासाठी खाली स्क्रोल करू शकता. काही अॅप्स स्टँडअलोन अॅप्स असतात जे मेसेंजरमध्ये समाकलित होऊ शकतात, तर काहींसाठी त्यास खास डिझाइन केले आहे.
- आपण वापरत असलेल्या डिव्हाइसवर अवलंबून प्रत्येक अॅपची उपलब्धता भिन्न असेल.
अॅप स्टोअर पृष्ठ उघडण्यासाठी "स्थापित करा" किंवा "उघडा" क्लिक करा. मेसेंजरसाठी सर्व अॅप्स डिव्हाइसच्या अॅप स्टोअरमधून स्थापित केले आहेत.
अॅप्स स्थापित करा. "मिळवा" किंवा "स्थापित करा" दाबा आणि आपण आपल्या डिव्हाइसवरील इतर कोणत्याही अॅप प्रमाणेच विस्तार स्थापित करा.
पुन्हा बटण दाबा ’... "मेसेंजर संभाषणात. त्यावर दिसणारा एक निळा बिंदू सूचित करतो की नवीन पर्याय उपलब्ध आहेत.
विस्तारावर क्लिक करा. हे विजेट स्क्रीनच्या शीर्षस्थानी सूचीबद्ध आहेत. हे आपल्या डिव्हाइसवरील अॅप्स उघडेल.
अॅप वापरा. भिन्न अनुप्रयोग भिन्न कार्ये करतील, परंतु त्यातील बर्याचजणांमध्ये आपण पाठविता त्या संदेशाची सामग्री तयार केली जाते. त्यातून अधिकाधिक कसे मिळवावे यासाठी अॅपच्या समर्थन पृष्ठावरील सूचनांचा संदर्भ घ्या.
"मेसेंजरला पाठवा" बटणावर क्लिक करा. मजकुराचे स्थान आणि प्रक्रियेची अचूकता अनुप्रयोगानुसार बदलू शकते, परंतु आपण सहसा आपण थेट तयार केलेल्या सामग्रीसह मेसेंजरला परत पाठवू शकता.
आपण दुसर्या अनुप्रयोगात जे तयार केले आहे ते पाठविण्यासाठी मेसेंजरमध्ये "पाठवा" चिन्ह टॅप करा. सामग्री सबमिट करण्यापूर्वी आपल्याला त्याचे पूर्वावलोकन मिळेल. जाहिरात
भाग 12 चा 9: चॅटबॉट्स बरोबर चॅट करा
आपणास बोलायचंय असे चॅटबॉट शोधा. चॅट-बॉट्स हा एक मार्ग आहे ज्यामध्ये वापरकर्ते फोन कॉल हाताळल्याशिवाय किंवा ईमेलवरील प्रतिसादांची प्रतीक्षा न करता कंपन्या आणि संस्थांशी संवाद साधू शकतात. चॅटबॉट समर्थन आत्ताच सुरूवात होत आहे आणि याक्षणी केवळ मूठभर वापरले आहेत. येथे उपलब्ध काही चॅटबॉट्स आहेतः
- सीएनएन - m.me/cnn
- वॉल स्ट्रीट जर्नल - m.me/wsj
- पोंचो - m.me/hiponcho
- 1-800-फुले - एम.एम / 1800 फुले
- वसंत --तु - m.me/springNYC
मेसेंजर अॅपचा "लोक" विभाग उघडा. आपले सर्व विद्यमान संपर्क प्रदर्शित केले जातील.
आपण जोडू इच्छित चॅटबॉट शोधा. संपर्कासाठी तयार चॅटबॉट "बॉट्स" यादीमध्ये असेल. शोध वैशिष्ट्य अद्याप खरोखर विश्वसनीय नाही, म्हणून मोबाइल ब्राउझरवर चॅटबॉटच्या वेबसाइटवर (उदाहरणार्थ,) जाणे सोपे आहे आणि मेसेंजरमध्ये दुवा उघडणे निवडणे सोपे आहे. त्यानंतर थेट चॅट विंडो उघडेल.
चॅटबॉटसह गप्पा मारण्यास प्रारंभ करा. गोष्टी अधिक मनोरंजक होतील. चॅटबॉट्स विशिष्ट आदेश आणि कीवर्डवर आधारित प्रतिसाद देतील आणि त्यांची नैसर्गिक भाषा प्रक्रिया करण्याची क्षमता मर्यादित आहे. म्हणून शक्य तितके विशिष्ट व्हा आणि फक्त काही लहान शब्द वापरा. वेगवेगळ्या बॉटसाठी भिन्न पद्धतींची चाचणी घ्या.
- उदाहरणार्थ, जेव्हा आपण सीएनएन बॉटवर "मोठी बातमी" नमूद करता आणि नंतर त्या दिवसाच्या मोठ्या बातम्यांना प्रतिसाद दिला जाईल. आपण "निवडणूक" कीवर्ड टाइप करू शकता आणि आगामी निवडणुकांशी संबंधित बातम्या प्राप्त करू शकता.
- उपलब्धता पाहण्यासाठी आणि ऑनलाइन ऑर्डर करण्यासाठी 1-800 फुलांसह आपण "ऑर्डर फुले" प्रविष्ट करू शकता. ऑर्डर प्रक्रिये दरम्यान आपण ऑर्डर रद्द करण्यासाठी "आपले मत बदलू" टाइप करू शकता.
भाग 10 चा 10: iOS वर सूचना समायोजित करीत आहे
अॅपचा सेटिंग्ज विभाग उघडा. आपण सेटिंग्जमध्ये नवीन संदेशांसाठी मेसेंजर सूचना पद्धत सेट करू शकता. खालच्या उजव्या कोपर्यातील "सेटिंग्ज" बटणावर क्लिक करा.
दाबा "अधिसूचना.’ (सूचना) मेसेंजर अॅपसाठी सूचना सेटिंग्ज उघडल्या जातील.
- टीप: आपण सूचना पूर्णपणे बंद करू शकत नाही किंवा या मेनू बारमधून ध्वनी सेटिंग्ज बदलू शकत नाही. आपण सूचनांनुसार केवळ सेटिंग्जमधून मेसेंजर सूचना अक्षम करू शकता.
पूर्वावलोकन मोड चालू किंवा बंद टॉगल करा. हे आपल्याला संदेश प्राप्त झाल्यावर सतर्कता पॅनेलमध्ये कोणती माहिती दर्शविली जाते हे परिभाषित करण्यात मदत करते.
काही कालावधीसाठी सूचना नि: शब्द करा. सेट केलेल्या कालावधीसाठी सूचना आवाज नि: शब्द करण्यासाठी "नि: शब्द" बटण दाबा.आपण अंतराने किंवा दुसर्या दिवशी सकाळी 9.00 वाजता वैकल्पिकरित्या नि: शब्द करू शकता. आपण या मार्गाने सूचना पूर्णपणे बंद करू शकत नाही.
अॅपमधील पर्याय सेट करण्यासाठी "मेसेंजरमधील सूचना" विभागात क्लिक करा. अॅप उघडा आणि सक्रिय असतो तेव्हा मेसेंजरची स्वतःची सूचना सेटिंग्ज असतात. या मेनूमध्ये, अनुप्रयोग उघडताना आपण नवीन संदेशांसाठी ध्वनी आणि कंपन मोड सक्षम किंवा अक्षम करू शकता.
इतर सूचना पर्याय बदलण्यासाठी आपल्या डिव्हाइसचे सेटिंग्ज अॅप उघडा. जेव्हा आपण सूचना बदलण्याचा मार्ग बदलू इच्छित असाल, आपण त्या पूर्णपणे चालू किंवा बंद करू इच्छित असाल तर आपण आपल्या iOS डिव्हाइसच्या सेटिंग्ज अॅपचा सहारा घ्यावा लागेल.
सेटिंग्जच्या सूचीमधील "सूचना" आयटमवर क्लिक करा. अनुप्रयोगांची यादी दर्शविली जाईल.
अनुप्रयोगांच्या सूचीमध्ये "मेसेंजर" क्लिक करा. हे मेसेंजर अॅपसाठी सूचना सेटिंग्ज उघडेल.
"सूचनांना परवानगी द्या" स्लायडर वापरुन सूचना चालू / बंद करा. हे मेसेंजर अॅप सूचना पूर्णपणे बंद करेल.
इतर सूचना सेटिंग्ज चालू / बंद करा. सूचना केंद्रात दर्शविलेल्या सूचनांच्या स्थिती, ध्वनी, न वाचलेल्या संदेशासाठी अनुप्रयोगाचे चिन्ह आणि दिसणार्या संदेशांची स्थिती यावर अवलंबून आपण अद्याप स्थापित करू शकता. लॉक स्क्रीन. आपण आपल्या डिव्हाइसवर दुसरा अनुप्रयोग वापरत असताना दिसण्यासाठी सूचना पद्धत देखील सेट करू शकता. जाहिरात
12 पैकी भाग 11: Android वर सूचना समायोजित करणे
अॅपचा प्रोफाइल विभाग उघडा. अधिसूचना पर्यायांसह या विभागात आपल्याला अनुप्रयोग सेटिंग्ज आढळतील. वरील उजव्या कोपर्यातील "प्रोफाइल" बटणावर क्लिक करा.
क्लिक करा क्लिक करा "सूचना आणि ध्वनी.’ (सूचना आणि ध्वनी) मेसेंजर अॅपची सूचना सेटिंग्ज उघडली जातील.
- आपण येथे संपूर्ण मेसेंजरसाठी सूचना बंद करू शकत नाही. सूचनांनुसार सूचना बंद करण्यासाठी आपल्याला Android चे सेटिंग्ज अॅप वापरण्याची आवश्यकता असेल.
सूचना पूर्वावलोकने चालू / बंद करा. पूर्वावलोकनांमध्ये सूचनांमध्ये नवीन प्राप्त झालेल्या संदेशांचे नाव आणि सामग्री दर्शविली जाते. आपण आपल्या लॉक स्क्रीनवर ही माहिती दिसू इच्छित नसल्यास पूर्वावलोकन बंद करा.
कंपन मोड चालू / बंद करा. आपण स्लाइडरचा वापर करुन नवीन सूचनांसाठी कंपन बंद करू शकता.
सूचना प्रकाश चालू / बंद करा. आपल्या डिव्हाइसमध्ये एलईडी लाइट असल्यास आपण सूचना लाइट चालू किंवा बंद करू शकता. आपले डिव्हाइस एलईडी लाइटने सुसज्ज नसल्यास आपल्याकडे हा पर्याय नसेल.
सूचना आवाज चालू / बंद करा. मेसेंजर सूचना आवाज सक्षम किंवा अक्षम करण्यासाठी ध्वनी स्लायडर वापरा.
मेसेंजरमध्ये सूचना आवाज बदलण्यासाठी "सूचना ध्वनी" क्लिक करा. आपण आपल्या Android डिव्हाइसवर डाउनलोड केलेल्या अधिसूचना ध्वनींच्या सूचीतून निवडू शकता.
अॅपमधील ध्वनी चालू / बंद करा. मेसेंजर प्रत्येक अनुप्रयोगामध्ये असंख्य भिन्न ध्वनी वापरते, जसे की आपण आपली संभाषण सूची रीफ्रेश करता. हे स्लायडर आपल्याला हे ध्वनी सक्षम किंवा अक्षम करण्यास अनुमती देईल.
सूचना पूर्णपणे बंद करण्यासाठी आपल्या Android डिव्हाइसमध्ये सेटिंग्ज अॅप उघडा. आपण मेसेंजर सूचना पूर्णपणे बंद करू इच्छित असल्यास, आपल्याला Android वरील सेटिंग्जमधून ते करण्याची आवश्यकता आहे:
- सेटिंग्ज विभाग उघडा आणि "अॅप्स" किंवा "अनुप्रयोग व्यवस्थापक" निवडा. (अनुप्रयोग व्यवस्थापक)
- आपल्या अनुप्रयोग सूचीमधील "मेसेंजर" क्लिक करा.
- "सूचनांना परवानगी द्या" बॉक्स अनचेक करा
- सेटिंग्ज सेटिंग्जमध्ये बॉक्स दिसत नसेल तर मुख्य सेटिंग्ज मेनूवर परत जा आणि "आवाज आणि सूचना" निवडा. (ध्वनी आणि सूचना) "सूचना" विभागात "अॅप्स" पर्याय टॅप करा. अनुप्रयोग सूचीमधून "मेसेंजर" निवडा आणि नंतर "अवरोधित करा" चालू करा.
भाग 12 चा 12: डेस्कटॉपवर मेसेंजर वापरणे
पृष्ठास भेट द्या.आपल्या डेस्कटॉप ब्राउझरमध्ये. मेसेंजरवर आता मेसेंजर डॉट कॉम वेबसाइट वरून प्रवेश करता येतो. आपण बिलिंग वैशिष्ट्यासह मोबाइल अॅपवर उपलब्ध बर्याच वैशिष्ट्यांचा वापर करू शकता.
- संगणकांसाठी कोणताही समर्पित मेसेंजर प्रोग्राम नाही. आपण फेसबुक मेसेंजरशी संबंधित असल्याचा दावा करणारे कोणतेही प्रोग्राम आपण डाउनलोड करू नयेत कारण यामुळे आपले वैयक्तिक खाते धोक्यात येईल.
आपल्या वैयक्तिक फेसबुक खात्यासह साइन इन करा. आपण संगणकावर कधीही फेसबुकमध्ये लॉग इन केले असल्यास, आपण आपला लॉगिन तपशील न प्रविष्ट करता पुढील चरणांवर जाऊ शकता.
मेसेंजर वेबसाइट वापरणे जसे आपण एखाद्या अॅपवर करता. आपल्याला पृष्ठाच्या डाव्या बाजूला संभाषणांची एक सूची दिसेल. निवडलेले संभाषण मुख्य फ्रेममध्ये उघडेल आणि फोटो फील्ड, स्टिकर, जीआयएफ, रेकॉर्डिंग आणि देय पर्याय संदेश फील्डच्या उजवीकडे दर्शविले जातील.
- शिपिंगसारखी काही वैशिष्ट्ये वेब आवृत्तीवर उपलब्ध नाहीत.