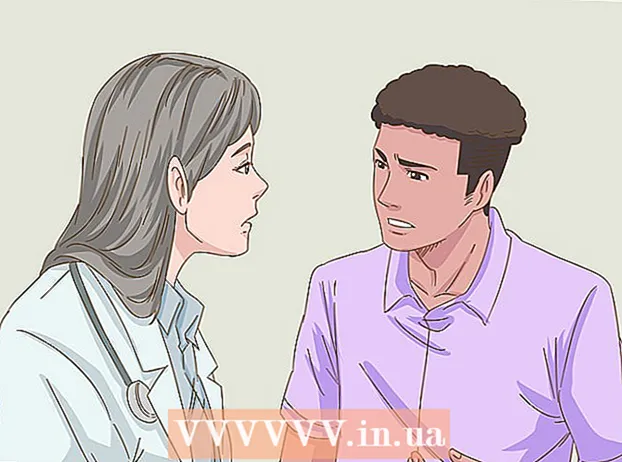लेखक:
John Stephens
निर्मितीची तारीख:
24 जानेवारी 2021
अद्यतन तारीख:
1 जुलै 2024

सामग्री
या लेखात, विकी विंडोजमध्ये मायक्रोसॉफ्ट पेंट कसे वापरावे हे दर्शवेल. हा क्लासिक विंडोज प्रोग्राम आहे जो अद्याप विंडोज 10 मध्ये वापरात आहे.
पायर्या
8 चा भाग 1: ओपन पेंट
स्क्रीनच्या डाव्या कोप corner्यात असलेल्या विंडोज लोगोवर क्लिक करा.
प्रकार रंग आपल्या संगणकावर पेंट प्रोग्राम शोधण्यासाठी.

प्रारंभ मेनूमध्ये पेंट अनुप्रयोग चिन्ह शोधा. या चिन्हावर कलर पॅलेट प्रतिमा आहे ज्यावर काही रंग आहेत.
आयटमवर क्लिक करा रंग नवीन पेंट विंडो उघडण्यासाठी अॅप चिन्हाच्या बाजूला स्थित आहे. जाहिरात
8 चे भाग 2: रेखांकन आणि मिटवणे

टूलबार पहा. पेंट विंडोच्या शीर्षस्थानी असलेल्या टूलबारमध्ये आपण आर्टबोर्डसह संवाद साधण्यासाठी वापरत असलेले सर्व पर्याय आहेत.
आपला प्राथमिक रंग निवडा. "रंग 1" बॉक्स वापरण्यासाठी पेंट विंडोच्या वरच्या उजवीकडे असलेल्या पॅलेटवरील कोणत्याही रंगावर क्लिक करा. आर्टबोर्डवरील डावे माउस बटण वापरताना आपण वापरत असलेला हा रंग असेल.
- पर्यायावर क्लिक करुन आपण स्वतः रंग तयार करू शकता रंग संपादित करा (रंग समायोजन) विंडोच्या वरील उजव्या कोपर्यात, आपण पॅलेटमध्ये वापरू इच्छित रंग आणि छटा निवडा आणि नंतर दाबा. ठीक आहे.

दुय्यम रंग निवडा. पॅलेटच्या डावीकडील "रंग 2" बॉक्स क्लिक करा आणि आपण आपला दुय्यम रंग म्हणून वापरू इच्छित रंग निवडा. जेव्हा आपण आर्टबोर्डवर उजवे क्लिक करता तेव्हा हा रंग सक्रिय होतो.
ब्रश प्रकार निवडा. पर्यायावर क्लिक करा ब्रशेस (ब्रश) पेंट विंडोच्या शीर्षस्थानी नंतर आपण वापरू इच्छित असलेल्या ब्रश टिपच्या प्रकारावर क्लिक करा. ब्रश ब्रश स्ट्रोकच्या आकार, आकार आणि जाडीवर परिणाम करेल.
- आपल्याला फक्त नियमित रेषांचा वापर करून फ्रीहँड काढायचे असल्यास, "साधने" विभागात पेन्सिलच्या स्वरूपात "पेन्सिल" चिन्हावर क्लिक करा.
एक ओळ घनता निवडा. पर्यायावर क्लिक करा आकार (आकार) पॅलेटच्या डाव्या बाजूला आहे, त्यानंतर रेखांकन करताना आपण वापरू इच्छित घनतेवर क्लिक करा.
काढण्यासाठी आर्टबोर्डवरील माउस पकडून ड्रॅग करा. रेखांकन करताना, आपल्याला माऊसचे डावे बटण दाबले पाहिजे.
- दुय्यम रंग वापरण्यासाठी आपण उजवे माउस बटण दाबून ड्रॅग करू शकता.
क्षेत्र रंगवा. "टूल्स" विभागात पेंट बकेटच्या आकारात "रंगाने भरा" टूल क्लिक करा. पुढे, संपूर्ण क्षेत्र प्राथमिक रंगात रूपांतरित करण्यासाठी आर्टबोर्डवर क्लिक करा (किंवा आपण दुय्यम रंगासाठी उजवे-क्लिक देखील करू शकता).
- जर आपण आर्टबोर्ड क्षेत्र विभाजित केले असेल (उदाहरणार्थ, आर्टबोर्डला दोन भागात विभाजित करण्यासाठी एक ओळ वापरुन), आपण क्लिक करता तेव्हा केवळ एक क्षेत्र रंगेल.
- आर्टबोर्ड रिक्त असल्यास किंवा केवळ अपूर्ण (संलग्न नसलेले) क्षेत्र असल्यास, आपण हे साधन वापरताना संपूर्ण आर्टबोर्ड रंगविला जाईल.
पुसून टाका. आपण "टूल्स" विभागात गुलाबी "इरेसर" चिन्हावर क्लिक करून नंतर आपण मिटवू इच्छित असलेल्या प्रतिमेवर दीर्घकाळ दाबून आणि ड्रॅग करून आपण इरेज़र वैशिष्ट्य वापरू शकता.
- ब्लीच दुय्यम रंग वापरेल. म्हणूनच, खोडण्यापूर्वी आपल्याला दुय्यम रंग पांढरा (किंवा आपल्या पेंटिंगचा पार्श्वभूमी रंग भिन्न असेल तर) बदलू शकतो.
8 चे भाग 3: आकार देणे
एक रंग निवडा. आकार काढण्यासाठी आपण वापरू इच्छित असलेल्या रंगावर क्लिक करा.
आवश्यक असल्यास "भरा" रंग निवडा. आपल्याला फक्त बाह्यरेखा रेखांकित करण्याऐवजी रंगाने रंग भरायचे असल्यास, "रंग 2" बॉक्समध्ये क्लिक करा आणि नंतर आपण रंगविण्यासाठी वापरू इच्छित रंग क्लिक करा.
वापरण्यासाठी प्रतिमा शोधा. टूलबारच्या "आकार" विभागात, सर्व उपलब्ध फ्रेम पाहण्यासाठी आपण खाली स्क्रोल करू शकता.
आपण वापरू इच्छित प्रतिमा निवडण्यासाठी क्लिक करा.
पर्यायावर क्लिक करून काढलेल्या रेषांची जाडी निवडा आकार त्यानंतर ड्रॉप-डाउन मेनूमध्ये इच्छित जाडी क्लिक करा.
आवश्यक असल्यास "बाह्यरेखा" पर्याय निवडा. डीफॉल्टनुसार, आकृतीची रूपरेषा "रंग 1" बॉक्सच्या समान रंगाची असेल. आपण रंग सुसंगतता बदलू इच्छित असल्यास किंवा सीमा पूर्णपणे काढून टाकू इच्छित असल्यास ड्रॉप-डाउन बॉक्स क्लिक करा बाह्यरेखा आणि संबंधित पर्याय निवडा (जसे की बाह्यरेखा नाही - सीमा वापरू नका).
इच्छित असल्यास "भरा" निवडा. "भरा" रंग निवडताना, आपण आकारात "भरा" पर्याय जोडू शकता: दाबा भरा नंतर दाबा गडद रंग (ब्लॉक रंग)
- आपण दुसरा "भरा" पर्याय निवडू शकता (उदा क्रेयॉन - मेण रंग) पेंटिंग करताना स्टायलिझेशनसाठी.
आकार काढण्यासाठी, आर्टबोर्डवर कर्ण पकडून ठेवा आणि ड्रॅग करा.
निश्चित आकार. जेव्हा आकार इच्छित आकार आणि स्थिती गाठतो तेव्हा माउस बटण सोडा आणि आर्टबोर्डच्या बाहेर क्लिक करा. जाहिरात
8 चा भाग 4: मजकूर जोडणे
"रंग 1" बॉक्समध्ये क्लिक करून मजकूर रंग निवडा आणि नंतर आपण वापरू इच्छित रंग निवडा.
बटण दाबा ए विंडोच्या शीर्षस्थानी.
आपल्या मजकूरासाठी एक स्थान निवडा. आपल्याला आर्टबोर्डवर मजकूर कोठे लिहायचा आहे ते निर्दिष्ट करा आणि त्यावर क्लिक करा. डॅश लाइनद्वारे प्रतिनिधित्व केलेला मजकूर बॉक्स दिसेल.
फॉन्ट बदला. टूलबारच्या "फॉन्ट" विभागात, वरील मजकूर बॉक्समध्ये क्लिक करा आणि ड्रॉप-डाउन मेनूमधून आपण वापरू इच्छित फॉन्ट निवडा.
फॉन्ट आकार बदला. फॉन्ट नावाच्या खाली नंबरवर क्लिक करा, त्यानंतर आपण वापरू इच्छित आकार क्लिक करा.
आपल्या मजकूरामध्ये स्वरूपन जोडा. आपण कॅपिटल बनवू इच्छित असल्यास, तिरके करणे आणि / किंवा मजकूर अधोरेखित करणे, बटणे क्लिक करा बी, मी, आणि / किंवा यू टूलबारच्या "फॉन्ट" विभागात.
आवश्यक असल्यास मजकूर बॉक्स आकार वाढवा. आपण डीफॉल्ट फॉन्ट आणि आकार समायोजित केल्यामुळे मजकूराच्या एका कोप over्यावर आपला माउस पॉईंटर ठेवून आणि त्यास तिरपाने बाहेरून ड्रॅग करून मजकूर बॉक्सचा आकार वाढवावा लागेल.
मजकूर प्रविष्ट करा. मजकूर बॉक्समध्ये, आपण प्रदर्शित करू इच्छित मजकूर प्रविष्ट करा.
इच्छित असल्यास मजकूरासाठी पार्श्वभूमी प्रतिमा जोडा. आपण आपल्या मजकूराची पार्श्वभूमी म्हणून आर्टबोर्डवरील विद्यमान सामग्री वापरू इच्छित नसल्यास आपण क्लिक करू शकता अपारदर्शक टूलबारच्या "पार्श्वभूमी" विभागात.
- "रंग 2" बॉक्समधील मजकूराची पार्श्वभूमी दुय्यम रंग असेल.
निश्चित मजकूर. एकदा आपण संपादन पूर्ण केल्यानंतर आपण मजकूर गोठविण्यासाठी आर्टबोर्डवर (किंवा आर्टबोर्डच्या बाहेर) कोठेही क्लिक करू शकता.
- एकदाचे निश्चित झाल्यानंतर आपण यापुढे मजकूर हलवू शकणार नाही.
8 चे भाग 5: फोटो उघडा
क्लिक करा फाईल (फाइल) पेंट विंडोच्या वरील-डाव्या कोपर्यात. एक मेनू दिसेल.
पर्यायावर क्लिक करा उघडा फाईल एक्सप्लोरर विंडो उघडण्यासाठी मेनूच्या मध्यभागी (उघडा).
एक प्रतिमा निवडा. आपण पेंटमध्ये उघडू इच्छित प्रतिमा फाइल शोधा आणि ती निवडण्यासाठी क्लिक करा.
दाबा उघडा विंडोच्या खालच्या उजव्या कोपर्यात. आपला फोटो पेंटमध्ये लोड होईल आणि या प्रतिमेमध्ये फिट होण्यासाठी पेंटमधील पेंट पॅनेलचा आकार बदलला जाईल.
मेनूमध्ये प्रवेश करण्यासाठी उजवे क्लिक करा जे आपल्याला पेंटमध्ये प्रतिमा उघडण्यास मदत करेल. जर पेंट आधीच उघडलेला नसेल तर पेंटमध्ये एखादी प्रतिमा उघडण्यासाठी आपण प्रतिमेवर उजवे-क्लिक करून निवडू शकता च्या ने उघडा ड्रॉप-डाउन मेनूमध्ये (यासह उघडा) क्लिक करा रंग त्यानंतर दिसणार्या मेनूमध्ये. जाहिरात
भाग 8 चा 6: पिकणे आणि फिरविणे चित्रे
पर्यायावर क्लिक करा निवडा पेंट टूलबारच्या वरच्या डाव्या बाजूला (निवडा). एक ड्रॉप-डाउन मेनू दिसेल.
पर्यायावर क्लिक करा आयताकृती निवड ड्रॉप-डाउन मेनूमधून (आयतानुसार निवडा).
- आपण निवड स्वत: काढायची असल्यास, पर्याय वापरा विनामूल्य फॉर्म निवड (मुक्तपणे निवडा).
तुम्हाला उजव्या बाजूच्या खालच्या कोपर्यात तिरपे निवडायचे असल्यास उजव्या बाजूला असलेल्या डाव्या कोप want्यातून पकडून माउस बटण सोडा.
- विनामूल्य निवडीसह, आपण पीक करू इच्छित असलेल्या आयटमच्या आसपास पकडून ठेवा आणि पुढे जाण्यापूर्वी निवड कव्हर झाल्याचे सुनिश्चित करा.
पर्यायावर क्लिक करा पीक प्रतिमेमधून सर्व निवड काढण्यासाठी पेंट विंडोच्या शीर्षस्थानी (कट) करा. या क्षणी, प्रतिमा केवळ आपल्या निवडीमध्येच राहील.
- आपण निवडलेले क्षेत्र सोडू इच्छित असल्यास आणि उर्वरित प्रतिमा ठेवू इच्छित असल्यास, की वापरा डेल.
पर्यायावर क्लिक करा फिरवा (फिरवा) पेंट विंडोच्या शीर्षस्थानी. एक ड्रॉप-डाउन मेनू दिसेल.
रोटेशन पर्याय निवडा. प्रतिमेमध्ये वापरण्यासाठी ड्रॉप-डाउन मेनूमधील फिरण्याच्या एका पर्यायावर क्लिक करा.
- जसे की, उजवीकडे 90º फिरवा प्रतिमा फिरवेल जेणेकरून उजवीकडील किनार तळाशी काठ बनेल.
8 चे भाग 7: चित्रांचे आकार बदलत आहे
पर्यायावर क्लिक करा आकार बदला पेंट टूलबारवर (आकार बदला). एक विंडो येईल.
विंडोच्या मध्यभागी असलेले "आस्पेक्ट रेश्यो मेंटेन" बॉक्स निवडा. या क्षणी, आपण आकार समायोजन करत असले तरीही, आपण प्रतिमा विकृत करणार नाही.
- आपण फक्त उंची वाढवू इच्छित असल्यास आणि अद्याप प्रतिमेची रुंदी (किंवा उलट) ठेऊ इच्छित असल्यास, हे चरण वगळा.
विंडोच्या शीर्षस्थानी "टक्केवारी" बॉक्स तपासा.
- आपण एखाद्या विशिष्ट पिक्सेलवर प्रतिमेचे आकार बदलू इच्छित असल्यास, "पिक्सेल" बॉक्स तपासा.
"क्षैतिज" मूल्य बदला. प्रतिमेचा आकार बदलण्यासाठी आपण वापरू इच्छित नंबर “क्षैतिज” बॉक्समध्ये टाइप करा (उदाहरणार्थ, आकार दुप्पट करण्यासाठी, आपण टाइप कराल 200).
- टक्केवारीऐवजी पिक्सेल वापरत असल्यास, येथे आपण वरील बॉक्समध्ये वापरलेल्या पिक्सेलची संख्या प्रविष्ट कराल.
- जर "आस्पेक्ट रेश्यो रिनियन" बॉक्स चेक केला नसेल तर आपणास "व्हर्टिकल" बॉक्समधील व्हॅल्यू देखील बदलावे लागेल.
इच्छित असल्यास प्रतिमा काढा. स्किव्हिंगमुळे प्रतिमा डावी किंवा उजवी पडेल. प्रतिमेचे स्क्यू करण्यासाठी "आडवे" आणि / किंवा "अनुलंब" मजकूर फील्डमध्ये "स्केव (डिग्री)" शीर्षका खाली कोणतीही संख्या प्रविष्ट करा.
- उलट दिशेने वाकण्यासाठी, एक नकारात्मक मूल्य प्रविष्ट करा (उदाहरणार्थ "10" ऐवजी "-10").
8 चा 8 भाग: फाइल्स जतन करणे
विद्यमान फायलींवरील बदल जतन करा. यापूर्वीच सेव्ह केलेले काम, तुम्ही दाबा Ctrl+एस (किंवा स्क्रीनच्या वरील डाव्या कोपर्यातील फ्लॉपी डिस्क चिन्हावर क्लिक करा) आपले बदल जतन करण्यासाठी.
- लक्षात ठेवा की विद्यमान प्रतिमा संपादित करताना असे केल्याने संपादित आवृत्तीद्वारे पुनर्स्थित केले जाईल. आपण मूळ प्रतिमा समायोजित करण्याऐवजी कॉपी तयार आणि सुधारित केली पाहिजे.
क्लिक करा फाईल पेंट विंडोच्या वरील डाव्या कोपर्यात. एक नवीन मेनू दिसेल.
एक पर्याय निवडा म्हणून जतन करा (जतन करा म्हणून) मेनूच्या मध्यभागी आहे. आणखी एक मेनू उजव्या बाजूला उघडेल.
पर्यायावर क्लिक करा जेपीईजी चित्र (जेपीईजी प्रतिमा) उजव्या मेनूमध्ये. "या रूपात सेव्ह करा" विंडो दिसेल.
- आपण कोणतेही चित्र स्वरूप निवडू शकता (जसे की पीएनजी चित्र).
एक फाइल नाव प्रविष्ट करा. आपण आपल्या प्रकल्पाला "फाइल नाव" बॉक्समध्ये नाव देऊ इच्छित नाव प्रविष्ट करा.
एक जतन स्थान निवडा. विंडोच्या डाव्या बाजूला असलेल्या कोणत्याही फोल्डरवर क्लिक करा (उदाहरणार्थ डेस्कटॉप - स्क्रीन) आपली फाईल सेव्ह करण्यासाठी ते स्थान म्हणून निवडण्यासाठी.
दाबा जतन करा विंडोच्या उजव्या कोप .्यात (सेव्ह). आपण निर्दिष्ट केलेल्या ठिकाणी आपण निवडलेल्या नावाखाली आपली फाईल जतन केली जाईल. जाहिरात
सल्ला
- येथे काही कीबोर्ड शॉर्टकट आहेत जे आपल्यासाठी उपयुक्त होऊ शकतात:
- वळण: Ctrl+आर
- नवीन रेखाचित्र बोर्डः Ctrl+एन
- कट: Ctrl+एक्स
- पेस्ट करा: Ctrl+व्ही
- कॉपीः Ctrl+सी
- जतन करा: Ctrl+एस
- पुसून टाका: डेल
- मुद्रण: Ctrl+पी
- पूर्ववत करा: Ctrl+झेड
- पूर्ण मार्कअप: Ctrl+ए
- उघडा: Ctrl+ओ
- पुन्हा काम करा, पुन्हा करा: Ctrl+वाय
- टूलबार लपवा: Ctrl+ट
- मुक्त गुणधर्म: Ctrl+ई
- ताणणे आणि टिल्ट करणे: Ctrl+प
- रंग बार लपवा: Ctrl+एल (पुन्हा दिसण्यासाठी पुन्हा दाबा)
- टॅबवर जाऊन आपण पेंट प्रोजेक्टमध्ये ग्रीडलाइन जोडू शकता पहा (प्रदर्शन) नंतर "ग्रिडलाइन" बॉक्स तपासा.
- आर्टबोर्डवर शासक दृश्य जोडण्यासाठी, कार्डवर क्लिक करा पहा आणि "नियम" बॉक्स तपासा.
चेतावणी
- आपल्या बदलांसह चित्र अधिलिखित करणे टाळण्यासाठी प्रतिमा संपादित करण्यापूर्वी नेहमीच एक प्रत बनवा.
- मायक्रोसॉफ्टकडून यापुढे पेंट समर्थित नाही. परिणामी, आपल्याला कदाचित विंडोजच्या आगामी आवृत्त्यांमधील मायक्रोसॉफ्ट स्टोअर अॅप स्टोअरमधून हे डाउनलोड करावे लागेल.