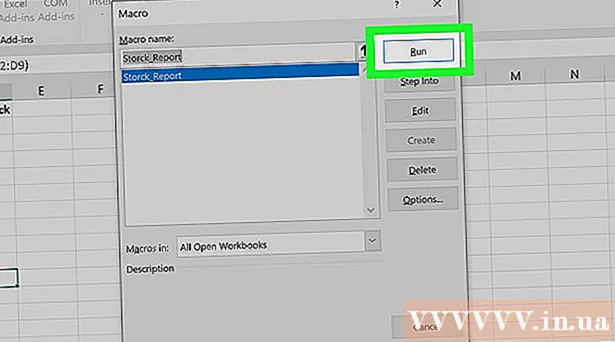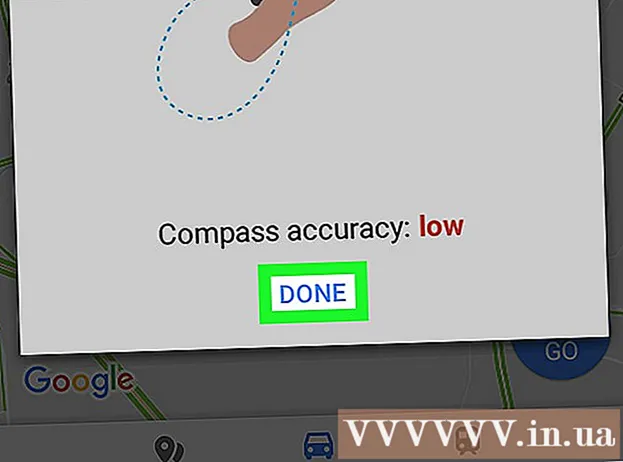लेखक:
John Stephens
निर्मितीची तारीख:
26 जानेवारी 2021
अद्यतन तारीख:
1 जुलै 2024

सामग्री
हा लेख आपल्याला पीडीएफ फाईलची सामग्री कशी कॉपी करावी आणि मायक्रोसॉफ्ट वर्ड दस्तऐवजात (किंवा तत्सम) पेस्ट कशी करावी हे दर्शविते. जर आपल्या संगणकावरील कागदजत्रातून पीडीएफ फाइल तयार केली गेली असेल तर आपण सामग्री कॉपी करण्यासाठी विनामूल्य अॅक्रोबॅट रीडर प्रोग्राम वापरू शकता; तथापि, जर एखाद्या कागदाच्या कागदजत्रातून संगणकात पीडीएफ फाइल स्कॅन केली गेली (स्कॅन केली गेली) किंवा अँटी-कॉपी सक्षम असेल तर आपल्याला मजकूर ओळखणे आणि रूपांतरित करण्यासाठी आपल्याला Google ड्राइव्ह वापरण्याची आवश्यकता असेल. वरील दोन्ही पर्याय कुचकामी नसल्यास आपण पीडीएफ फायली थेट मायक्रोसॉफ्ट वर्ड दस्तऐवजात रूपांतरित करण्यासाठी ऑनलाइन कनव्हर्टर वापरू शकता.
पायर्या
पद्धत 3 पैकी 1: अॅडोब एक्रोबॅट रीडर वापरा
अॅक्रोबॅट रीडर उघडा. Adobe Acrobat Reader DC हा Adobe चा विनामूल्य PDF व्यूअर आहे. डाउनलोड केलेल्या पीडीएफच्या प्रकारानुसार आपण हा प्रोग्राम वापरून पीडीएफ फाईलमधील सामग्री निवडू आणि कॉपी करू शकता.
- आपल्याकडे अॅडोब रीडर नसल्यास आपण ते विनामूल्य डाउनलोड आणि स्थापित करू शकता.

पीडीएफ फाईल उघडा. क्लिक करा फाईल (फाइल), निवडा उघडा पॉप-अप मेनूमध्ये (उघडा), आपली पीडीएफ फाइल निवडा आणि क्लिक करा उघडा विंडोच्या उजव्या-उजव्या कोपर्यात.- अॅडोब रीडर डीफॉल्ट पीडीएफ प्रोग्राम नसल्यास, अॅक्रोबॅट रीडरसह उघडण्यासाठी आपण पाहू इच्छित पीडीएफ फाइलवर डबल-क्लिक करा.

क्लिक करा सुधारणे अॅक्रोबॅट रीडर विंडोच्या वरील-डाव्या कोपर्यात (विंडोजवर) किंवा स्क्रीनच्या वरील-डाव्या कोपर्यात (मॅकवर) संपादित करा. स्क्रीन निवडीची सूची प्रदर्शित करेल.
क्लिक करा सर्व निवडा मेनूमधील (सर्व निवडा) सुधारणे (सुधारणे). प्रतिमेशिवाय, पृष्ठावरील सर्व मजकूर निवडण्याची ही कृती आहे.- जर सर्व मजकूर निळ्यामध्ये हायलाइट केला असेल तर आपण मजकूर म्हणून मजकूर कॉपी आणि पेस्ट करू शकत नाही. आपल्याला Google ड्राइव्ह वापरण्याची आवश्यकता असेल.
क्लिक करा सुधारणे (संपादित करा) पुन्हा क्लिक करा आणि नंतर क्लिक करा कॉपी करा (कॉपी) निवडलेला मजकूर कॉपी करण्यासाठी.
- जर पीडीएफ फाइलमध्ये एकाधिक पृष्ठे असतील तर आपल्याला या पृष्ठावरील सामग्री पेस्ट केल्यावर परत जाऊन एकमेकांना कॉपी करावे लागेल.
नवीन कागदजत्र उघडा. सहसा, आपल्याला मायक्रोसॉफ्ट वर्ड, पृष्ठे किंवा Google डॉक्स सारखा एखादा प्रोग्राम उघडण्याची आवश्यकता असेल.
- आपण नोटपॅड किंवा मजकूर संपादनासारखे मजकूर संपादक वापरू शकता, परंतु आपण हा पर्याय वापरल्यास पीडीएफचे स्वरूप बदलले जाईल.
कॉपी करून कॉपी केलेली सामग्री पेस्ट करा Ctrl+व्ही (विंडोज वर) किंवा ⌘ आज्ञा+व्ही (मॅक वर) आपण मजकूरामध्ये प्रदर्शित केलेल्या पीडीएफमधून कॉपी केलेली सामग्री दिसेल.
- कीबोर्ड शॉर्टकट कार्य करत नसेल तर आपण मजकूराच्या रिक्त पृष्ठावर क्लिक करू शकता आणि पुन्हा प्रयत्न करा.
- आपण पृष्ठावर उजवे-क्लिक देखील करू शकता आणि निवडू शकता पेस्ट करा (प्रदर्शित) सध्या प्रदर्शित मेनूमध्ये.
3 पैकी 2 पद्धत: Google ड्राइव्ह वापरा
जेव्हा पीडीएफ फाइलमध्ये प्रतिमेत एन्कोड केलेला मजकूर असेल तेव्हा ही पद्धत वापरा. स्कॅन केलेल्या पीडीएफ फायली बर्याचदा मजकूर फाइल्सऐवजी प्रतिमा फाइल्स म्हणून प्रदर्शित केल्या जातात. प्रतिमा निवडलेल्या मजकूरामध्ये रूपांतरित करण्यासाठी आपल्याला ऑप्टिकल कॅरेक्टर रिकग्निशन (OCR) वापरण्याची आवश्यकता असेल. पीडीएफ फाईल पोस्ट करताना गूगल ड्राईव्ह विनामूल्य अंगभूत ओसीआर सेवेसह येते आणि बहुतेक प्रकरणांमध्ये ते प्रभावी ठरते.
- पीडीएफ फाइलमध्ये कॉपी संरक्षण वैशिष्ट्य सेट केलेले असल्यास, ओसीआर चरण करीत असताना Google ड्राइव्ह पीडीएफ फाइल संरक्षण सेटिंग हटवू शकत नाही.
भेट देऊन Google ड्राइव्ह उघडा https://drive.google.com/ आपल्या आवडत्या ब्राउझरमधून. आपण साइन इन केले असल्यास हे Google ड्राइव्ह पृष्ठ उघडेल.
- आपण आपल्या Google खात्यात लॉग इन केलेले नसल्यास, सुरू ठेवण्यापूर्वी आपला ईमेल पत्ता आणि संकेतशब्द प्रविष्ट करा.
बटणावर क्लिक करा नवीन (नवीन) ड्राइव्ह पृष्ठाच्या डाव्या-डाव्या कोपर्यात निळ्या रंगात. स्क्रीन निवडीची सूची प्रदर्शित करेल.
क्लिक करा फाइल अपलोड एक नवीन विंडो उघडण्यासाठी पॉप-अप मेनूच्या शीर्षस्थानी (फाईल डाउनलोड करा).
इच्छित फाईलवर क्लिक करून पीडीएफ फाइल निवडा.
- आपल्याला प्रथम विंडोच्या डाव्या बाजूला पीडीएफ फाइल असलेल्या फोल्डरवर क्लिक करावे लागेल.
क्लिक करा उघडा Google ड्राइव्हवर पीडीएफ फायली अपलोड करण्यासाठी विंडोच्या उजव्या-उजव्या कोपर्यात (उघडा).
अपलोड केलेली पीडीएफ फाइल निवडा. एकदा गूगल ड्राईव्हवर पीडीएफ फाईल अपलोड झाली की आपण ती निवडण्यासाठी त्यावर क्लिक करा.
क्लिक करा ⋮ निवड यादी उघडण्यासाठी पृष्ठाच्या शीर्षस्थानी.
निवडा च्या ने उघडा मेनूच्या वरच्या बाजूला (सह उघडा). या पर्यायापुढे आपल्याला आणखी एक मेनू दर्शविला जाईल.
क्लिक करा गूगल डॉक्स मेनू मध्ये. यासाठी Google ड्राइव्हमध्ये पीडीएफ फाईलचा मजकूर स्कॅन करण्यासाठी ड्राइव्हची आवश्यकता असेल - फाइलच्या मजकूराच्या लांबीवर अवलंबून यास थोडा वेळ लागू शकेल.
कोणता मजकूर रूपांतरित झाला आहे ते पहा. Google ड्राइव्ह ओसीआर प्रोग्राम परिपूर्ण नाही आणि यामुळे त्रुटी येऊ शकतात किंवा सर्व मजकूर रूपांतरित होऊ शकत नाही. विभागांदरम्यान आपणास बरीच पांढरी जागा दिसेल; तर संपूर्ण मजकूर रूपांतरित झाला आहे याची खात्री करुन घ्या.
- आपणास एखादी त्रुटी आढळल्यास मजकूर कॉपी करण्यापूर्वी आपण हे Google डॉक्समध्ये निराकरण करू शकता.
मजकूर निवडा. क्लिक करा सुधारणे (संपादन) पृष्ठाच्या वरील-डाव्या कोपर्यात, नंतर निवडा सर्व निवडा मेनूमधील (सर्व निवडा).
क्लिक करून मजकूर कॉपी करा सुधारणे पुन्हा आणि निवडा कॉपी करा (कॉपी)
नवीन कागदजत्र उघडा. सहसा, आपल्याला मायक्रोसॉफ्ट वर्ड, पृष्ठे किंवा Google डॉक्स सारखा एखादा प्रोग्राम उघडण्याची आवश्यकता असेल.
- आपण नोटपॅड किंवा मजकूर संपादनासारखे मजकूर संपादक वापरू शकता, परंतु आपण हा पर्याय वापरल्यास पीडीएफचे स्वरूप बदलले जाईल.
दाबून कॉपी केलेला मजकूर पेस्ट करा Ctrl+व्ही (विंडोज वर) किंवा ⌘ आज्ञा+व्ही (मॅक वर) आपण मजकूरामध्ये प्रदर्शित केलेली पीडीएफ सामग्री दिसेल.
- कीबोर्ड शॉर्टकट कार्य करत नसेल तर आपण मजकूरातील रिक्त पृष्ठावर क्लिक करू शकता आणि पुन्हा प्रयत्न करा.
- आपण पृष्ठावर उजवे-क्लिक देखील करू शकता आणि निवडू शकता पेस्ट करा (प्रदर्शित) सध्या प्रदर्शित मेनूमध्ये.
3 पैकी 3 पद्धतः पीडीएफला वर्डमध्ये रुपांतरित करा
भेट देऊन पीडीएफ ते शब्द रूपांतरण पृष्ठ उघडा http://pdf2doc.com/ आपल्या आवडत्या ब्राउझरमधून.
- हे पृष्ठ केवळ पीडीएफ फाईलला वर्डमध्ये रूपांतरित करते आणि मजकूर कॉपी आणि पेस्ट करण्यास समर्थन देत नाही.
बटणावर क्लिक करा फाइल अपलोड करा नवीन विंडो उघडण्यासाठी पृष्ठाच्या मध्यभागी (फाइल डाउनलोड करा).
आपण वापरू इच्छित असलेल्या फाईलवर क्लिक करून पीडीएफ फाइल निवडा.
- आपल्याला प्रथम विंडोच्या डाव्या बाजूला पीडीएफ फाइल असलेल्या फोल्डरवर क्लिक करावे लागेल.
क्लिक करा उघडा रूपांतरित पृष्ठावर पीडीएफ फाइल अपलोड करण्यासाठी विंडोच्या उजव्या कोपर्यात (उघडा).
बटणावर क्लिक करा डाउनलोड करा डाउनलोड आणि रूपांतरण पूर्ण झाल्यानंतर पीडीएफ फाईलच्या नावाखाली पिवळा (डाउनलोड) रंग दिसतो. हे वर्ड स्वरूपात एक पीडीएफ फाइल डाउनलोड करेल.
- आपण फाईलवर डबल-क्लिक करून आणि पीडीएफ फाइलमधून कॉपी केलेल्या सामग्रीचे संपादन करून वर्ड दस्तऐवज उघडू शकता.
- टीप, डाउनलोड केल्यावर आपल्या संगणकावर स्कॅन केलेल्या पीडीएफ फायली प्रतिमा स्वरूपात असतील. या फायलींवर प्रक्रिया करण्यासाठी आपल्याला Google ड्राइव्ह वापरण्याची आवश्यकता असेल.
सल्ला
- Google ड्राइव्ह वापरुन मजकूर रूपांतरित करताना, पीडीएफ फाईलचा फॉन्ट वर्ण ओळखांवर परिणाम करू शकतो. जेव्हा पीडीएफ फाइलमध्ये स्पष्ट, वाचण्यास सुलभ फॉन्ट असेल तेव्हा आपण मजकूर यशस्वीरित्या रूपांतरित कराल.
चेतावणी
- सर्व पीडीएफ फायली आपल्याला मजकूर कॉपी करण्याची परवानगी देणार नाहीत, कारण काही मजकूर सुरक्षित आहे (म्हणजे आपल्याला त्यात प्रवेश करण्यासाठी आपल्याला संकेतशब्द आवश्यक आहे).