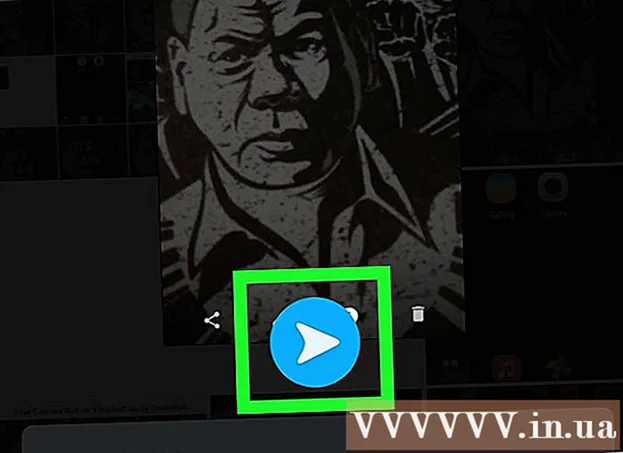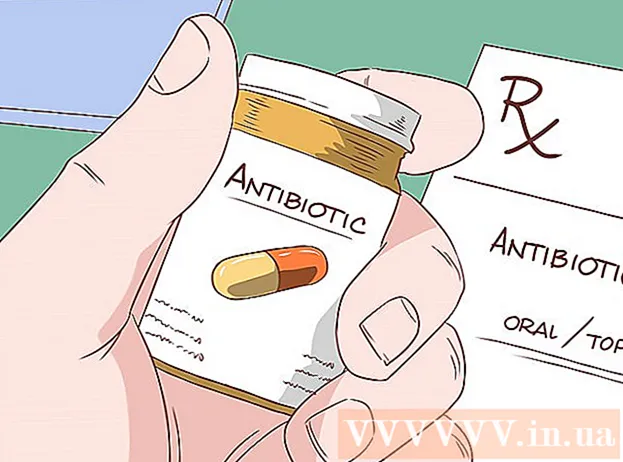लेखक:
Louise Ward
निर्मितीची तारीख:
8 फेब्रुवारी 2021
अद्यतन तारीख:
1 जुलै 2024

सामग्री
सामान्यत: एक्सेल टॅब-डिलिमिट केलेला मजकूर स्वयंचलितपणे शोधू शकतो (टॅब डिलिमिटेड म्हणूनही ओळखला जातो) आणि अचूक स्वतंत्र स्तंभांमध्ये डेटा पेस्ट करू शकतो. जर हे कार्य करत नसेल आणि आपण पेस्ट केलेली प्रत्येक गोष्ट केवळ एका स्तंभात दिसून आली तर एकतर एक्सेल डिलिमीटर दुसर्यावर सेट केला गेला आहे किंवा आपला मजकूर टॅबऐवजी मोकळी जागा वापरत आहे. एक्सेल मधील मजकूर ते स्तंभ साधन आपल्यास योग्य विभाजक द्रुतगतीने निवडण्यात आणि योग्य स्तंभांमध्ये डेटा पेस्ट करण्यात मदत करू शकते.
पायर्या
आपल्या टॅबद्वारे विभक्त केलेले सर्व मजकूर कॉपी करा (कॉपी करा). टॅब-सीमांकित मजकूर हा स्वरुपाचा प्रकार आहे जो सेलमधील डेटा मजकूर फायली म्हणून जतन करतो. प्रत्येक सेल टॅब की द्वारे विभक्त केला गेला आहे आणि प्रत्येक रेकॉर्ड मजकूर फाईलमध्ये वेगळ्या ओळीवर दर्शविला जाईल. आपण एक्सेलमध्ये कॉपी करू इच्छित सर्व मजकूर निवडा आणि त्या क्लिपबोर्डवर कॉपी करा.

आपण पेस्ट करू इच्छित एक्सेल मधील सेल निवडा. वरचा डावा सेल निवडा ज्यामध्ये आपला डेटा पेस्ट करायचा आहे. आपला डेटा खाली आणि निवडलेल्या सेलच्या उजवीकडे सेल भरेल.
डेटा पेस्ट करा. एक्सेलच्या नवीन आवृत्त्यांमध्ये आणि जेव्हा टॅब की द्वारे आपला डेटा योग्यरित्या मर्यादित केला जातो अशा प्रकरणांमध्ये, सेल नेहमी इच्छित डेटासह भरला जाईल. टॅब की द्वारे विभक्त केलेली प्रत्येक जागा थेट नवीन डेटा सेलमध्ये रूपांतरित केली जाईल. जर आपला सर्व डेटा समान स्तंभात दिसत असेल तर कदाचित एक्सेल सेपरेटर टॅबमधून दुसर्यामध्ये स्वल्पविरामाने बदलला जाईल. टेक्स्ट टू कॉलम टूल वापरुन आपण ते टॅबवर परत बदलू शकता.
डेटाचा संपूर्ण स्तंभ निवडा. जर आपला टॅब-सीमांकित केलेला डेटा अपेक्षेनुसार पेस्ट केला नसेल तर आपण त्यास पुन्हा पुन्हा फॉर्मेट करण्यासाठी एक्सेलच्या मजकूर ते स्तंभ साधन वापरू शकता. हे करण्यासाठी, आपल्याला सर्व पेस्ट केलेला डेटा असलेले संपूर्ण स्तंभ निवडण्याची आवश्यकता आहे.- शीर्षस्थानी असलेल्या पत्रावर क्लिक करून आपण संपूर्ण स्तंभ द्रुतपणे निवडू शकता.
- प्रत्येक पाठात आपण केवळ मजकूर ते स्तंभ साधन वापरू शकता.
डेटा टॅब क्लिक करा आणि नंतर "मजकूर ते स्तंभ" वर क्लिक करा. आपल्याला हे वैशिष्ट्य डेटा टॅबच्या डेटा साधने विभागात आढळेल.
- आपण Office 2003 वापरत असल्यास डेटा टॅबवर क्लिक करा आणि "मजकूर ते स्तंभ" निवडा.
"सीमांकित" निवडा आणि "पुढील" क्लिक करा. यामुळे एक्सेलला हे समजते की पेशी विभक्त करण्यासाठी विशिष्ट चिन्हे शोधणे आवश्यक आहे.
डेटा डिलिमीटर निवडा. आपला डेटा टॅबने विभक्त केलेला असल्यास, "टॅब" बॉक्स तपासा आणि इतर कोणत्याही बॉक्स अनचेक करा. डेटा वेगळ्या प्रकारे विभक्त केल्यास आपण अनेक गुण तपासू शकता. जर आपला डेटा टॅब की ऐवजी एकाधिक जागेने विभक्त झाला असेल तर, "स्पेस" आणि "सलग डिलिमिटरस एक म्हणून समजा" अशी चौकट तपासा (एकाधिक सलग डिलिमिटरला एक समजा). लक्षात ठेवा की आपल्या डेटामध्ये स्तंभ विभागणीसाठी हेतू नसलेल्या रिक्त जागा असल्यास ही समस्या उद्भवू शकते.
पहिल्या स्तंभचे स्वरूप निवडा. विभाजक निवडल्यानंतर, आपण तयार केलेल्या प्रत्येक स्तंभातील डेटा स्वरूप सेट करू शकता. आपल्याला "सामान्य", "मजकूर" आणि "तारीख" निवडण्याची परवानगी आहे.
- संख्या किंवा दोन्ही क्रमांक आणि अक्षरे यासाठी "सामान्य" निवडा.
- केवळ नावांसाठी मजकूर-केवळ डेटासाठी "मजकूर" निवडा.
- मानक तारखेच्या स्वरूपात लिहिलेल्या डेटासाठी "तारीख" निवडा.
इतर स्तंभांसाठी चरण पुन्हा करा. विंडोच्या तळाशी असलेल्या बॉक्समधून प्रत्येक स्तंभ निवडा आणि स्वरूप सेट करा. मजकूरात रूपांतरित झाल्यावर आपण स्तंभ समाविष्ट न करणे निवडू शकता.
पृथक्करण पूर्ण करा. स्तंभांचे स्वरूपन केल्यानंतर, नवीन विभाजक लागू करण्यासाठी समाप्त क्लिक करा. आपला मजकूर ते स्तंभ सेटिंग प्रमाणेच डेटा स्तंभांमध्ये विभक्त केला जाईल. जाहिरात