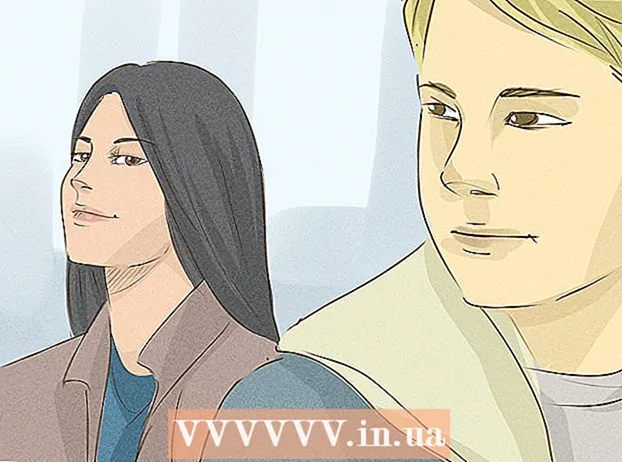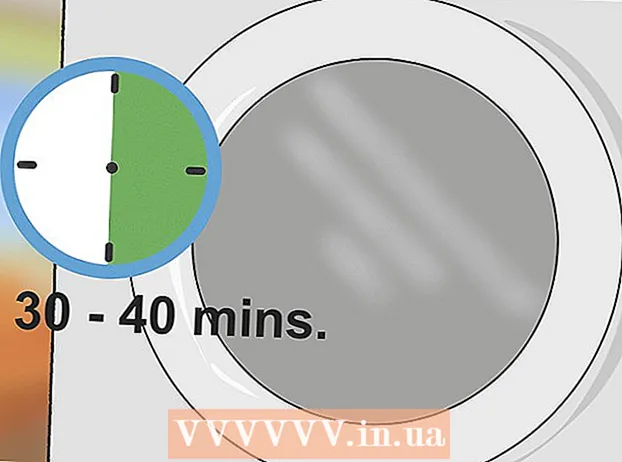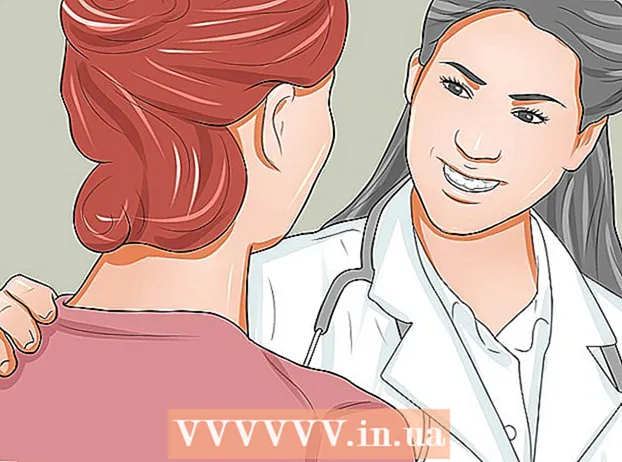लेखक:
John Stephens
निर्मितीची तारीख:
23 जानेवारी 2021
अद्यतन तारीख:
1 जुलै 2024

सामग्री
हे विकीहो ट्यूटोरियल आपल्याला एक्सेल मधील दोन भिन्न डेटा सेटची तुलना कशी करेल हे दर्शविते, समान वर्कबुकमधील दोन स्तंभांमधून दोन स्वतंत्र एक्सेल फायलींमध्ये.
पायर्या
3 पैकी 1 पद्धत: दोन स्तंभांची तुलना करा
रिक्त स्तंभातील प्रथम सेल निवडा. स्प्रेडशीटमध्ये दोन स्तंभांची तुलना करताना, आपल्याला रिक्त स्तंभात निकाल प्रदर्शित करावा लागेल. आपण तुलना करीत असलेल्या पहिल्या दोन स्तंभांप्रमाणे आपण त्याच पंक्तीमधील सेलपासून प्रारंभ करत असल्याचे सुनिश्चित करा.
- उदाहरणार्थ, दोन स्तंभांची तुलना आपण A2 आणि B2 ने प्रारंभ करू इच्छित असल्यास, सेल C2 निवडा.

पहिल्या पंक्तीसाठी तुलना फॉर्म्युला प्रविष्ट करा. हे सूत्र ए 2 आणि बी 2 ची तुलना करेल. आपला कॉलम अन्य सेलमध्ये सुरू झाल्यास सेल मूल्ये बदला:- = आयएफ (ए 2 = बी 2, "सामना", "सामना नाही")

सेलच्या खालच्या कोपर्यातील भरण बॉक्सवर डबल क्लिक करा. परिणामी, सूत्र स्तंभातील सर्व उर्वरित पेशींवर लागू होईल, संबंधित मूल्य स्वयंचलितपणे समायोजित करेल.
परिणाम शोधा संयुक्त आणि जुळत नाही. दोन सेलमधील डेटा जुळला आहे की नाही ते ते दर्शवतील. हे तार, तारखा, संख्या आणि वेळा कार्य करते. लक्षात ठेवा की तुलना करताना कॅपिटलायझेशन किंवा लोअर केसचा विचार केला जात नाही ("रेड" आणि "रेड" एक सामना मानला जाईल). जाहिरात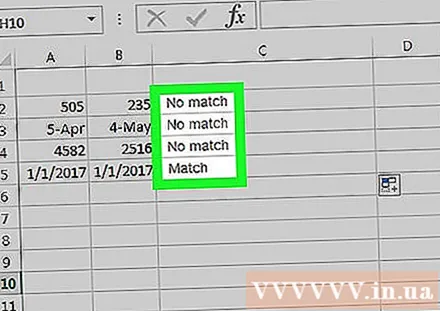
पद्धत 3 पैकी 2: दोन वर्कबुकची समांतर तुलना

आपण तुलना करू इच्छित त्या दोघांची प्रथम कार्यपुस्तिका उघडा. आपण एकाच वेळी स्क्रीनवर दोन भिन्न एक्सेल फायली पाहण्यासाठी एक्सेलमध्ये समाविष्ट केलेला समांतर प्रदर्शन कार्य वापरू शकता. आपल्याला एकाच वेळी दोन पृष्ठे स्क्रोल करण्याचा अतिरिक्त फायदा देखील आहे.
दुसरे वर्कबुक उघडा. आत्तासाठी आपल्याकडे संगणकावर दोन एक्सेल वर्कबुक उघडी असतील.
कार्ड क्लिक करा प्रदर्शन कोणत्याही विंडोवर (पहा).
पर्याय क्लिक करा समांतर प्रदर्शन (बाजूने पहा) आपल्याला मेनू बारच्या विंडो क्षेत्रात हा पर्याय दिसेल. दोन्ही कार्यपुस्तिका स्क्रीनवर प्रदर्शित केल्या आहेत आणि वरपासून खालपर्यंत व्यवस्था केल्या आहेत.
क्लिक करा सर्व क्रमवारी लावा (सर्व व्यवस्थापित करा) व्यवस्थेची दिशा बदलण्यासाठी.
क्लिक करा अनुलंब (अनुलंब) आणि नंतर सहमत (ठीक आहे). वर्कबुक बदलेल जेणेकरून एक डावीकडे आणि एक उजवीकडे असेल.
दोन्ही हलविण्यासाठी एक विंडो स्क्रोल करा. समांतर प्रदर्शन सक्षम केलेले असताना, दोन्ही विंडोमध्ये एकाचवेळी स्क्रोलिंग सक्रिय असते. आपण स्प्रेडशीटवर स्क्रोल करता तेव्हा फरक शोधणे सोपे करते.
- आपण प्रदर्शन टॅबमधील सिंक्रोनस स्क्रोलिंग बटणावर क्लिक करून या वैशिष्ट्यामधून बाहेर पडू शकता.
3 पैकी 3 पद्धत: तुलना करा, दोन वर्कशीटमधील फरक शोधा
आपण तुलना करू इच्छित दोन कार्यपत्रक असलेली कार्यपुस्तिका उघडा. हे तुलना फॉर्म्युला वापरण्यासाठी, दोन्ही वर्कबुक एकाच फाईलमध्ये असणे आवश्यक आहे.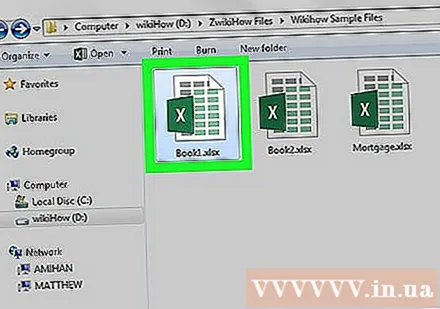
बटणावर क्लिक करा + रिक्त स्प्रेडशीट तयार करण्यासाठी. आपल्याला आपल्या ओपन स्प्रेडशीटच्या उजवीकडे, तो स्क्रीनच्या खालच्या भागात सापडेल.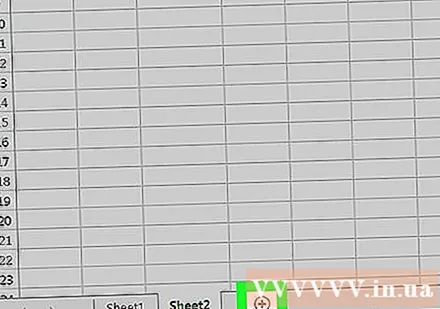
नवीन वर्कशीटमध्ये सेल A1 मध्ये कर्सर ठेवा.
तुलना फॉर्म्युला प्रविष्ट करा. आपल्या नवीन स्प्रेडशीटमध्ये सेल A1 मध्ये खालील सूत्र टाइप करा किंवा कॉपी करा:
- = आयएफ (पत्रक 1! ए 1 <> पत्रक 2! ए 1, "पत्रक 1:" आणि पत्रक 1! ए 1 आणि "वि शीट 2:" आणि पत्रक 2! ए 1, "")
सेलच्या कोप in्यातील फिल बॉक्स क्लिक करा आणि ड्रॅग करा.
भरा बॉक्स खाली ड्रॅग करा. दोन वर्कशीटमधील डेटा संपत असलेल्या पंक्तीकडे खाली स्क्रोल करा. उदाहरणार्थ, जर आपली स्प्रेडशीट पंक्ती 27 पंखावर पसरली असेल तर बॉक्स त्या ओळीत ड्रॅग करा.
भरा बॉक्स उजवीकडे ड्रॅग करा. एकदा खाली ड्रॅग केल्यावर मूळ वर्कबुक कव्हर करण्यासाठी उजवीकडे ड्रॅग करा. उदाहरणार्थ, जर तुमची स्प्रेडशीट स्तंभ क्यूपर्यंत वाढली असेल तर बॉक्स त्या स्तंभात ड्रॅग करा.
न जुळणार्या पेशींमध्ये फरक शोधा. नवीन वर्कबुकमध्ये भरण बॉक्स ड्रॅग केल्यानंतर, आपल्याला माहितीसह सेल प्राप्त होतील जे वर्कशीटमध्ये काही फरक असल्याचे दर्शवितात. सेल पहिल्या शीटवर सेलचे मूल्य आणि दुस display्या शीटवर त्याच सेलचे मूल्य प्रदर्शित करेल.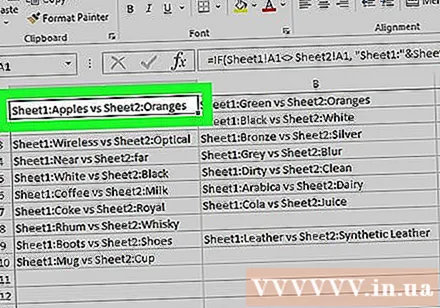
- उदाहरणार्थ, वर्कशीट 1 मधील ए 1 "अॅपल" आणि वर्कशीट 2 मधील ए 1 "ऑरेंज" आहे. वर्कशीट 3 मधील ए 1 हे तुलना फॉर्म्युला वापरताना "पत्रक 1: सफरचंद वि पत्रक 2: संत्री" प्रदर्शित करेल.