लेखक:
Randy Alexander
निर्मितीची तारीख:
1 एप्रिल 2021
अद्यतन तारीख:
26 जून 2024

सामग्री
स्टार्टअप प्रोग्राम्स हार्ड ड्राइव्हवरील एका खास फोल्डरमध्ये सेव्ह केलेले असतात आणि जेव्हा विंडोज सुरू होते तेव्हा आपोआप चालू होते. विंडोज 7 मध्ये, स्टार्टअप प्रोग्राम स्थापना प्रक्रिया विंडोजच्या मागील आवृत्त्यांप्रमाणेच आहे. स्टार्टअप प्रोग्राम्स जोडा किंवा अक्षम कसे करावे याबद्दल पुढील लेख मार्गदर्शन करेल.
पायर्या
4 पैकी 1 पद्धतः स्टार्टअप फोल्डर्समधून फायली जोडा किंवा काढा
विंडोज स्टार्ट मेनूमध्ये स्टार्टअप फोल्डर उघडा. विंडोज "प्रारंभ" बटणावर क्लिक करा आणि "सर्व प्रोग्राम्स" निवडा. बूट निर्देशिका शोधण्यासाठी यादी खाली स्क्रोल करा.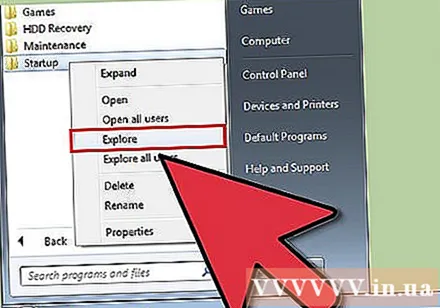
- मेनूमधील "स्टार्टअप" फोल्डरवर राइट-क्लिक करा आणि संगणकावरील सर्व वापरकर्त्यांसाठी फोल्डर उघडण्यासाठी "सर्व वापरकर्ते उघडा" निवडा.
- केवळ लॉग इन केलेल्या वापरकर्त्यासाठी फोल्डर उघडण्यासाठी "एक्सप्लोर" निवडा.

प्रोग्राम किंवा शॉर्टकट आपण स्टार्टअप वर चालवू इच्छित फाइल तयार करा. प्रोग्राम फाईल किंवा आयकॉनवर राइट क्लिक करा आणि "शॉर्टकट तयार करा" निवडा.- मूळ प्रोग्राम प्रमाणेच फोल्डरमध्ये शॉर्टकट तयार केला जाईल.
- बूट आयटम प्रोग्राम किंवा अन्य फाईल असू शकतो. उदाहरणार्थ, आपण स्टार्टअपवर उघडण्यासाठी वर्ड-प्रोसेसिंग दस्तऐवज सेट करू शकता.

स्टार्टअप फोल्डरमध्ये शॉर्टकट चिन्ह ड्रॅग किंवा कट आणि पेस्ट करा. पुढील वेळी आपण संगणक सुरू केल्यावर हा प्रोग्राम उघडेल.- कट आणि पेस्ट करण्यासाठी: रूट फोल्डरमधील शॉर्टकट आयटमवर राइट-क्लिक करा आणि मेनूमधून "कट" निवडा. त्यानंतर आपल्या स्टार्टअप फोल्डरमध्ये विंडोमधील रिक्त जागेवर उजवे-क्लिक करा आणि "पेस्ट" निवडा.
- किंवा शॉर्टकट चिन्ह हायलाइट करा आणि ctrl + x दाबून ठेवा. नंतर, बूट निर्देशिकेस सक्रिय करून, ctrl + v दाबा.
4 पैकी 2 पद्धत: एमएसकॉन्फिगमार्फत विद्यमान स्टार्टअप आयटम बदला

विंडोज "प्रारंभ" बटणावर क्लिक करा आणि शोध मजकूर बॉक्समध्ये "एमएसकॉनफिग" टाइप करा. शोध परिणामांमध्ये एमएसकॉनफिग वर क्लिक करा. ही पद्धत सिस्टम कॉन्फिगरेशन कन्सोल उघडेल.
"स्टार्टअप" टॅब क्लिक करा. हे आपल्याला आपल्या संगणकावर स्टार्टअप पर्याय म्हणून स्थापित प्रोग्रामची सूची देते.
- लक्षात घ्या की सर्व स्टार्टअप आयटम प्रदर्शित होत नाहीत.
- आपल्याला एमएसकॉन्फिगमध्ये बूट आयटम सूचीमध्ये समाविष्ट करण्याचा पर्याय दिला जात नाही.
- एमस्कॉनफिग यादीमध्ये नसलेल्या वस्तू जोडण्यासाठी आपल्याला स्टार्टअप निर्देशिका पद्धत वापरण्याची आवश्यकता आहे.
आपण आपला संगणक रीस्टार्ट करता तेव्हा आपण चालवू इच्छित अनुप्रयोग निवडा. प्रोग्रामची आवश्यकता नसल्यास, आपण निवड रद्द करू शकता.
"लागू करा" क्लिक करा. ही पद्धत आपण स्टार्टअप आयटममध्ये केलेले बदल उलट करेल.
स्टार्टअप आयटम बदलणे समाप्त करण्यासाठी संगणक रीस्टार्ट करा. आपण आपला संगणक रीस्टार्ट करू इच्छित असल्यास पॉपअप विंडो विचारेल. आपला संगणक रीस्टार्ट करण्यासाठी "रीस्टार्ट" क्लिक करा आणि सर्व बदल जतन करा.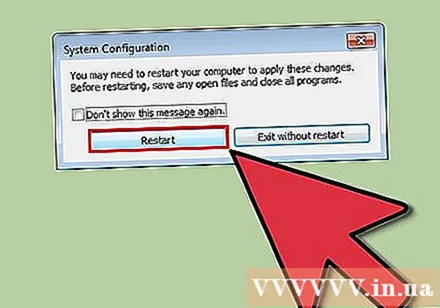
- आपण आपला संगणक रीस्टार्ट न केल्यास स्टार्टअप प्रोग्राम त्याच्या मूळ सेटिंग्जकडे परत येईल.
- जेव्हा आपण एमएसकॉनफिगमधील एखादी वस्तू अनचेक करता तेव्हा आपला संगणक "निवडक स्टार्टअप" मोडमध्ये कार्य करण्यास प्रारंभ करेल. ही माहिती एमएसकॉन्फिग मधील "सामान्य" टॅब अंतर्गत स्थित आहे.
- आपण "सामान्य प्रारंभ" निवडल्यास सर्व अक्षम केलेल्या वस्तू पुन्हा सक्षम केल्या जातील.
4 पैकी 3 पद्धत: स्टार्टअप आयटम बदलण्यासाठी आणखी एक पद्धत वापरा
पर्याय व्यवस्थापित करण्यासाठी प्रोग्राम सेटिंग्ज बदला. हे ऑपरेशन प्रोग्राम ते प्रोग्राम पर्यंत भिन्न असते आणि आपल्याला मेनूद्वारे "पर्याय", "प्राधान्ये", "सेटिंग्ज" शोधुन बूट सेटिंग शोधणे आवश्यक असते ( सेटिंग्ज) किंवा "साधने", सिस्टम ट्रे चिन्ह इ.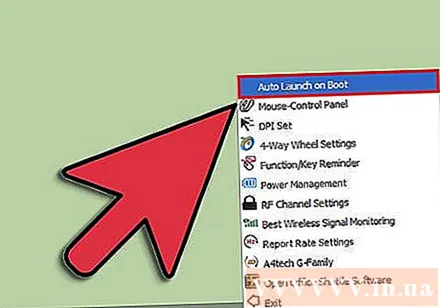
- विशेष प्रोग्राम स्टार्टअप सेटिंग्ज कशी बदलायच्या हे शिकण्यासाठी आपण प्रोग्रामच्या "मदत" सेवेचा सल्ला घेऊ शकता किंवा इंटरनेट शोधू शकता.
- उदाहरणार्थ, स्काईप, इंटरनेट फोन / चॅट प्रोग्राम, साधने → पर्याय → सामान्य सेटिंग्ज via "जेव्हा मी विंडोज प्रारंभ करतो तेव्हा स्काईप प्रारंभ करा" च्या सहाय्याने अक्षम केले जाऊ शकते. विंडोज).
- आणखी एक उदाहरण म्हणजे ड्रॉपबॉक्स, फाईल सामायिकरण आणि संचयन प्रोग्राम, जो सिस्टम ट्रे आयकॉन (घड्याळाच्या जवळच्या विंडो टूलबारमधील चिन्ह) वर-क्लिक करून अक्षम केला जाऊ शकतो, गीयर चिन्हावर क्लिक करा, त्यानंतर “प्राधान्ये…” निवडा
स्टार्टअप प्रविष्ट्या हटविण्यासाठी संगणक रेजिस्ट्री वापरा. आपल्या संगणकाच्या "रेगेडिट" प्रोग्रामद्वारे ते व्यक्तिचलितपणे हटविले जाऊ शकतात.
- या प्रक्रियेचे विहंगावलोकन येथे पहा.
- आपल्या संगणकाची नोंदणी संपादित करणे केवळ शेवटचा उपाय म्हणून केले पाहिजे आणि केवळ आपल्याला काय करावे हे माहित असल्यासच.
4 पैकी 4 पद्धत: स्टार्टअप आयटम परिभाषित करण्यासाठी प्रोग्राम्स आणि डेटाबेस वापरणे

फायली आणि प्रोग्राम अंधाधुंध हटविणे टाळा. काय आहे हे जाणून घेतल्याशिवाय स्टार्टअप प्रोग्राम हटविल्याने अनुप्रयोग योग्य प्रकारे कार्य करत नाही.- कोणताही अनिश्चित बदल करण्यापूर्वी, काही चूक झाली असल्यास मूळ सेटिंग्जवर परत जाण्यासाठी आपण "रीस्टोर पॉइंट" तयार करण्यासाठी सिस्टम रीस्टोर वापरा.
- बर्याच स्टार्टअप आयटमची स्पष्ट नावे असतात, परंतु इतरांना अस्पष्ट परिवर्णी शब्द असतात आणि त्यात कार्ये समाविष्ट असतात ज्यांना ओळखणे कठीण होते.
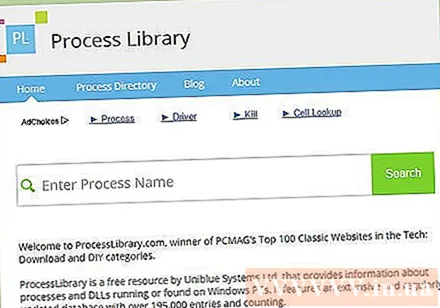
ऑनलाइन प्रोग्राम आणि प्रक्रिया सूची वापरा किंवा त्यांची भूमिका काय आहे हे निर्धारित करण्यासाठी इंटरनेट शोधा.- आपल्याला प्रत्येक फाईलसाठी शोधणे किंवा स्वतंत्रपणे प्रक्रिया करणे आवश्यक असल्याने या चरणात वेळ लागतो.
- काही उपयुक्त याद्या समाविष्ट आहेत:
- प्रक्रिया लायब्ररी: पीसीमॅगच्या शीर्ष 100 क्लासिक वेबसाइट्समध्ये, 195 के + प्रविष्ट्या.
- पॅकमॅन पोर्टल; ऑनलाइन स्टार्टअप प्रोग्राम डेटाबेसमध्ये 35 के पेक्षा जास्त प्रविष्ट्या असतात
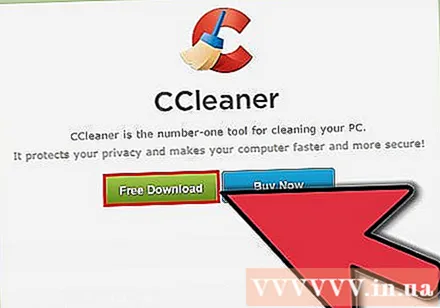
स्टार्टअप आयटम स्वयंचलितपणे साफ करण्यासाठी प्रोग्राम वापरा. असे बरेच लोकप्रिय विनामूल्य प्रोग्राम आहेत ज्यात सिस्टम रजिस्ट्रीमध्ये प्रवेशासह स्टार्टअप आयटमचे स्वच्छ कार्य समाविष्ट आहे.- या प्रोग्राम्समध्ये सामान्यत: अद्यतनित डेटाबेस असतात ज्यात वारंवार होणारी अनावश्यक वस्तू तसेच संगणकाची कार्यक्षमता सुधारण्यासाठी इतर साधने समाविष्ट असतात.
- आपल्या संगणकाची हानी होऊ नये म्हणून आपण नेहमीच नामांकित प्रोग्राम शोधले पाहिजेत.
- काही लोकप्रिय प्रोग्राममध्ये हे समाविष्ट आहे:
- क्लेनर
- व्हर्चुओझा इन कंट्रोल
- मी ते काढावे?



