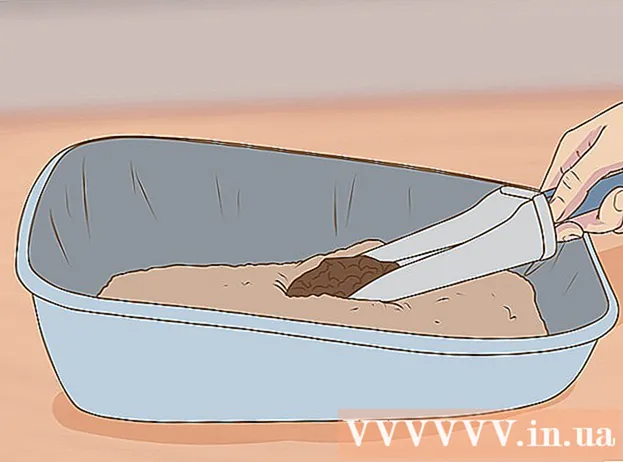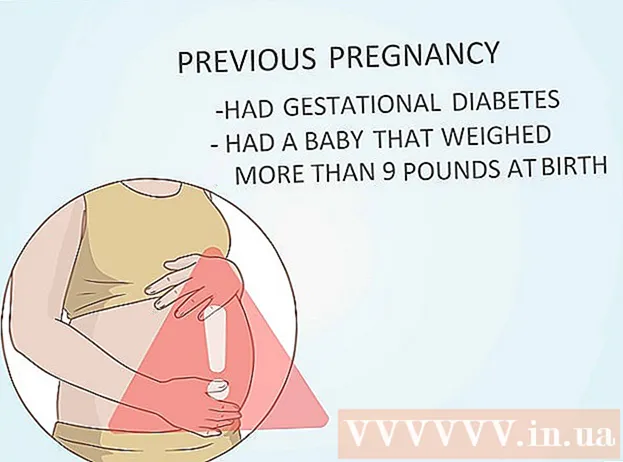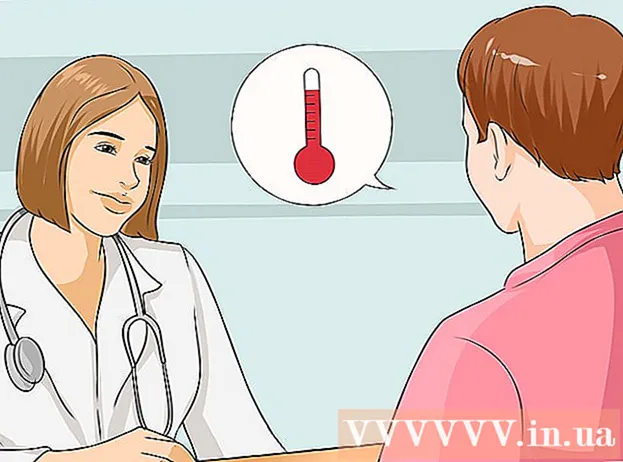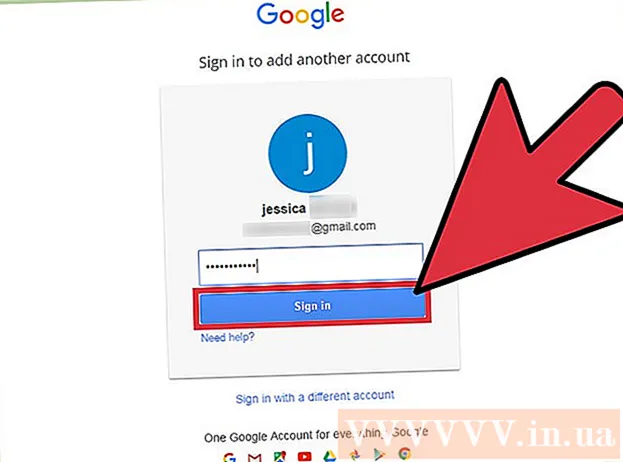लेखक:
Robert Simon
निर्मितीची तारीख:
21 जून 2021
अद्यतन तारीख:
24 जून 2024

सामग्री
मायक्रोसॉफ्ट आउटलुकचे ऑफिस सहाय्यक वैशिष्ट्य आपल्याला ऑफिसवर नसताना किंवा नसताना ईमेल पाठविणार्यांसाठी स्वयंचलित प्रतिसाद सेट करण्याची परवानगी देते. हे वैशिष्ट्य केवळ मायक्रोसॉफ्ट एक्सचेंज खात्यासह वापरकर्त्यांसाठी उपलब्ध आहे; तथापि, जे होम एक्स्चेंज खाते वापरत नाहीत ते ऑफिस ऑफ ऑफ मेसेज टेम्पलेट आणि आउटलुकला आपोआप प्रतिसाद देण्याचे नियम तयार करु शकतात. आपल्या खात्याच्या प्रकाराबद्दल आपल्याला खात्री नसल्यास, हे समजून घ्या की एक्सचेंज खाते सामान्यत: बर्याच व्यवसाय किंवा शाळा वापरतात. एक्सचेंज खाते आणि दुसरे खाते वापरुन: हे विकी तुम्हाला दोन्ही प्रकरणात ऑफिसच्या प्रतिक्रिया बाहेर आउटलुक कसे सेट करावे हे शिकवते.
पायर्या
4 पैकी 1 पद्धतः आउटलुक 2010-2019 आणि ऑफिस 365 साठी आउटलुक

वैयक्तिक संगणकावर मायक्रोसॉफ्ट आउटलुक लाँच करा. हा अनुप्रयोग सहसा प्रारंभ मेनूमध्ये असतो.
क्लिक करा माहिती (माहिती) फाइल टॅबमध्ये. हा पर्याय इनबॉक्सच्या वरील रिबनमध्ये आहे, यासारख्या पर्यायांच्या पुढे मुख्यपृष्ठ, पाठवा / प्राप्त करा, फोल्डर, पहा आणि गट.

क्लिक करा स्वयंचलित उत्तरे (ऑफिसबाहेर) (स्वयंचलित उत्तर) ऑटोमॅटिक रिप्लायस डायलॉग बॉक्स उघडेल.- जर हा पर्याय उपलब्ध नसेल तर कदाचित आपले खाते एक्सचेंज प्रकाराचे नाही. एक्सचेंज व्यतिरिक्त इतर खात्यांसाठी स्वयंचलित उत्तरे चालू करण्यासाठी या लेखातील पद्धतींचे अनुसरण करा.

“स्वयंचलित उत्तर पाठवा” या मजकुराशेजारी बॉक्स निवडण्यासाठी क्लिक करा”(स्वयंचलित उत्तर पाठवा). जेव्हा आपण बॉक्स क्लिक करता तेव्हा एक चेकमार्क दिसेल जो दर्शवितो की पर्याय सक्षम केलेला आहे.- आपण एखादी वेळ निर्दिष्ट करू इच्छित असल्यास, “केवळ या वेळ श्रेणी दरम्यान पाठवा” पर्यायाच्या पुढील बॉक्सवर क्लिक करा, त्यानंतर प्रारंभ आणि समाप्ती तारीख निवडा. उदाहरणार्थ, जर आपण दोन आठवड्यांसाठी प्रवास करण्याची योजना आखली असेल तर आपण सुट्टीवर असाल तर आपण निवडू शकता तोपर्यंत उत्तर फक्त त्या काळात कार्य करेल.
माझ्या संघटनेच्या आत टॅब क्लिक करा. हा पर्याय मोठ्या, रिक्त मजकूर फ्रेमच्या वर आहे.
आपण त्याच कार्यालयात किंवा कंपनीच्या सहकार्यांना पाठवू इच्छित असलेले ऑटोरेस्पोन्डर प्रविष्ट करा जे त्यांना ईमेल करतील. केवळ त्याच डोमेन नावाचे पत्ते (उदा. @ WikiHow.com) आपण येथे प्रविष्ट केलेले संदेश प्राप्त करतील.
माझ्या संस्थेच्या बाहेर टॅब क्लिक करा. हा पर्याय मजकूर नसलेल्या मोठ्या मजकूर फ्रेमच्या वर आहे.
आपल्याला आपल्या संस्थेच्या बाहेरील लोकांसाठी संदेश पाठवायचा आहे असे ऑटोरेस्पोन्डर प्रविष्ट करा जे आपल्याला ईमेल करतील. उदाहरणार्थ, आपण एक संदेश प्रविष्ट करू शकता ज्याचा अर्थ असा आहे की आपण सुट्टीवर आहात आणि आपण कार्यालयातील इतर संपर्कांना प्रश्न आणि चौकशी अग्रेषित करू शकता. केवळ आपल्याव्यतिरिक्त डोमेन पत्त्यावरून पाठविलेले ईमेल हा संदेश पाहतील.
- आपल्यासाठी फॉन्ट आणि आकार आणि संदेशांच्या मजकूराच्या स्वरूपासाठी फंक्शन बटणे निवडण्यासाठी एक ड्रॉप-डाउन बॉक्स असेल.
क्लिक करा ठीक आहे. आपल्या अनुपस्थितीत ईमेल पाठविणार्या व्यक्तीस तयार मेड स्वयंचलित प्रतिसाद मिळेल. आपण वेळ कालावधी न निवडल्यास, आपण वैशिष्ट्य बंद करेपर्यंत स्वयंचलित उत्तर पाठविले जाईल. जाहिरात
4 पैकी 2 पद्धत: आउटलुक 2007 वर
वैयक्तिक संगणकावर मायक्रोसॉफ्ट आउटलुक लाँच करा. हा अनुप्रयोग सहसा प्रारंभ मेनूमध्ये असतो.
क्लिक करा ऑफिस सहाय्यक बाहेर (ऑफिस सहाय्यकाच्या बाहेर) साधने टॅबमध्ये. कार्ड साधने प्रोग्राम विंडोच्या वरील डाव्या बाजूला असलेल्या मेनूबार मध्ये. ऑफिस सहाय्यक संवाद बॉक्स उघडेल.
- जर हा पर्याय उपलब्ध नसेल तर कदाचित आपले खाते एक्सचेंज प्रकाराचे नाही. एक्सचेंज व्यतिरिक्त इतर खात्यांसाठी स्वयंचलित उत्तरे सक्षम करण्यासाठी या लेखातील पद्धतीचे अनुसरण करा.
“ऑफिसमधून ऑफ-ऑटो रिप्लाय पाठवा” या मजकुराशेजारील मंडळ निवडण्यासाठी क्लिक करा”(ऑफिसचा संदेश पाठवा)
- आपण एखादी वेळ निर्दिष्ट करू इच्छित असल्यास, “या वेळ श्रेणी दरम्यान केवळ पाठवा” पर्यायाच्या पुढील बॉक्सवर क्लिक करा, त्यानंतर प्रारंभ आणि समाप्ती तारीख निवडा. उदाहरणार्थ, जर आपण दोन आठवडे प्रवास करण्याची योजना आखली असेल तर आपण थोडा वेळ निवडू शकता जेणेकरून उत्तर फक्त त्या वेळी कार्य करेल.
माझ्या संघटनेच्या आत टॅब क्लिक करा. हा पर्याय मोठ्या, रिक्त मजकूर फ्रेमच्या वर आहे.
आपण ज्या कार्यालयात किंवा कंपनीला ईमेल पाठवाल त्याच सहकार्यांना आपण पाठवू इच्छित असलेले ऑटोरेस्पोन्डर प्रविष्ट करा. केवळ त्याच डोमेन नावाचे पत्ते (उदा. @ WikiHow.com) आपण येथे प्रविष्ट केलेले संदेश प्राप्त करतील. उदाहरणार्थ, आपण स्पष्ट करू शकता की आपण रजेवर आहात आणि व्यवस्थापक यावेळेस आपल्यासाठी काम हाताळेल.
माझ्या संस्थेच्या बाहेर टॅब क्लिक करा. हा पर्याय मोठ्या, रिक्त मजकूर फ्रेमच्या वर आहे.
आपल्याला आपल्या संस्थेच्या बाहेरील लोकांसाठी संदेश पाठवायचा आहे असे ऑटोरेस्पोन्डर प्रविष्ट करा जे आपल्याला ईमेल करतील. उदाहरणार्थ, आपण एक संदेश प्रविष्ट करू शकता ज्याचा अर्थ असा आहे की आपण सुट्टीवर आहात आणि आपण कार्यालयातील इतर संपर्कांना प्रश्न आणि चौकशी अग्रेषित करू शकता. केवळ आपल्याव्यतिरिक्त डोमेन पत्त्यावरून पाठविलेले ईमेल हा संदेश पाहतील.
- आपल्यासाठी फॉन्ट आणि आकार आणि संदेशांच्या मजकूराच्या स्वरूपासाठी फंक्शन बटणे निवडण्यासाठी एक ड्रॉप-डाउन बॉक्स असेल.
क्लिक करा ठीक आहे. आपल्या अनुपस्थितीत ईमेल पाठविणार्या व्यक्तीस तयार मेड स्वयंचलित प्रतिसाद मिळेल. आपण वेळ कालावधी न निवडल्यास, आपण वैशिष्ट्य बंद करेपर्यंत स्वयंचलित उत्तर पाठविले जाईल. जाहिरात
4 पैकी 4 पद्धत: आउटलुक 2003 वर
वैयक्तिक संगणकावर मायक्रोसॉफ्ट आउटलुक लाँच करा. हा अनुप्रयोग सहसा प्रारंभ मेनूमध्ये असतो.
क्लिक करा ऑफिस सहाय्यक बाहेर साधने टॅबमध्ये. कार्ड साधने प्रोग्राम विंडोच्या वरील डाव्या बाजूला असलेल्या मेनूबार मध्ये. ऑफिस सहाय्यक संवाद बॉक्स उघडेल.
- जर हा पर्याय उपलब्ध नसेल तर कदाचित आपले खाते एक्सचेंज प्रकाराचे नाही. एक्सचेंज व्यतिरिक्त इतर खात्यांसाठी स्वयंचलित उत्तरे सक्षम करण्यासाठी या लेखातील पद्धतीचे अनुसरण करा.
“मी सध्या ऑफिस मधून बाहेर आहे” सामग्रीच्या पुढील मंडळ निवडण्यासाठी क्लिक करा”(मी सध्या अनुपस्थित आहे)
मजकूर बॉक्समध्ये आपला संदेश प्रविष्ट करा. आपण कार्यालयात परत येईपर्यंत नजीकच्या भविष्यात ईमेल करणारे लोक हे उत्तर एकदाच प्राप्त करतील.
क्लिक करा ठीक आहे. आपल्याला ईमेल करणार्या सर्व संघटनांना ऑफिसचे उत्तर दिले जाईल किंवा आपण “मी सध्या कार्यालयात आहे” (मी पुन्हा ऑफिसला आलो आहे) निवडल्याशिवाय मिळणार नाही. जाहिरात
4 पैकी 4 पद्धत: नॉन-एक्सचेंज खात्यासाठी
वैयक्तिक संगणकावर मायक्रोसॉफ्ट आउटलुक लाँच करा. हा अनुप्रयोग सहसा प्रारंभ मेनूमध्ये असतो.
क्लिक करा नवीन ई - मेल (नवीन ईमेल) मुख्यपृष्ठ टॅबमध्ये. हा टॅब टॅबच्या पुढील, इनबॉक्सच्या वरील रिबनमध्ये आहे फाईल, पाठवा / प्राप्त करा, फोल्डर, पहा आणि गट. एक रिक्त ईमेल उघडेल.
कार्यालयीन ईमेल टेम्पलेट बाहेर संपादित करा. प्रथम रेषा रिकामी ठेवा मोठा… आणि सीसी ....
- ईमेलसाठी एखादा विषय प्रविष्ट करा, जसे की "ऑफिस ऑफ आउट" जेणेकरून लोकांना कळेल की त्यांना आपल्याकडून स्वयंचलित प्रतिसाद मिळत आहे.
- आपण आपणास ईमेल पत्त्यावर ईमेल पाठविणार्या लोकांना स्वयंचलितपणे पाठवू इच्छित प्रत्युत्तर प्रविष्ट करा. हा संदेश "ऑफिस ऑफ ऑफिस" टेम्पलेट म्हणून वापरला जाईल.
फाईल टॅब क्लिक करा आणि क्लिक करा म्हणून जतन करा. “Save As” डायलॉग बॉक्स उघडेल.

क्लिक करा आउटलुक टेम्पलेट (आउटलुक टेम्पलेट) ड्रॉप-डाउन मेनूमधून “प्रकार जतन करा”.
संदेश टेम्पलेटसाठी नाव प्रविष्ट करा, नंतर क्लिक करा जतन करा. म्हणून जेव्हा आपण आपल्या वैयक्तिक आउटलुक खात्यावर ईमेलद्वारे ऑफिसमध्ये नसता तेव्हा हे टेम्पलेट वापरले जाऊ शकते.

फाइल टॅब क्लिक करा आणि निवडा नियम आणि सूचना व्यवस्थापित करा (नियम आणि घोषणा व्यवस्थापित करा). जेव्हा आपण दूर असाल तेव्हा इतर वापरकर्त्यांना स्वयंचलितपणे टेम्पलेट पाठविले जाण्यासाठी, आपल्याला एक नियम तयार करण्याची आवश्यकता आहे जी आउटलुकला कळू शकेल आणि या टेम्पलेटसह ईमेलला स्वयंचलितपणे प्रत्युत्तर देऊ शकेल.
क्लिक करा नवीन नियम (नवीन नियम) हा पर्याय कार्डाच्या खाली आहे ईमेल नियम (ईमेल नियम). नियम विझार्ड संवाद बॉक्स पॉप अप करेल आणि नियम तयार करण्याच्या प्रक्रियेत मार्गदर्शन करेल.
“मला प्राप्त झालेल्या संदेशांवर नियम लागू करा” क्लिक करा”(मला प्राप्त झालेल्या संदेशांवर नियम लागू करा). हा पर्याय "रिक्त नियम पासून प्रारंभ" शीर्षका खाली आहे.
- क्लिक करा पुढे नियम चालू ठेवण्यासाठी दोनदा (चालू आहे). आपल्याला क्लिक करणे आवश्यक आहे पुढे बर्याच पर्यायांसह पृष्ठावर, परंतु नियम कार्य करण्यासाठी चरण 1 आणि 2 मधील बॉक्स रिक्त सोडा.
“विशिष्ट टेम्पलेट वापरुन उत्तर द्या” या ओळीच्या पुढील बॉक्स क्लिक करा”(विशिष्ट फॉर्मसह उत्तर) हा पर्याय “तुम्हाला संदेशासह काय करायचे आहे?” या शीर्षकाखाली आहे (या संदेशासह आपल्याला काय करायचे आहे?)
दुव्यावर क्लिक करा "विशिष्ट टेम्पलेट" चरण 2 मध्ये. एक फ्रेम पॉप अप होईल.
"लूक इन" ड्रॉप-डाउन मेनूमधून "फाइल सिस्टममधील वापरकर्ता टेम्पलेट्स" निवडा.
- ऑफिस ऑटोरेस्पोन्डरच्या बाहेर म्हणून निवडण्यासाठी आपण तयार केलेले टेम्पलेट दोनदा-क्लिक करा.
क्लिक करा पुढे. आपल्याला नियम विझार्ड नियम जनरेटरच्या अंतिम चरणात पुनर्निर्देशित केले जाईल, जिथे आम्ही नियम नाव देऊ शकतो, अपवाद सेट करू आणि पुनरावलोकन करू.
- आपण आत्ताच तयार केलेल्या ऑटोरेस्पोन्डर नियमांसाठी नाव प्रविष्ट करा.
क्लिक करा समाप्त (पूर्ण) आतापासून, आपण ईमेल पाठविणार्या कोणत्याही वापरकर्त्यास आपण तयार केलेल्या टेम्पलेटचे एक ऑटोरेस्पोन्डर प्राप्त होईल. जाहिरात
सल्ला
- आपण ऑफिसमध्ये नसलेल्या वास्तविक तारखा तसेच आपल्या ऑफिसच्या ऑटोरेस्पोन्डर संदेशास वैकल्पिक संपर्क जोडण्याचा विचार करू शकता. ही माहिती व्यक्तींना आपल्याकडे परत कधी येऊ शकते आणि आपण नसताना कोणाशी संपर्क साधण्याची आवश्यकता आहे हे जाणून घेण्यास मदत करेल.