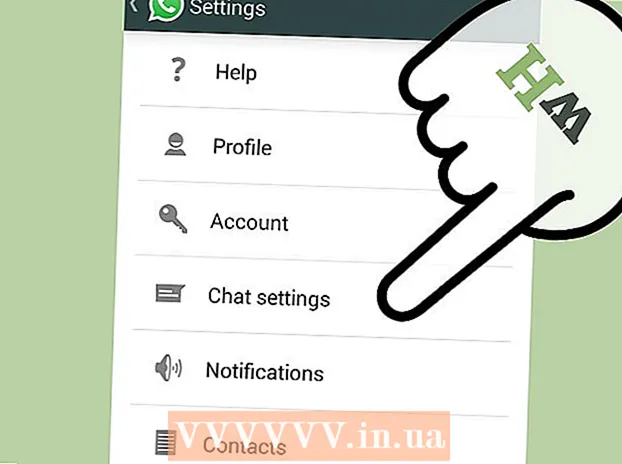लेखक:
Peter Berry
निर्मितीची तारीख:
18 जुलै 2021
अद्यतन तारीख:
1 जुलै 2024
![मायक्रोसॉफ्ट वर्ड डॉक्युमेंटमध्ये वेगवेगळ्या बॉर्डर्स कसे जोडायचे [ट्यूटोरियल]](https://i.ytimg.com/vi/CeGSgf_VCgY/hqdefault.jpg)
सामग्री
सीमा वाचकांचे लक्ष वेधून घेतात आणि आपली माहिती वेगळी बनवू शकतात. शब्दात, आपण मजकूराच्या विशिष्ट विभागात किंवा संपूर्ण पृष्ठांवर सीमा जोडू शकता. शब्द विविध फ्रेमसह येतो, परंतु आपल्याला पाहिजे असलेले टेम्पलेट आपल्याला सापडले नाही तर आपण स्वत: ची सीमा तयार करण्यासाठी प्रतिमा फाइल वापरू शकता.
पायर्या
पद्धत 1 पैकी 3: मजकूरामध्ये एक सीमा जोडा
आपण फ्रेम करू इच्छित मजकूराचा भाग हायलाइट करा. जेव्हा आपण संपूर्ण परिच्छेद किंवा एकच ओळ हायलाइट करता तेव्हा सीमा कार्य करतात. आपण एका परिच्छेदामध्ये न बसणार्या अनेक ओळी ठळक केल्यास प्रत्येक ओळीची स्वतःची फ्रेम असेल.

मुख्यपृष्ठ टॅब उघडा. बॉर्डर पर्याय 2007 पासूनच्या सर्व आवृत्त्यांवरील मुख्यपृष्ठ टॅबवर आहे.
शेडिंग बटणाशेरीज, परिच्छेद समूहातील किनारी बटणे शोधा.
- बॉर्डर बटणावर क्लिक केल्यानंतर, निवडलेल्या मजकूरामध्ये एक साधी तळाची सीमा जोडली जाईल.

आपली प्राधान्ये पाहण्यासाठी सीमा. च्या पुढील बटणावर क्लिक करा. समोच्च आकारांची सूची उघडेल. प्रत्येक पर्यायावर फिरताना आपण फ्रेमचे पूर्वावलोकन पाहू शकता.- आपल्याला फक्त एक साधी फ्रेम हवा असल्यास, आपण या मेनूमधून निवडू शकता. नसल्यास अधिक शैलीकृत सीमेसाठी वाचा.

फ्रेम सानुकूलित करण्यासाठी "सीमा आणि छायांकन" निवडा. डीफॉल्टनुसार, सीमा फक्त एक सोपी घन रेखा असेल. सीमा आणि छायांकन विंडो आपल्याला बाह्यरेखा सानुकूलित करण्यास अनुमती देईल.
समोच्च सेटिंग्ज निवडा. आपण बॉक्स (बॉक्स शैली), छाया (छाया) आणि 3-डी (3 डी शैली) दरम्यान निवडू शकता. हे पर्याय बॉर्डर आणि शेडिंग विंडोच्या डाव्या बाजूला आहेत.
सीमा नमुना निवडा. शैली मेनू उपलब्ध सीमा शैलीची सूची प्रदर्शित करेल. कृपया आपल्याला पाहिजे असलेले टेम्पलेट निवडा.
- बाह्यरेखा रंग बदलण्यासाठी रंग ड्रॉप-डाउन मेनू वापरा.
- सीमेची रुंदी बदलण्यासाठी रूंदी ड्रॉप-डाउन मेनू वापरा.
सीमा कडा सक्षम / अक्षम करा. डीफॉल्टनुसार, सीमा ही एक संपूर्ण फ्रेम आहे. आपण कडा सक्षम / अक्षम करण्यासाठी पूर्वावलोकनाच्या प्रतिमेभोवती बटणे दाबू शकता.
जर आपल्याला मजकूरापासून सीमा जवळ किंवा पुढे पाहिजे असेल तर सीमा अंतर बदलण्यासाठी पर्याय बटणावर क्लिक करा (पर्यायी). आपण फ्रेमच्या प्रत्येक बाजूला अंतर सेट करू शकता.
सीमा लागू करण्यासाठी ओके क्लिक करा. आपण आत्ताच निवडलेली फ्रेम हायलाइट केलेल्या मजकूरावर ठेवली जाईल. जाहिरात
पद्धत 3 पैकी 2: पृष्ठास सीमा जोडा
दस्तऐवजात अनेक भिन्न फ्रेम वापरण्यासाठी स्वतंत्र विभाग तयार करा. सामान्यत: दस्तऐवजात सर्व पृष्ठांवर एक पृष्ठ सीमा लागू केली जाईल. जर आपल्याला फ्रेम केवळ विशिष्ट पृष्ठांवर लागू करायची असेल किंवा भिन्न पृष्ठांसाठी भिन्न सीमा तयार करायची असतील तर आपल्याला दस्तऐवज "विभागांमध्ये" विभागणे आवश्यक आहे.
- आपण नवीन विभाग प्रारंभ करू इच्छित असलेल्या पृष्ठापूर्वी पृष्ठाच्या तळाशी माउस पॉईंटर ठेवा.
- लेआउट टॅब उघडा आणि पृष्ठ सेटअप गटामधील ब्रेक बटणावर क्लिक करा.
- पुढील पृष्ठावरील पुढील सुरू करण्यासाठी विभाग ब्रेक अंतर्गत "पुढील पृष्ठ" निवडा.
डिझाइन टॅब क्लिक करा. पेज बॉर्डर्स साधन या रिबनमध्ये आहे.
पृष्ठ पार्श्वभूमी गटाच्या डिझाईन टॅबच्या उजवीकडे पृष्ठ सीमा बटणावर क्लिक करा. पृष्ठ किनारी विंडो दिसेल.
पृष्ठ सीमा टेम्पलेट सानुकूलित करा. आपण वापरू इच्छित सीमा शैली शोधण्यासाठी शैली मेनू वापरा. कलर मेनू तुम्हाला बॉर्डर कलर बदलू देतो. सीमेची जाडी बदलण्यासाठी रूंदीचा वापर केला जातो. आर्ट मेनूमध्ये सीमा बनविणार्या बर्याच पुनरावृत्ती नमुन्यांचा समावेश आहे.
सीमा कडा सक्षम / अक्षम करा. डीफॉल्टनुसार, सीमा ही एक संपूर्ण फ्रेम आहे. आपण कडा सक्षम / अक्षम करण्यासाठी पूर्वावलोकन प्रतिमेच्या भोवती बटणे दाबू शकता.
जिथे आपण फ्रेम लागू करू इच्छित आहात तेथे पृष्ठ निवडा. "अर्ज करा" मेनू आपल्याला "संपूर्ण दस्तऐवज" आणि "हा विभाग" दरम्यान निवडण्याची परवानगी देतो. आपण दस्तऐवजास पहिल्या टप्प्यात विभक्त विभागात विभाजित केल्यास, आपण मजकूराच्या प्रत्येक विभागात भिन्न सीमा लागू करण्यासाठी हा पर्याय वापरू शकता.
अर्ज करण्यासाठी ओके क्लिक करा. बाह्यरेखा त्वरित दिसून येईल. जाहिरात
3 पैकी 3 पद्धतः फोटो समोच्च वापरा
आपण सीमा म्हणून वापरू इच्छित असलेले चित्र घाला. जर आपल्याला अंगभूत बॉर्डर टूलऐवजी फ्रेम म्हणून एखादे चित्र वापरायचे असेल तर आपण आपल्या कागदजत्रात एक चित्र समाविष्ट करू शकता. आपण प्रत्येक काठासाठी स्वतंत्र चित्र वापरू शकता किंवा संपूर्ण फ्रेम फोटो घालू शकता. असे करण्याचे बरेच मार्ग आहेत:
- घाला टॅब क्लिक करा आणि "चित्रे" निवडा. आपण वापरू इच्छित असलेल्या सीमा प्रतिमेसाठी ब्राउझ करा.
- डॉक्युमेंटवर जाण्यासाठी फाइल क्लिक करून ड्रॅग करा. चित्र घातले जाईल.
- वेबसाइटवरून फोटो कॉपी करा आणि त्यास दस्तऐवजात पेस्ट करा.
एक फोटो निवडा आणि त्याचे स्थान आणि स्तर बदलण्यासाठी स्वरूप टॅबवर क्लिक करा.
"मजकूर लपेटणे" बटणावर क्लिक करा आणि "मजकूराच्या मागे" निवडा. संपूर्ण मजकूर प्रतिमा फाइलच्या वर असेल, जे प्रतिमा पूर्ण फ्रेम असल्यास विशेषतः उपयुक्त आहे. मजकूरावर कोणताही परिणाम न करता आपण प्रतिमा देखील हलवू शकता.
आवश्यक असल्यास प्रतिमेला हलवा आणि आकार बदला. आपण योग्य ठिकाणी फोटो क्लिक आणि ड्रॅग करू शकता. फ्रेमच्या कोप on्यावर क्लिक करा आणि फोटोचा आकार बदलण्यासाठी ड्रॅग करा.
अतिरिक्त सीमा प्रतिमांसह पुनरावृत्ती करा. आपण विविध प्रतिमा फायलींकडून समोरासमोर येत असल्यास, सर्व चित्रे जागोजागी येईपर्यंत प्रक्रिया पुन्हा करा. आपल्याला प्रतिमा फ्लिप करण्याची आवश्यकता असल्यास (उलट बाजूंसाठी), स्वरूप टॅबमधील फिरवा बटणावर क्लिक करा आणि फ्लिप क्षैतिज किंवा अनुलंब निवडा. जाहिरात