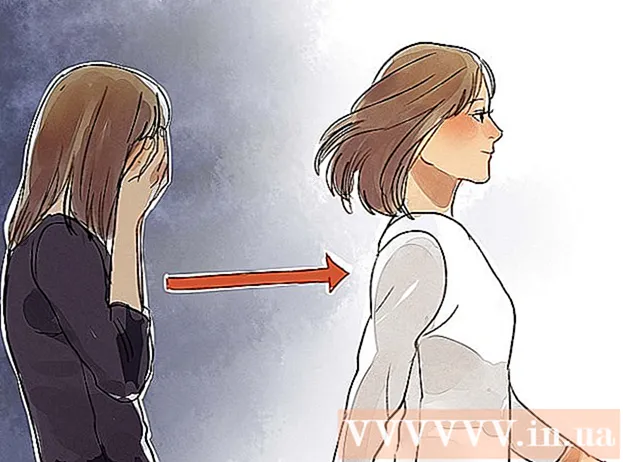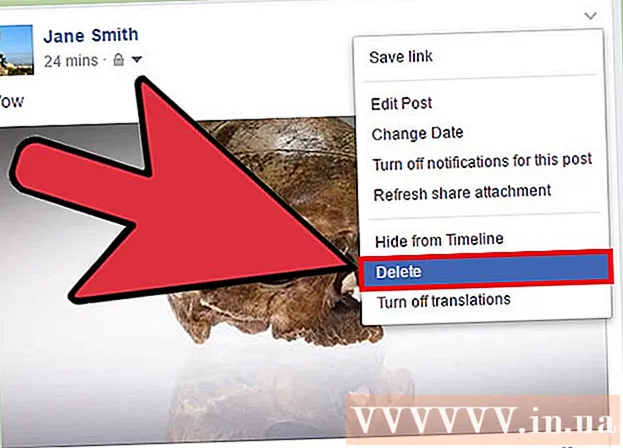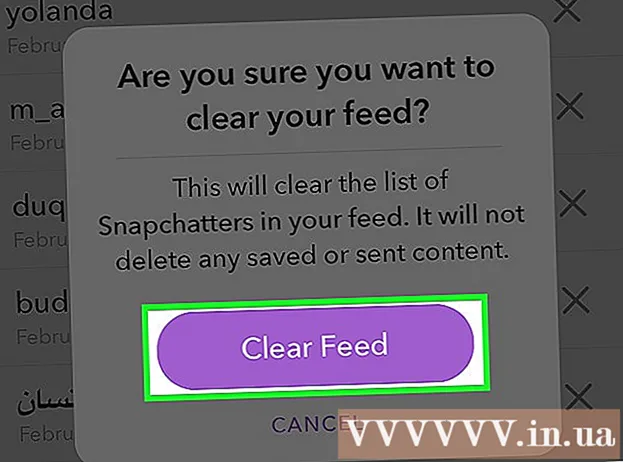लेखक:
John Stephens
निर्मितीची तारीख:
25 जानेवारी 2021
अद्यतन तारीख:
1 जुलै 2024
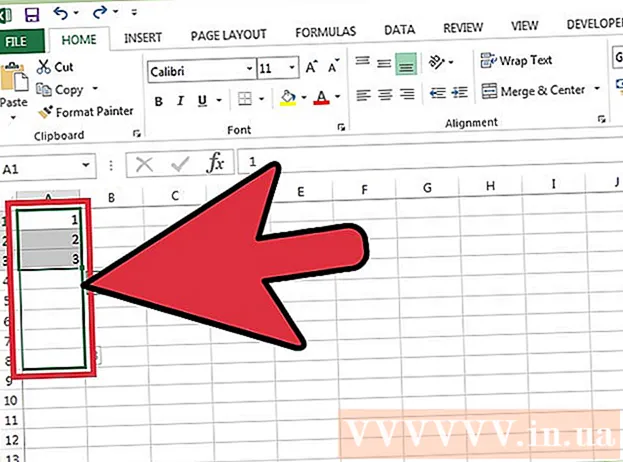
सामग्री
स्तंभात स्वयंचलितपणे संख्या जोडण्याचे दोन भिन्न मार्ग आहेत. एक्सेल मध्ये स्वयंचलितपणे परिक्षेत्रात समाविष्ट करण्याचा सर्वात महत्त्वाचा मार्ग म्हणजे कार्ये वापरणे ROW. ओळ जोडली किंवा हटविली गेली तरीही सेल ही संख्या अचूक प्रदर्शित करेल याची खात्री करुन देते. दुसरा मार्ग (फॉर्म्युला टाइप न करता) भरा वैशिष्ट्य वापरणे आहे, जे सोपे आहे परंतु आपण रेखा हटविता तेव्हा संख्या श्रेणी गहाळ होईल.पंक्ती स्वयंचलितपणे कसे मोजायच्या किंवा स्तंभांमध्ये सलग क्रमांक कसे प्रविष्ट करावे ते पाहू.
पायर्या
पद्धत 1 पैकी 2: स्वयंचलित रेखा क्रमांकन
प्रथम सेलवर क्लिक करा जिथे श्रेणी सुरू होईल. ही पद्धत कॉलममधील प्रत्येक सेल त्याच्या संबंधित पंक्ती क्रमांक कसा प्रदर्शित करते हे दर्शविते. वर्कशीटमधून पंक्ती वारंवार जोडल्या गेल्या किंवा हटवल्या गेल्या तर याची शिफारस केली जाते.
- क्रमांकाची मूलभूत सलग पंक्ती तयार करण्यासाठी (किंवा आठवड्याचा दिवस किंवा वर्षाचा महिना जसे इतर डेटा) सलग संख्यांसह स्तंभ कसे भरायचे ते पहा.

आयात करा = रो (ए 1) सेलमध्ये (जर हा सेल A1 असेल तर). जर तो दुसरा सेल असेल तर आपल्याला त्यानुसार त्यास पुनर्स्थित करणे आवश्यक आहे.- उदाहरणार्थ, आपण सेल बी 5 टाईप करत असल्यास टाइप करा = रो (बी 5).
दाबा ↵ प्रविष्ट करा. सेल लाइन नंबर दिसेल. आपण प्रविष्ट केले असल्यास = रो (ए 1), सेल A1 संख्या दर्शवेल 1. आपण प्रविष्ट केल्यास = रो (बी 5), सेल बी 5 संख्या दर्शवेल 5.
- आपल्याला ज्या लाइन सुरू करायची आहे त्या कोणत्याही ओळीवर 1 ला प्रारंभ करण्यासाठी, वर्तमान सेलच्या वरील ओळींची संख्या मोजा आणि नंतर फंक्शनमधील निकाल वजा करा.
- उदाहरणार्थ, आपण प्रविष्ट केल्यास = रो (बी 5) आणि या सेलमध्ये नंबर 1 प्रदर्शित करू इच्छित आहोत, कार्य बदलू = आरओ (बी 5) -4, कारण B4 4 ओळींना बी 1 ची गणना करते.

मालिकेत प्रथम क्रमांक असलेले सेल निवडा.
निवडलेल्या सेलच्या उजव्या कोप in्यात फ्रेमवर माउस पॉईंटर हलवा. या काळा नोटला फिल हँडल म्हणतात. जेव्हा फिल फिल हाताळण्याच्या अगदी वर असेल तेव्हा माउस पॉईंटर ड्रॅग चिन्हामध्ये रुपांतरित होईल.
- आपल्याला फिल हँडल सापडत नसेल तर फाइल> पर्याय> प्रगत टॅबवर नॅव्हिगेट करा आणि "फिल हँडल आणि सेल ड्रॅग-अँड-ड्रॉप सक्षम करा" बॉक्स भरा (फिल भरा हँडल सक्षम करा आणि ड्रॅग - ड्रॉप सेल वैशिष्ट्य)

श्रेणीतील शेवटच्या सेलवर फिल हँडल खाली ड्रॅग करा. स्तंभातील प्रत्येक सेल त्याची संबंधित पंक्ती क्रमांक प्रदर्शित करेल.- आपण या श्रेणीमधील पंक्ती हटविल्यास, नवीन नंबर क्रमांकाच्या आधारे सेल नंबर स्वयंचलितपणे दुरुस्त केला जातो.
पद्धत 2 पैकी 2: स्तंभात सलग क्रमांक भरा
प्रथम सेलवर क्लिक करा जिथे श्रेणी सुरू होईल. ही पद्धत स्तंभातील सेलमध्ये सलग संख्यांची मालिका कशी जोडावी याबद्दल मार्गदर्शन करेल.
- आपण हे करत असल्यास परंतु नंतर एक पंक्ती हटविल्यास, संपूर्ण स्तंभ पुनर्स्थित करण्यासाठी आपल्याला पुन्हा चरणांची आवश्यकता असेल. आपण बर्याचदा डेटा रेषा बदलेल असे आपल्याला वाटत असल्यास आपण वरील स्वयंचलित क्रमांकन पद्धत लागू केली पाहिजे.
सेलमधील श्रेणीतील प्रथम क्रमांक प्रविष्ट करा. उदाहरणार्थ, स्तंभात जर आपण वरपासून खालपर्यंत क्रमांक देत असाल तर टाइप करा 1 पहिल्या बॉक्समध्ये
- आपल्याला १ वाजता प्रारंभ करण्याची आवश्यकता नाही. आपल्या क्रमांकाची क्रमवारी कोणत्याही क्रमांकाच्या क्रमांकापासून सुरू होऊ शकते, कदाचित भिन्न स्वरूप देखील (जसे की अगदी संख्या, 5 चे गुणाकार इ.) .
- तारखा, asonsतू आणि आठवड्याच्या दिवसांसह एक्सेल इतर "क्रमांकन" शैली देखील समर्थित करते. उदाहरणार्थ, जेव्हा आपण स्तंभात आठवड्याचे दिवस प्रविष्ट करता तेव्हा प्रथम कक्ष "सोमवार" म्हणून प्रदर्शित होईल.
टेम्पलेटमधील पुढील सेल क्लिक करा. सध्याच्या सेलच्या खाली खाली हा सेल आहे.
नमुना तयार करण्यासाठी क्रमवारीची दुसरी संख्या प्रविष्ट करा. सलग संख्येसाठी (जसे की 1, 2, 3 आणि अशाच प्रकारे), येथे 2 प्रविष्ट करा.
- तुम्हाला पुढील दोन संख्या 10, 20, 30, 40 आणि अशाच संख्येच्या असतील तर पुढील क्रमांकाच्या पुढील दोन क्रमांकांची नोंद करा. 10 आणि 20.
- आपण आठवड्याच्या दिवसानुसार टाइप करत असल्यास आठवड्यातल्या दुसर्या दिवशी बॉक्समध्ये टाइप करा.
सर्व सेल निवडण्यासाठी क्लिक आणि ड्रॅग करा. आपण माऊस बटण सोडता तेव्हा, आयात केलेले सेल हायलाइट केले जातील.
निवडलेल्या क्षेत्राच्या उजव्या कोप in्यात माउस पॉईंटर छोट्या फ्रेमवर हलवा. या फ्रेमला फिल हँडल म्हणतात. जेव्हा फिल फिल हाताळण्याच्या अगदी वर असेल तेव्हा माउस पॉईंटर ड्रॅग चिन्हामध्ये रुपांतरित होईल.
- आपण भरण हँडल न सापडल्यास, फाइल> पर्याय> प्रगत वर जा आणि "फिल हँडल आणि सेल ड्रॅग-अँड-ड्रॉप सक्षम करा" बॉक्स निवडा.
संख्या श्रेणीतील शेवटच्या सेलवर फिल हँडल खाली क्लिक करा आणि ड्रॅग करा. आपण माऊस बटण सोडल्यानंतर, स्तंभातील पेशी पहिल्या दोन पेशींमध्ये आपण सेट केलेल्या नमुन्यानुसार मोजल्या जातील. जाहिरात
सल्ला
- मायक्रोसॉफ्ट मायक्रोसॉफ्ट ऑफिस ऑनलाईनचा भाग म्हणून एक्सेलची विनामूल्य ऑनलाइन आवृत्ती ऑफर करते.
- आपण Google पत्रकात स्प्रेडशीट देखील उघडू आणि संपादित करू शकता.
चेतावणी
- एक्सेल पर्यायांच्या प्रगत टॅबमध्ये "सेलवर अधिलिखित करण्यापूर्वी सतर्कता" पर्याय तपासलेला असल्याचे सुनिश्चित करा. हे डेटा प्रविष्टी त्रुटी टाळण्यास आणि इतर कार्ये किंवा डेटा पुन्हा तयार करण्याची आवश्यकता मर्यादित करण्यात मदत करेल.