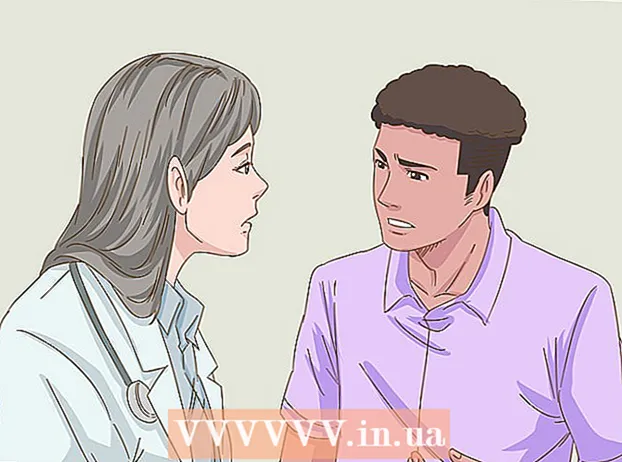लेखक:
Randy Alexander
निर्मितीची तारीख:
28 एप्रिल 2021
अद्यतन तारीख:
1 जुलै 2024

सामग्री
या लेखामध्ये, विकीहै तुम्हाला नेटफ्लिक्स वरून व्हिडिओ कसे डाउनलोड करावे याबद्दल मार्गदर्शन करेल जेणेकरून आपण त्या कधीही पाहू शकता किंवा नेटफ्लिक्स मोबाइल अॅपमध्ये तयार केलेले वॉच ऑफलाइन कार्य वापरू शकता किंवा स्क्रीन सेव्ह करू शकता. संगणक प्रतिमा
पायर्या
2 पैकी 1 पद्धत: व्हिडिओ ऑफलाइन पहा (आयफोन / Android)
शक्य असल्यास वायरलेस नेटवर्कशी कनेक्ट करा. नेटफ्लिक्स अॅप वरून शो किंवा चित्रपट डाउनलोड करताना आपल्याला बरेच डेटा डाउनलोड करावे लागतील. म्हणून वायरलेस नेटवर्कशी कनेक्ट व्हा जेणेकरुन आपण मोबाइल डेटा शुल्क गमावू नका.

नेटफ्लिक्स अॅप स्थापित आणि अद्यतनित करा. आपल्याकडे आयफोन, आयपॅड, आयपॉड टच किंवा एखादे अॅन्ड्रॉइड डिव्हाइस असल्यास, आपण ऑफलाइन दृश्यासाठी सामग्री जतन करण्यासाठी नेटफ्लिक्स अॅप वापरू शकता. आपण आपल्या डिव्हाइसच्या अॅप स्टोअरमधून विनामूल्य अॅप स्थापित करू शकता.- नेटफ्लिक्स स्थापित असल्यास, नवीन अद्यतनासाठी अॅप स्टोअर तपासा. ऑफलाइन पाहण्यासाठी व्हिडिओ जतन करण्यासाठी आपल्याला नवीनतम आवृत्तीवर अद्यतनित करणे आवश्यक आहे.

नेटफ्लिक्स अॅप उघडा. अॅप स्थापित किंवा अद्यतनित केल्यानंतर, अॅप स्टोअरवरील ओपन बटण दाबा किंवा डेस्कटॉपवर किंवा अनुप्रयोग सूचीमध्ये नेटफ्लिक्स चिन्ह टॅप करा.
आपल्या खात्यासह साइन इन करा (आवश्यक असल्यास) आपण आत्ताच अॅप स्थापित केला असल्यास आपल्या नेटफ्लिक्स खात्यात साइन इन करणे आवश्यक आहे.
- आपल्याकडे अद्याप खाते नसल्यास आपण विनामूल्य चाचणीसाठी साइन अप करू शकता.

बटण दाबा ☰. आपल्याला हे चिन्ह स्क्रीनच्या वरील डाव्या कोपर्यात दिसेल.
बटण दाबा डाउनलोड करण्यासाठी उपलब्ध (डाउनलोड करू शकता). आपल्याला हा पर्याय दिसत नसेल तर आपण नेटफ्लिक्सची जुनी आवृत्ती वापरत आहात किंवा आपल्या देशात कोणतेही ऑफलाइन पाहिलेले व्हिडिओ नाहीत.
आपण डाउनलोड करू इच्छित चित्रपट किंवा शो शोधा. डाउनलोड श्रेणी ऑनलाइनपेक्षा मर्यादित असतील. आपण त्याच चित्रपटामध्ये प्रवेश करू शकता किंवा आपण ऑनलाईनप्रमाणे शीर्षक दर्शवू शकता.
बटण दाबा डाउनलोड करा (डाउनलोड) चित्रपट किंवा शो पृष्ठावर. या बटणावर रेखा दर्शविणारा बाण चिन्ह आहे. चित्रपटाच्या शीर्षक आणि डाउनलोड केल्या जाणार्या प्रत्येक भागाच्या यादीवर क्लिक केल्यानंतर आपल्याला हे चिन्ह दिसेल. आपण हे न पाहिले तर आपण निवडलेला चित्रपट किंवा शो शीर्षक ऑफलाइन पाहिले जाऊ शकत नाही.
सामग्री डाउनलोड होण्याची प्रतीक्षा करा. आपण स्क्रीनच्या तळाशी कोपर्यात डाउनलोड प्रगती पाहू शकता.
बटण दाबा ☰.
बटण दाबा माझे डाउनलोड (माझे डाउनलोड) हा विभाग आहे जो आपण डाउनलोड केलेले आणि घेतलेले सर्व व्हिडिओ दर्शवितो.
पहाण्यासाठी डाउनलोड फाइल क्लिक करा. एकदा डाउनलोड केल्यावर आपण नेटवर्क कनेक्शनशिवाय व्हिडिओ कधीही पाहू शकता. जाहिरात
पद्धत 2 पैकी: ओबीएस सह मूव्ही रेकॉर्डिंग (विंडोज / मॅक)
आपली वेबसाइट उघडा ओपन ब्रॉडकास्ट सॉफ्टवेयर (ओबीएस). हे विनामूल्य मुक्त स्त्रोत सॉफ्टवेअर आहे जे आपल्या संगणकावर स्क्रीनवर प्रदर्शित सामग्री रेकॉर्ड करण्याची परवानगी देते, आपण नेटफ्लिक्सवर पहात असलेल्या व्हिडिओंची नोंद करू शकता.
- ओबीएस पूर्णपणे मुक्त आणि जाहिरात-मुक्त आहे, मुक्त समुदायाद्वारे विकसित केलेले. आपण हे सॉफ्टवेअर स्थापित करता आणि वापरता तेव्हा कोणालाही फायदा होत नाही.
बटणावर क्लिक करा ओबीएस स्टुडिओ डाउनलोड करा (ओबीएस डाउनलोड करा).
सुसंगत ऑपरेटिंग सिस्टमवर क्लिक करा. विंडोज, मॅक आणि लिनक्ससाठी ओबीएस समर्थन तुलनेने समान आहे.
डाउनलोड केल्यावर इन्स्टॉलरवर क्लिक करा. आपण ते वेब ब्राउझरमध्ये डाउनलोड सूचीमध्ये किंवा डाउनलोड फोल्डरमध्ये शोधू शकता.
ओबीएस स्थापित करण्यासाठी सूचनांचे अनुसरण करा. जोपर्यंत आपण सॉफ्टवेअर थेट ओबीएस वेबसाइटवरून डाउनलोड करता तोपर्यंत दुर्भावनापूर्ण प्रोग्रामबद्दल काळजी करण्याची आवश्यकता नाही.
स्थापनेनंतर ओबीएस लाँच करा. आपण स्थापनेनंतर आपोआप प्रोग्राम सुरू करू इच्छित असल्यास आपल्याला विचारले जाईल.
बटणावर क्लिक करा सेटिंग्ज (सेटिंग). ओबीएस विंडोच्या उजव्या कोप .्यात आपल्याला हे बटण सापडेल.
टॅबवर क्लिक करा हॉटकीज (हॉटकी) ओबीएस प्रोग्राम न उघडता प्रारंभ करणे आणि रेकॉर्डिंग थांबविण्यासाठी शॉर्टकट तयार करण्यासाठी आपल्यासाठी हा एक टॅब आहे. शॉर्टकट अत्यंत उपयुक्त आहेत कारण आपण स्क्रीनवरील सर्व सामग्री रेकॉर्ड कराल.
फील्ड वर क्लिक करा रेकॉर्डिंग प्रारंभ करा (रेकॉर्डिंग प्रारंभ करा).
आपण वापरू इच्छित की संयोजन दाबा. ब्राउझरमधील कार्यांशी जुळणारे कोणतेही कीस्ट्रोक वापरू नका.
फील्ड वर क्लिक करा रेकॉर्डिंग थांबवा (रेकॉर्डिंग थांबवा).
आपण वापरू इच्छित की संयोजन दाबा. सुलभ रिकॉलसाठी रेकॉर्डिंग प्रारंभ करण्याच्या पुढे की संयोजन निवडा. उदाहरणार्थ, आपण प्रारंभ रेकॉर्डिंगचे शॉर्टकट सेट केले असल्यास Ctrl+Ift शिफ्ट+एफ 11 स्टॉप रेकॉर्डिंग वर सेट केले जाऊ शकते Ctrl+Ift शिफ्ट+एफ 12.
टॅबवर क्लिक करा आउटपुट (आउटपुट) हा एक टॅब आहे जेथे आपण रेकॉर्ड केलेल्या चित्रपटाची गुणवत्ता आणि ते जतन करण्यासाठी स्थान सेट करू शकता.
क्लिक करा ब्राउझ करा (प्रवेश) शाळेत रेकॉर्डिंग पथ (रेकॉर्ड लाइन) तयार व्हिडिओ क्लिप कोठे जतन करावी हे निवडण्याचे हे ऑपरेशन आहे. डीफॉल्टनुसार, मूव्ही क्लिप व्हिडिओ फोल्डरमध्ये जतन केली जाते.
मेनूवर क्लिक करा रेकॉर्डिंग स्वरूप (रेकॉर्ड स्वरूप)
क्लिक करा mp4. हे एक लोकप्रिय स्वरूप आहे आणि बर्याच उपकरणांवर पाहिले जाऊ शकते. आपण एखादे विशिष्ट स्वरूप वापरू इच्छित असल्यास आपण या चरणातून निवडू शकता.
क्लिक करा अर्ज करा (लागू करा) नंतर दाबा ठीक आहे. बदल जतन करण्याची ही कृती आहे.
बटणावर क्लिक करा + यादीच्या शेवटी स्त्रोत (स्त्रोत)
क्लिक करा प्रदर्शन कॅप्चर (स्क्रीन रेकॉर्ड)
क्लिक करा ठीक आहे.
चेक न केलेले कॅप्चर कर्सर (माउस कर्सर रेकॉर्ड) अशा प्रकारे स्क्रीन स्क्रीनवर दिसणारा माउस कर्सर रेकॉर्ड करणार नाही.
बटणावर क्लिक करा ठीक आहे. आपण स्क्रीनवर प्रदर्शित काय रेकॉर्ड करण्यास तयार असल्यास.
मायक्रोफोन नि: शब्द करा. आपल्याकडे मायक्रोफोन प्लग इन केलेला असल्यास, ओबीएस विंडोवरील मिक्सर विभागाच्या पुढे निःशब्द बटण दाबा.
अनावश्यक कार्यक्रम बंद करा. संदेश उत्स्फूर्तपणे दिसण्याची किंवा आवाजाद्वारे व्यत्यय आणण्याची शक्यता आपण मर्यादित केली पाहिजे. ओबीएस वगळता सर्व न वापरलेले प्रोग्राम बंद करा.
Chrome किंवा फायरफॉक्स उघडा. हे ब्राउझर वापरताना आपण आपला स्क्रीन प्रदर्शन रेकॉर्ड करू शकता आणि एक्सप्लोरर किंवा काठ शकत नाही.
नेटफ्लिक्स साइटवर जा आणि लॉग इन करा. आपल्या ब्राउझरमध्ये आपल्या नेटफ्लिक्स खात्यासह साइन इन करा.
आपण पाहू इच्छित व्हिडिओ निवडा. आपण नेटफ्लिक्सवर कोणताही चित्रपट किंवा टीव्ही शो रेकॉर्ड करू शकता.
त्वरित विराम द्या. आपण पूर्ण स्क्रीन दृश्यावर स्विच करू आणि रेकॉर्डिंग सुरू करू इच्छित असल्यास. आपण सुरुवातीपासूनच हा शो पाहू शकता ..
बटणावर क्लिक करा पूर्ण स्क्रीन (पूर्ण स्क्रीन). आपल्याला हे बटण कंट्रोल बारच्या उजव्या बाजूला सापडेल.
प्रारंभ रेकॉर्डिंग की संयोजन दाबा. ओबीएसने रेकॉर्डिंग सुरू केले. आपल्याला कोणताही संदेश दिसत नाही.
नेटफ्लिक्स वर प्ले क्लिक करा. व्हिडिओ प्ले होऊ लागतो.
शेवटपर्यंत व्हिडिओ प्ले करा. व्हिडिओ बंद करू नका किंवा विंडो बंद करू नका. आपण रेकॉर्डिंग करताना प्रतीक्षा करू इच्छित नसल्यास आपण स्क्रीन किंवा स्पीकर्स बंद करू शकता.
व्हिडिओ समाप्त झाल्यावर स्टॉप रेकॉर्डिंग की संयोजन दाबा. आपण यापूर्वी निवडलेल्या फोल्डरमध्ये रेकॉर्ड केलेला व्हिडिओ सेव्ह झाला आहे.
विनामूल्य संपादन प्रोग्रामसह व्हिडिओ कट करा. आपल्या व्हिडिओ संपादित करण्यासाठी आणि सर्व अनावश्यक स्निपेट्सपासून मुक्त होण्यासाठी तेथे बरेच विनामूल्य प्रोग्राम आहेत.
- आपण एवीडेमक्स डाउनलोड करू शकता, जे ओबीएस सारखे मुक्त स्रोत सॉफ्टवेअर देखील आहे.
सल्ला
- नेटफ्लिक्सवरील बर्याच सामग्री टॉरंटचा वापर करुन डाउनलोड केली जाऊ शकतात, परंतु बर्याच देशांमध्ये आपल्याकडे कॉपीराइट नसलेली सामग्री डाउनलोड करणे बेकायदेशीर आहे.