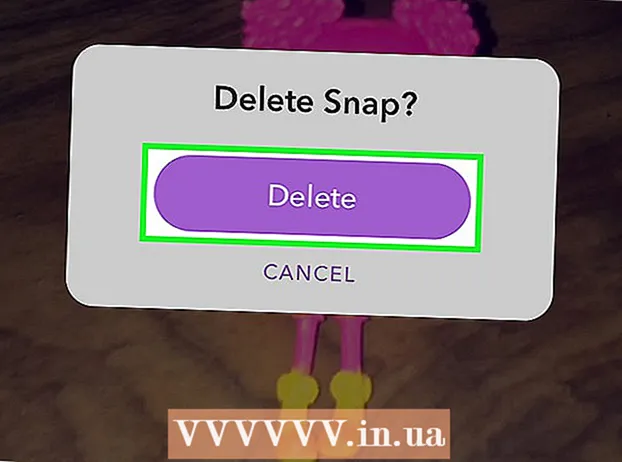लेखक:
Monica Porter
निर्मितीची तारीख:
22 मार्च 2021
अद्यतन तारीख:
1 जुलै 2024

सामग्री
हा लेख आपल्याला iPad वर पाहण्यासाठी YouTube व्हिडिओ डाउनलोड कसे करावे हे दर्शवितो. व्हिडिओ डाउनलोड करण्यासाठी तृतीय-पक्ष अॅप वापरणे यूट्यूब वापरकर्त्याच्या कराराच्या अटींचे उल्लंघन करते आणि कॉपीराइट कायद्यांचे देखील उल्लंघन करते, म्हणून या कार्यक्षमतेसह बरेच अॅप्स अॅप स्टोअरमधून काढले जातात.
पायर्या
2 पैकी 1 पद्धतः यूट्यूब रेड वापरा
YouTube उघडा. अॅपवर पांढर्या आयकोनासह पांढरा चिन्ह आहे ज्यास पांढर्या त्रिकोणाच्या आसपास आहे.

गुगल प्रोफाइल चित्रावर क्लिक करा. फोटो स्क्रीनच्या उजव्या कोपर्यात आहे.- आपण लॉग इन नसल्यास स्क्रीनच्या वरील उजव्या कोपर्यातील लाल आणि पांढर्या स्लाइड शोवर क्लिक करा, नंतर क्लिक करा साइन इन करा (लॉग इन) आणि Google वापरकर्तानाव आणि संकेतशब्द टाइप करा.

क्लिक करायूट्यूब रेड मिळवा (यूट्यूब रेड मिळवा). मेनूच्या शीर्षस्थानी बटण आहे.- यूट्यूब रेड ही सशुल्क सदस्यता सेवा आहे जी आपल्याला आपल्या यूट्यूब कराराचे उल्लंघन न करता आपल्या डिव्हाइसवर पाहण्यासाठी व्हिडिओ डाउनलोड करण्याची परवानगी देते.
- थेट प्रवाह हा व्हिडिओ पाहण्याचा एक मार्ग आहे - थेट टीव्ही न पाहता - परंतु इंटरनेट कनेक्शनची आवश्यकता नसतानाही. व्हिडिओ निर्मात्यांसाठी प्रवाह कॉपीराइट संरक्षण.
- डाउनलोड केलेला व्हिडिओ आयपॅडवर मेमरी घेते परंतु इंटरनेट कनेक्शनशिवाय तो पाहिला जाऊ शकतो. आपण स्वतः व्हिडिओ खरेदी किंवा रेकॉर्ड न केल्यास, किंवा लेखकाकडे परवानगी मागितल्यास, व्हिडिओ कॉपी असणे कॉपीराइट कायद्याचे उल्लंघन करू शकते. YouTube वरून व्हिडिओ डाउनलोड करणे, बर्याच प्रकरणांमध्ये, YouTube वापरकर्त्याच्या कराराचे उल्लंघन आहे.

क्लिक करा हे विनामूल्य वापरुन पहा (विनामूल्य प्रयत्न करा) स्क्रीन स्क्रीनच्या उजव्या बाजूला बटण आहे.- प्रारंभिक सदस्यतेसाठी 30-दिवसांची चाचणी आवृत्ती उपलब्ध.
- आपण YouTube सेटिंग्ज मेनूमध्ये रद्द करू शकता.
पासवर्ड टाका. खरेदीची पुष्टी करण्यासाठी Appleपल आयडीशी संबंधित संकेतशब्द प्रविष्ट करा.
क्लिक करा ठीक आहे.
"शोध" चिन्हावर क्लिक करा. चिन्ह स्क्रीनच्या वरील उजव्या कोपर्यात एक भिंग
शोध कीवर्ड प्रविष्ट करा. व्हिडिओ शीर्षक किंवा वर्णन टाइप करण्यासाठी स्क्रीनच्या शीर्षस्थानी शोध बार वापरा.
क्लिक करा ⋮. आपण डाउनलोड करू इच्छित व्हिडिओ शीर्षकाजवळ बटण स्थित आहे.
क्लिक करा ऑफलाइन जतन करा (ऑफलाइन जतन करा) मेनूच्या मध्यभागी बटण आहे.
गुणवत्ता निवडा. मूळ व्हिडिओ गुणवत्तेवर अवलंबून, आपण डाउनलोड केलेल्या व्हिडिओची गुणवत्ता निवडू शकता.
- उच्च प्रतीचे व्हिडिओ आयपॅडवर अधिक मेमरी घेतात.
क्लिक करा ठीक आहे. ही चरण व्हिडिओ मेमरीवर व्हिडिओ डाउनलोड करते.
क्लिक करा हे vi .n (ग्रंथालय). स्क्रीनच्या तळाशी असलेल्या फोल्डर प्रतिमेसह हे चिन्ह आहे.
क्लिक करा ऑफलाइन व्हिडिओ (ऑफलाइन व्हिडिओ) "ऑफलाइन उपलब्ध" अंतर्गत बटण स्क्रीनच्या डाव्या उपखंडात आहे.
- डाउनलोड केलेला व्हिडिओ योग्य फ्रेममध्ये दिसून येईल.
- प्ले करणे सुरू करण्यासाठी व्हिडिओ क्लिक करा.
2 पैकी 2 पद्धत: दस्तऐवज 5 वापरा
उघडा अॅप स्टोअर. वर्तुळाच्या आत पांढर्या "A" सह अॅप निळा आहे.
कागदपत्रांसाठी शोध घ्या 5. मध्ये अॅप स्टोअरतळाशी भिंगातील चिन्हावर क्लिक करा, नंतर स्क्रीनच्या शीर्षस्थानी मजकूर बॉक्समध्ये "दस्तऐवज 5" टाइप करणे प्रारंभ करा.
क्लिक करा कागदपत्रे 5. आयटम मजकूर फ्रेमच्या खाली दिसते.
क्लिक करा मिळवा (घ्या). कागदजत्र 5 अॅपच्या उजव्या बाजूला बटण आहे.
- थोड्या वेळाने, बटण त्यामध्ये बदलेल स्थापित करा (सेटिंग); डिव्हाइसवर अॅप स्थापित करण्यासाठी क्लिक करा.
मुख्यपृष्ठ बटण दाबा. आयपॅडच्या पुढच्या भागावर बटणाचा गोलाकार आकार असतो.
YouTube उघडा. पांढर्या अॅपमध्ये पांढर्या त्रिकोणाच्या आसपास लाल आयत असते.
व्हिडिओ शोधा. व्हिडिओ शीर्षक किंवा वर्णन प्रविष्ट करण्यासाठी स्क्रीनच्या शीर्षस्थानी शोध बार वापरा.
व्हिडिओवर क्लिक करा. आपण डाउनलोड करू इच्छित व्हिडिओ निवडा.
सामायिक करा बटणावर क्लिक करा. बटणास वरच्या दिशेने आणि उजवीकडे वक्र बाण आहे, जो व्हिडिओ फ्रेमच्या खाली आहे.
क्लिक करा दुवा कॉपी करा (कॉपी दुवा). मेनूच्या खाली बटण आहे.
मुख्यपृष्ठ बटण दाबा. आयपॅडच्या पुढच्या भागावर बटणाचा गोलाकार आकार असतो.
कागदजत्र उघडा 5. अनुप्रयोग मजकूरासह पांढरा आहे डी तपकिरी
क्लिक करा ब्राउझर (ब्राउझर) बटण स्क्रीनच्या डाव्या कोपर्यात आहे.
SaveFrom.net ला भेट द्या. आपल्या ब्राउझरच्या शीर्षस्थानी शोध बारमध्ये "savefrom.net" टाइप करा आणि क्लिक करा परत ' (परत ये).
क्लिक करा आणि धरून ठेवा फक्त एक दुवा घाला (पथ घाला). बटण शोध बारच्या खाली आहे.
क्लिक करा पेस्ट करा (पेस्ट) मजकूर फ्रेममध्ये YouTube दुवा घालण्यासाठी ऑपरेशन.
क्लिक करा>. आपण प्रविष्ट केलेल्या मार्गाच्या उजवीकडे बटण निळे आहे.
व्हिडिओ गुणवत्ता निवडा. आपण प्रविष्ट केलेल्या मार्गाच्या खाली निळ्या "डाउनलोड" बटणाच्या उजवीकडे असलेल्या मजकूरावर क्लिक करा. मेनू स्वरूप उघडण्यासाठी क्रिया आणि व्हिडिओ गुणवत्ता उपलब्ध आहे. निवडण्यासाठी गुणवत्तेवर क्लिक करा.
- एमपी 4 हे लोकप्रिय फॉरमॅट आहे जे आयपॅडसाठी योग्य आहे.
क्लिक करा डाउनलोड करा. इच्छित असल्यास फाइलचे नाव बदलण्यासाठी संवाद बॉक्स उघडण्यासाठी क्लिक करा.
क्लिक करा पूर्ण झाले (समाप्त) डायलॉग बॉक्सच्या वरच्या उजव्या बाजूला निळा बटण आहे.
क्लिक करा ≡. स्क्रीन स्क्रीनच्या वरील डाव्या बाजूला बटण आहे.
क्लिक करा कागदपत्रे (कागदपत्र) स्क्रीन स्क्रीनच्या वरील डाव्या बाजूला बटण आहे.
क्लिक करा डाउनलोड. फोल्डरच्या चिन्हासह असलेले बटण स्क्रीनच्या उजव्या फ्रेममध्ये आहे.
व्हिडिओ क्लिक आणि धरून ठेवा.
व्हिडिओ वरच्या डावीकडे ड्रॅग करा. "येथे ड्रॅग करा" मजकूर ड्रॅग करा आणि स्क्रीनवर फोल्डर चिन्ह दिसून येईपर्यंत दाबून ठेवा.
व्हिडिओ "फोटो" फोल्डरमध्ये ड्रॅग करा आणि रीलिझ करा. व्हिडिओमध्ये फोटो अॅपच्या कलर स्पेक्ट्रम फ्लॉवर आयकॉनचा समावेश असेल.
मुख्यपृष्ठ बटण दाबा. आयपॅडच्या पुढच्या भागावर बटणाचा गोलाकार आकार असतो.
फोटो उघडा. अनुप्रयोगामध्ये पांढरा रंग आहे ज्यामध्ये रंग स्पेक्ट्रमपासून बनविलेले एक फूल आहे.
क्लिक करासर्व फोटो. स्क्रीनच्या वरील डाव्या कोपर्यात हा अल्बम आहे.
व्हिडिओवर क्लिक करा. सारांश स्क्रीनच्या खाली ही अंतिम आयटम आहे. व्हिडिओ उघडण्यासाठी आणि आयपॅडच्या फोटो अॅपमध्ये प्ले करण्यास प्रारंभ करा.
चेतावणी
- यावेळी, YouTube नंतर ऑफलाइन पाहण्यासाठी व्हिडिओ डाउनलोड करण्यास समर्थन देत नाही किंवा प्रोत्साहित करीत नाही. तृतीय-पक्षाच्या व्हिडिओ डाउनलोड साइट आणि अॅप्स कोणत्याही वेळी कार्य करणे थांबवू शकतात किंवा पूर्व सूचना किंवा चेतावणी न देता अॅप स्टोअरमधून काढल्या जाऊ शकतात हे लक्षात ठेवा.