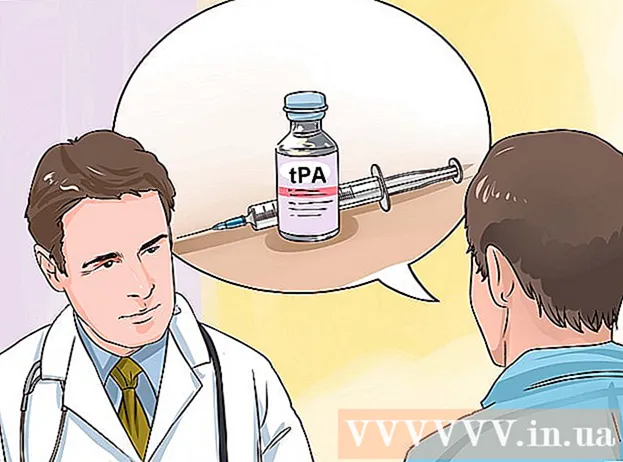लेखक:
Randy Alexander
निर्मितीची तारीख:
26 एप्रिल 2021
अद्यतन तारीख:
1 जुलै 2024
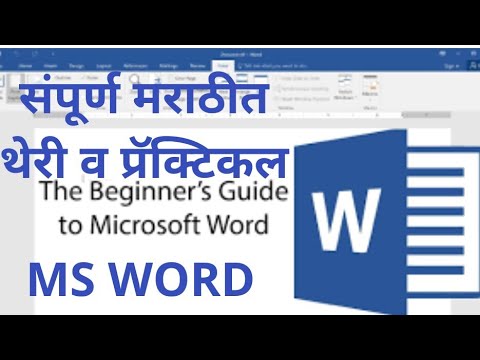
सामग्री
मायक्रोसॉफ्ट वर्डमध्ये एक किंवा अधिक लेबलसाठी टेम्पलेट्स सेट अप कसे करावे आणि मुद्रित कसे करावे हे हे विकी तुम्हाला शिकवते.
पायर्या
पद्धत 1 पैकी 1: समान लेबलसह एकल लेबले किंवा पत्रके मुद्रित करा
आपल्याला आवश्यक असलेली लेबले संकलित करा. विविध हेतूंसाठी वापरलेली लेबले मानक, लिफाफा लेबल 10 पासून निर्धारित पत्र आकार आणि सीडी कव्हरपर्यंत विविध आकारात येतात. आपल्या प्रोजेक्टला सर्वात योग्य असे लेबल निवडा.

नवीन मायक्रोसॉफ्ट वर्ड दस्तऐवज तयार करा. मजकूर अनुप्रयोगावर डबल क्लिक करा "प"निळा, नंतर डबल क्लिक करा रिक्त दस्तऐवज"खुल्या विंडोच्या वरील डाव्या बाजूला.
कार्ड क्लिक करा मेलिंग्ज (पत्रव्यवहार) विंडोच्या शीर्षस्थानी.

क्लिक करा लेबले "तयार करा" मेनूच्या खाली (लेबल). टूलबारच्या डाव्या बाजूला पर्याय आहे.- विचारले तर क्लिक करा ठीक आहे वर्डला संपर्क सूचीमध्ये प्रवेश करण्याची परवानगी देणे.

लेबलमध्ये मजकूर जोडा. प्राप्तकर्त्याचा पत्ता, ब्रँड नाव, सीडी लेबल इत्यादी फील्डमध्ये प्रविष्ट करा वितरण पत्ता (शिपिंग पत्ता) किंवा फील्डच्या उजवीकडे अॅड्रेस बुक चिन्हावर क्लिक करा, प्राप्तकर्ता निवडा आणि नंतर क्लिक करा घाला (घाला).
क्लिक करा फॉन्ट ... (फॉन्ट) हा संवाद बॉक्स आपल्याला लेबलचा आकार, आकार, मजकूर रंग आणि शैली निवडून लेबलचे स्वरूप सानुकूलित करण्याची परवानगी देतो.
लेबलची सामग्री सानुकूलित करा नंतर क्लिक करा ठीक आहे.

क्लिक करा पर्याय ... विभागात (पर्यायी) लेबल डायलॉग बॉक्सचा.
मुद्रण पद्धतीच्या पुढील रेडिओ बटणावर क्लिक करा.

"लेबल उत्पादने" ड्रॉप-डाउन मेनू क्लिक करा.
एक लेबल निर्माता निवडा.
- जर निर्माता या यादीमध्ये नसेल तर प्रत्येक पत्रकाच्या आकार आणि संख्येसाठी लेबल पॅकेजिंग तपासा. या माहितीसह आपण समतुल्य उत्पादन निवडू शकता.

"उत्पादन क्रमांक" ड्रॉप-डाउन बॉक्स क्लिक करा.
लेबलच्या उत्पादनांच्या मापदंडांवर क्लिक करा. ही संख्या पॅकेजवर स्पष्टपणे चिन्हांकित केलेली आहे.

क्लिक करा ठीक आहे.
आपण मुद्रित कराल त्या लेबलची संख्या निवडा.
- क्लिक करा समान लेबलचे पूर्ण पृष्ठ लेबलचे संपूर्ण पत्रक मुद्रित करण्यासाठी (समान लेबल संपूर्ण पृष्ठ)
- क्लिक करा एकल लेबल (एकल लेबल), आणि नंतर आपण मुद्रित करू इच्छित लेबलच्या पत्रकावर पंक्ती आणि स्तंभ शोधा.
प्रिंटरमध्ये रिक्त लेबलची शीट घाला. आपल्याकडे प्रिंटरसाठी योग्य संरेखन असल्याची खात्री करा.
क्लिक करा मुद्रित करा ... (मुद्रण)
- आपल्याला पाहिजे तसे लेबलचे पूर्वावलोकन दिसत आहे हे सुनिश्चित करा.
क्लिक करा प्रिंट. लेबल मुद्रित केले जाईल.
- क्लिक करा फाईल (फाईल) मेनू बारमध्ये निवडा आणि सिलेक्ट करा जतन करा भविष्यात वापरासाठी आपण हे लेबल टेम्पलेट जतन करू इच्छित असल्यास (जतन करा).
पद्धत 2 पैकी 2: पत्ता सूचीमधून लेबले मुद्रित करा

आपल्याला आवश्यक असलेली लेबले संकलित करा. विविध हेतूंसाठी वापरलेली लेबले मानक, लिफाफा लेबल 10 पासून निर्धारित पत्र आकार आणि सीडी कव्हरपर्यंत विविध आकारात येतात. आपल्या प्रोजेक्टला सर्वात योग्य असे लेबल निवडा.
आपली मेलिंग यादी तयार करा. शब्द दस्तऐवजात एक्सेल स्प्रेडशीट, एक्सेस डेटाबेस, आउटलुक संपर्क, Appleपल संपर्क (किंवा मॅकवर) किंवा फाइलमेकर प्रो डेटाबेसमधील नावे आणि पत्ते लोड करू शकतो. आपण इच्छित असल्यास विलीनीकरण प्रक्रियेदरम्यान नवीन मेलिंग सूची देखील आयात करू शकता.

नवीन मायक्रोसॉफ्ट वर्ड दस्तऐवज तयार करा. मजकूर अनुप्रयोगावर डबल क्लिक करा "प"निळा, नंतर डबल क्लिक करा रिक्त दस्तऐवज"खुल्या विंडोच्या वरील डाव्या बाजूला.
कार्ड क्लिक करा मेलिंग्ज विंडोच्या शीर्षस्थानी.

क्लिक करा मेल विलीनीकरण प्रारंभ करा (विलीन करणे प्रारंभ करा) आणि लेबले .... टूलबारच्या डाव्या बाजूला पर्याय आहे.- विचारले तर क्लिक करा ठीक आहे वर्डला संपर्क सूचीमध्ये प्रवेश करण्याची परवानगी देणे.
मुद्रण पद्धतीच्या पुढील रेडिओ बटणावर क्लिक करा.

"लेबल उत्पादने" ड्रॉप-डाउन मेनू क्लिक करा.
एक लेबल निर्माता निवडा.
- जर निर्माता यादीमध्ये नसेल तर प्रत्येक पत्रकाच्या आकार आणि संख्येसाठी लेबल पॅकेजिंग तपासा. या माहितीसह आपण समतुल्य उत्पादन निवडू शकता.

"उत्पादन क्रमांक" ड्रॉप-डाउन बॉक्स क्लिक करा.
लेबलच्या उत्पादनांच्या मापदंडांवर क्लिक करा. ही संख्या पॅकेजवर स्पष्टपणे चिन्हांकित केलेली आहे.

क्लिक करा ठीक आहे.
क्लिक करा प्राप्तकर्ते निवडा… (प्राप्तकर्ता निवडा). टूलबारच्या डाव्या बाजूला पर्याय आहे.
मेलिंग यादी निवडा. आपण लेबलमध्ये समाविष्ट करू इच्छित असलेल्या पत्त्याच्या स्त्रोतावर क्लिक करा.
- आपण या चरणातून नवीन प्लेलिस्ट तयार करू इच्छित असल्यास क्लिक करा एक नवीन यादी तयार करा ....
- आपण संपूर्ण मेलिंग सूचीसाठी लेबले तयार करू इच्छित नसल्यास क्लिक करा प्राप्तकर्ता यादी संपादित करा (प्राप्तकर्त्याची यादी संपादित करा) आणि आपण समाविष्ट करू इच्छित प्राप्तकर्ते निवडा.

क्लिक करा अॅड्रेस ब्लॉक (पत्ता ब्लॉक).- मॅक संगणकावर, पहिल्या लेबलच्या वरच्या बाजूला असलेल्या ओळीवर क्लिक करा, क्लिक करा विलीन फील्ड घाला (पूल केलेले क्षेत्र घाला), त्यानंतर आपण समाविष्ट करू इच्छित असलेले फील्ड निवडा, जसे की "फर्स्ट_नामे." आपण समाविष्ट करू इच्छित असलेल्या प्रत्येक डेटा फील्डसाठी या प्रक्रियेची पुनरावृत्ती करा, रिक्त जागा जोडणे आणि योग्यतेनुसार पत्ता स्वरूपित करा.

आपण लेबलवर समाविष्ट करू इच्छित घटक निवडा. या घटकांमध्ये नाव स्वरूपन, व्यवसायाचे नाव, नाव इत्यादी समाविष्ट आहेत.
क्लिक करा ठीक आहे.

क्लिक करा लेबले अद्यतनित करा (लेबले अद्यतनित करा). टूलबारमध्ये पर्यायात हिरवा "रीफ्रेश" चिन्ह आहे.
क्लिक करा पूर्वावलोकन परिणाम (पूर्वावलोकन परिणाम) टूलबारमध्ये. हे सुनिश्चित करा की लेबल त्यासारखे दिसेल.
प्रिंटरमध्ये रिक्त लेबलची शीट घाला. आपल्याकडे प्रिंटरसाठी योग्य संरेखन असल्याची खात्री करा.
क्लिक करा समाप्त आणि विलीन करा (पूर्ण आणि विलीन) आणि कागदजत्र मुद्रित करा ... (मुद्रण दस्तऐवज). पर्याय टूलबारच्या उजव्या बाजूला आहे.
क्लिक करा प्रिंट. लेबल मुद्रित केले जाईल.
- क्लिक करा फाईल मेनू बार मध्ये निवडा आणि सिलेक्ट करा जतन करा भविष्यात वापरासाठी आपण हे लेबल टेम्पलेट जतन करू इच्छित असल्यास (जतन करा).