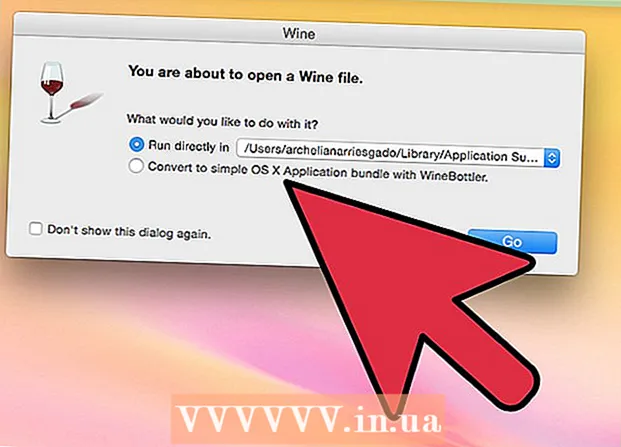लेखक:
Lewis Jackson
निर्मितीची तारीख:
8 मे 2021
अद्यतन तारीख:
1 जुलै 2024

सामग्री
मायक्रोसॉफ्ट पेंटमध्ये पांढरी पार्श्वभूमी पारदर्शक कशी बनवायची हे विकी तुम्हाला शिकवते. विंडोज 10 वर संगणक अद्ययावत एमएस पेंट (नावाच्या पेंट 3 डी) सह येतो आणि आपण काही क्लिकद्वारे पार्श्वभूमी काढू शकता. मागील विंडोज आवृत्तीवर, आम्ही पेंटमध्ये पारदर्शक पार्श्वभूमी असलेल्या प्रतिमा जतन करण्यात सक्षम राहणार नाही. तथापि, आपण चित्रातील विषय क्रॉप करुन दुसर्या पार्श्वभूमीवर पेस्ट करू शकता.
पायर्या
पद्धत पैकी 1: पेंट 3 डी वापरा
. हा पर्याय "कॅनव्हास" शीर्षकाच्या उजव्या उपखंडात आहे. पार्श्वभूमी रंग बंद आहे, परंतु आपणास तो त्वरित लक्षात येणार नाही.

. हा पर्याय उजव्या उपखंडात सर्वात वर आहे. आता राखाडी पार्श्वभूमीवर प्रतिमेचा केवळ निवडलेला भाग दृश्यमान असेल.
″ निवडा ″ पर्याय खाली. हे बटण पेंटच्या शीर्षस्थानी उभ्या टूलबारमध्ये आहे. एक ड्रॉप-डाउन मेनू दिसेल.
पुन्हा ″ निवडा ″ पर्याय खाली. हे मेनू पुन्हा उघडेल.

क्लिक करा आयताकृती निवड (आयताकृती निवड). हा पर्याय मेनूच्या सर्वात वर आहे. आयताकृती निवड साधन आपल्याला एखादी वस्तू निवडण्यासाठी त्याभोवती आयत काढू देते.
आपण ठेवू इच्छित फोटोचा भाग निवडा. संपूर्ण ऑब्जेक्टभोवती माउस क्लिक आणि ड्रॅग करा, नंतर रीलिझ करा. आपण निवडलेल्या क्षेत्राभोवती बिंदू असलेला आयताकृती फ्रेम दिसेल.- "रंग 2" बॉक्समधील रंगाशी न जुळणार्या निवडीमधील कोणतीही वस्तू संरक्षित केली जातील. पार्श्वभूमी एकदम पांढरी नसल्यास (जसे की आपण ठेवू इच्छित नसलेल्या पार्श्वभूमीमध्ये सावली किंवा इतर वस्तू आहे), निवडा फ्रीफॉर्म निवड (मुक्त श्रेणी) जेणेकरून आपण प्रतिमेच्या भागाची रूपरेषा ठेवू शकता.
क्लिक करा कॉपी करा (कॉपी) हा पर्याय पेंटच्या वरच्या डाव्या कोप near्याजवळील "क्लिपबोर्ड" पॅनेलमध्ये आहे. निवड कॉपी केली जाईल.
एक नवीन फाईल तयार करा किंवा उघडा. आता ही निवड कॉपी झाल्यावर आपण पेस्ट करण्यासाठी नवीन चित्र उघडू शकता. नवीन चित्र उघडण्यापूर्वी पेंट आपल्याला वर्तमान चित्रामधील बदल जतन करण्यास किंवा रद्द करण्यास सूचित करेल.
- क्लिक करा फाईल वरच्या उजव्या कोपर्यात.
- क्लिक करा नवीन एक नवीन फाईल तयार करण्यासाठी किंवा निवडा उघडा आणखी एक उपलब्ध प्रतिमा उघडण्यासाठी.
क्लिक करा पेस्ट करा (पेस्ट) वरच्या डाव्या कोपर्यात पेंट जवळ. मागील फोटोचा निवडलेला भाग नवीन फोटोमध्ये पेस्ट केला आहे.
- हलविण्यासाठी पेस्ट केलेली निवड क्लिक आणि ड्रॅग करा.
- पेस्ट केलेल्या प्रतिमेच्या काठावर अजूनही काही पांढरे ठिपके असू शकतात. त्याचे निराकरण कसे करावे यासाठी शोधण्यासाठी वाचा.
क्लिक करा रंग 1. हा बॉक्स स्क्रीनच्या शीर्षस्थानी पॅलेटच्या पुढे आहे.
टूलबारमधील ड्रॉपरवर क्लिक करा.
पांढर्या सीमेच्या पुढील पार्श्वभूमीवर क्लिक करा. आपण नुकताच चिकटविलेल्या चित्राच्या सीमेभोवती अद्याप पांढरा ठिपका असल्यास, पांढ border्या पॅचच्या पुढील पार्श्वभूमीवर थेट पांढ the्या सीमेच्या मागे रंग निवडण्यासाठी क्लिक करा. अशा प्रकारे आपण निवडलेल्या रंगाशी जुळण्यासाठी पांढ to्या सीमेवर पेंट करण्यास सक्षम असाल.
ब्रश टूल वर क्लिक करा. पेंट विंडोच्या सर्वात वर असलेल्या "टूल्स" पॅनेलच्या उजवीकडे हे ब्रश चिन्ह आहे.
- इतर ब्रशेस निवडण्यासाठी आपण ब्रशच्या खाली असलेल्या बाणावर क्लिक करू शकता.
पांढ white्या सीमेवर पेंट करा. आपण पेस्ट केलेल्या ऑब्जेक्टच्या आसपास शिल्लक पांढरे बाह्यरेखा रंगविण्यासाठी ब्रश टूल वापरा.
- झूम इन करा आणि विषय अधिलिखित न करण्याचा प्रयत्न करा.
- पार्श्वभूमी एक रंग नसल्यास, आपल्याला बहुतेक वेळा ड्रॉपर साधन वापरण्याची आवश्यकता असू शकते.
- खाली दिलेल्या ड्रॉप-डाउन मेनूवर क्लिक करा आकार ब्रशचा आकार बदलण्यासाठी. उर्वरित श्वेत स्ट्रोकसाठी मोठा ब्रश वापरा, त्यानंतर झूम इन करा आणि तपशीलासाठी एका लहान ब्रशवर स्विच करा.
- पारदर्शक निवड टूलने कॉपी केलेले नसलेले चित्राचे पांढरे भाग शोधतात. त्या भागांना रंग देण्यासाठी ब्रश टूल वापरा.
- आपण चुकून प्रतिमेवर चित्रित केल्यास आपण क्लिक करू शकता Ctrl+झेड पूर्ववत करणे