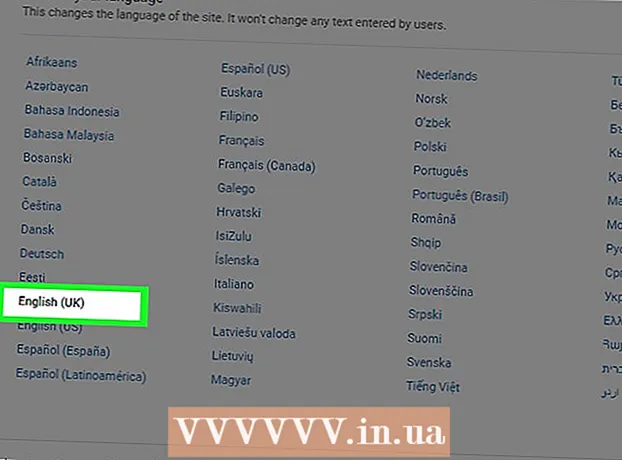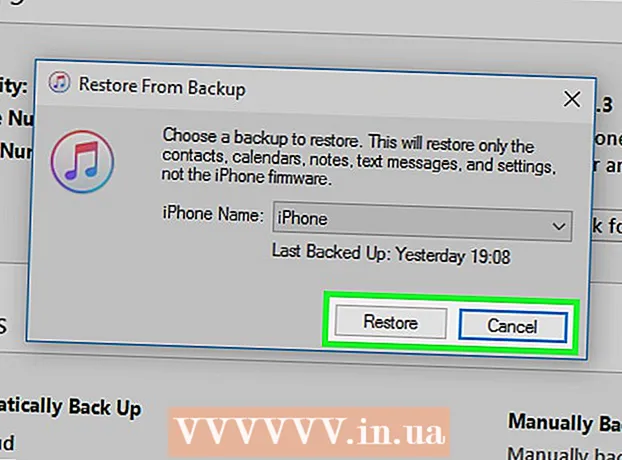लेखक:
Mark Sanchez
निर्मितीची तारीख:
6 जानेवारी 2021
अद्यतन तारीख:
1 जुलै 2024

सामग्री
जर तुम्हाला वर्ड डॉक्युमेंटमधून डेटाची सूची किंवा सारणी एक्सेल स्प्रेडशीटमध्ये ट्रान्सफर करायची असेल, तर तुम्हाला टेबलच्या संबंधित सेलमध्ये माहितीचा प्रत्येक भाग कॉपी आणि पेस्ट करण्याची गरज नाही. जर तुम्ही तुमचे वर्ड डॉक्युमेंट योग्यरित्या फॉरमॅट केले तर तुम्ही काही क्लिकमध्ये एक्सेल फॉरमॅटमध्ये संपूर्ण डॉक्युमेंट सहज आयात करू शकता.
पावले
2 पैकी 1 पद्धत: सूची रूपांतरित करा
 1 प्रथम, आपल्याला हे समजून घेणे आवश्यक आहे की अनुप्रयोग दस्तऐवजाचे रूपांतर कसे करतो. जेव्हा आपण एक्सेलमध्ये दस्तऐवज आयात करता, तेव्हा प्रोग्राम निर्धारित करतो की माहितीचा कोणता तुकडा मजकूरातील विशिष्ट वर्णांचा वापर करून टेबलच्या स्वतंत्र सेलमध्ये ठेवला जाईल. आयात करण्यापूर्वी दस्तऐवजात डेटा स्वरूपित करून, आपण अंतिम सारणीचे स्वरूप नियंत्रित करू शकता आणि दस्तऐवजाचे व्यक्तिचलित स्वरूपण करण्याची आवश्यकता कमी करू शकता. जेव्हा आपल्याला वर्ड डॉक्युमेंटमधून एक्सेल स्प्रेडशीटमध्ये मोठी यादी आयात करण्याची आवश्यकता असते तेव्हा ही पद्धत सोयीस्कर असते.
1 प्रथम, आपल्याला हे समजून घेणे आवश्यक आहे की अनुप्रयोग दस्तऐवजाचे रूपांतर कसे करतो. जेव्हा आपण एक्सेलमध्ये दस्तऐवज आयात करता, तेव्हा प्रोग्राम निर्धारित करतो की माहितीचा कोणता तुकडा मजकूरातील विशिष्ट वर्णांचा वापर करून टेबलच्या स्वतंत्र सेलमध्ये ठेवला जाईल. आयात करण्यापूर्वी दस्तऐवजात डेटा स्वरूपित करून, आपण अंतिम सारणीचे स्वरूप नियंत्रित करू शकता आणि दस्तऐवजाचे व्यक्तिचलित स्वरूपण करण्याची आवश्यकता कमी करू शकता. जेव्हा आपल्याला वर्ड डॉक्युमेंटमधून एक्सेल स्प्रेडशीटमध्ये मोठी यादी आयात करण्याची आवश्यकता असते तेव्हा ही पद्धत सोयीस्कर असते. - ही पद्धत विशेषतः प्रभावी आहे जर आपण एकाच स्वरूपातील अनेक आयटमची सूची आयात करत असाल (पत्ते, फोन नंबर, ईमेल पत्ते इत्यादींची यादी).
 2 स्वरूपन त्रुटींसाठी आपले दस्तऐवज तपासा. रूपांतरण प्रक्रिया सुरू करण्यापूर्वी, सूचीतील सर्व वस्तूंचे स्वरूपन समान असल्याचे सुनिश्चित करा. आवश्यक असल्यास, शक्य विरामचिन्हे दुरुस्त करा किंवा बाकीच्या गोष्टींशी जुळत नसलेल्या वस्तूंची पुनर्रचना करा. हे योग्य डेटा हस्तांतरण सुनिश्चित करेल.
2 स्वरूपन त्रुटींसाठी आपले दस्तऐवज तपासा. रूपांतरण प्रक्रिया सुरू करण्यापूर्वी, सूचीतील सर्व वस्तूंचे स्वरूपन समान असल्याचे सुनिश्चित करा. आवश्यक असल्यास, शक्य विरामचिन्हे दुरुस्त करा किंवा बाकीच्या गोष्टींशी जुळत नसलेल्या वस्तूंची पुनर्रचना करा. हे योग्य डेटा हस्तांतरण सुनिश्चित करेल.  3 तुमच्या वर्ड डॉक्युमेंटमध्ये फॉरमॅटिंग कॅरेक्टरचे प्रदर्शन चालू करा. लपवलेले स्वरूपन चिन्ह दाखवणे आपल्याला सूची आयटम वेगळे करण्याचा सर्वोत्तम मार्ग निवडण्यात मदत करते.स्वरूपन वर्ण प्रदर्शित करण्यासाठी, मुख्य टॅबवरील सर्व वर्ण दर्शवा बटणावर क्लिक करा किंवा कीबोर्ड शॉर्टकट दाबा Ctrl+Ift शिफ्ट+*
3 तुमच्या वर्ड डॉक्युमेंटमध्ये फॉरमॅटिंग कॅरेक्टरचे प्रदर्शन चालू करा. लपवलेले स्वरूपन चिन्ह दाखवणे आपल्याला सूची आयटम वेगळे करण्याचा सर्वोत्तम मार्ग निवडण्यात मदत करते.स्वरूपन वर्ण प्रदर्शित करण्यासाठी, मुख्य टॅबवरील सर्व वर्ण दर्शवा बटणावर क्लिक करा किंवा कीबोर्ड शॉर्टकट दाबा Ctrl+Ift शिफ्ट+*- बर्याच याद्यांमध्ये प्रत्येक ओळीच्या शेवटी एक परिच्छेद चिन्ह असेल, किंवा ओळीच्या शेवटी एक आणि आयटममधील रिक्त ओळीवर एक असेल. Excel सारणी पेशींमध्ये डेटा वितरीत करण्यासाठी वापरत असलेली अक्षरे घालण्यासाठी तुम्ही या वर्णांचा वापर कराल.
 4 रिकाम्या ओळींपासून मुक्त होण्यासाठी घटकांमधील परिच्छेद चिन्ह काढा. डेटाच्या वैयक्तिक ओळी ओळखण्यासाठी एक्सेल सूची आयटम दरम्यान रिकाम्या रेषा वापरते, परंतु स्वरूपन प्रक्रिया योग्यरित्या पुढे जाण्यासाठी त्या काढून टाकल्या पाहिजेत. काळजी करू नका, तुम्ही थोड्या वेळाने त्यांना पुन्हा जोडाल. ही पद्धत योग्य आहे जेव्हा सूची आयटमच्या शेवटी एक परिच्छेद चिन्ह असते आणि परिच्छेदांच्या दरम्यान रिकाम्या ओळीवर (दोन प्रति ओळ).
4 रिकाम्या ओळींपासून मुक्त होण्यासाठी घटकांमधील परिच्छेद चिन्ह काढा. डेटाच्या वैयक्तिक ओळी ओळखण्यासाठी एक्सेल सूची आयटम दरम्यान रिकाम्या रेषा वापरते, परंतु स्वरूपन प्रक्रिया योग्यरित्या पुढे जाण्यासाठी त्या काढून टाकल्या पाहिजेत. काळजी करू नका, तुम्ही थोड्या वेळाने त्यांना पुन्हा जोडाल. ही पद्धत योग्य आहे जेव्हा सूची आयटमच्या शेवटी एक परिच्छेद चिन्ह असते आणि परिच्छेदांच्या दरम्यान रिकाम्या ओळीवर (दोन प्रति ओळ). - वर क्लिक करा Ctrl+ह शोधा आणि बदला विंडो उघडण्यासाठी.
- शोध बॉक्समध्ये प्रविष्ट करा ^ p ^ p... प्रति ओळ दोन परिच्छेद वर्णांसाठी हा कोड आहे. जर प्रत्येक सूची आयटममध्ये एक घन रेषा असेल आणि आयटममध्ये रिक्त रेषा नसतील तर आदेश वापरा पी.
- बदली बॉक्समध्ये, एक विभक्त वर्ण प्रविष्ट करा. या दस्तऐवजात इतर कुठेही या खुणाची पुनरावृत्ती होऊ नये. उदाहरणार्थ, आपण चिन्ह वापरू शकता ~.
- रिप्लेस ऑल बटण क्लिक करा. तुम्हाला लक्षात येईल की सूचीतील सर्व घटक एकत्र विलीन झाले आहेत, परंतु काळजी करू नका, कारण योग्य ठिकाणी (प्रत्येक घटका नंतर) सीमांकक आहेत.
 5 प्रत्येक आयटम स्वतंत्र बॉक्समध्ये निवडा. आता सूची आयटम वेगळे केले आहेत जेणेकरून ते अनुक्रमिक ओळींमध्ये प्रदर्शित होतील, आम्हाला प्रत्येक फील्डमध्ये कोणता डेटा प्रदर्शित केला जाईल हे सूचित करणे आवश्यक आहे. उदाहरणार्थ, जर प्रत्येक वस्तूच्या पहिल्या ओळीत नाव असेल, दुसऱ्यामध्ये पत्ता असेल आणि तिसऱ्यामध्ये प्रदेश आणि पोस्टल कोड असेल तर तुम्ही हे करू शकता
5 प्रत्येक आयटम स्वतंत्र बॉक्समध्ये निवडा. आता सूची आयटम वेगळे केले आहेत जेणेकरून ते अनुक्रमिक ओळींमध्ये प्रदर्शित होतील, आम्हाला प्रत्येक फील्डमध्ये कोणता डेटा प्रदर्शित केला जाईल हे सूचित करणे आवश्यक आहे. उदाहरणार्थ, जर प्रत्येक वस्तूच्या पहिल्या ओळीत नाव असेल, दुसऱ्यामध्ये पत्ता असेल आणि तिसऱ्यामध्ये प्रदेश आणि पोस्टल कोड असेल तर तुम्ही हे करू शकता - क्लिक करा Ctrl+ह शोधा आणि बदला विंडो उघडण्यासाठी.
- त्यातील एक अक्षर काढा पी शोधा बॉक्स मध्ये.
- शेतात वर्ण बदला स्वल्पविरामाने बदला ,.
- रिप्लेस ऑल बटण क्लिक करा. उर्वरित परिच्छेद गुण स्वल्पविरामाने बदलले जातील, जे प्रत्येक ओळ वेगळ्या फील्डमध्ये विभक्त करेल.
 6 स्वरूपन प्रक्रिया पूर्ण करण्यासाठी विभाजक बदला. जेव्हा तुम्ही वरील दोन शोधांचे अनुसरण करता आणि पायऱ्या बदलता, तेव्हा तुमची सूची यापुढे सूचीसारखी दिसत नाही. सर्व माहिती एका सतत ओळीत सादर केली जाईल आणि त्याचे तुकडे स्वल्पविरामाने वेगळे केले जातील. अंतिम शोध आणि बदली ऑपरेशन आपला डेटा सूची दृश्यावर परत करेल, स्वल्पविरामाने विभक्त केलेल्या स्वतंत्र तुकड्यांसह.
6 स्वरूपन प्रक्रिया पूर्ण करण्यासाठी विभाजक बदला. जेव्हा तुम्ही वरील दोन शोधांचे अनुसरण करता आणि पायऱ्या बदलता, तेव्हा तुमची सूची यापुढे सूचीसारखी दिसत नाही. सर्व माहिती एका सतत ओळीत सादर केली जाईल आणि त्याचे तुकडे स्वल्पविरामाने वेगळे केले जातील. अंतिम शोध आणि बदली ऑपरेशन आपला डेटा सूची दृश्यावर परत करेल, स्वल्पविरामाने विभक्त केलेल्या स्वतंत्र तुकड्यांसह. - वर क्लिक करा Ctrl+ह शोधा आणि बदला विंडो उघडण्यासाठी.
- शोधा बॉक्समध्ये, वर्ण प्रविष्ट करा ~ (किंवा तुम्ही आधी निवडलेले दुसरे पात्र).
- बदली बॉक्समध्ये, प्रविष्ट करा पी.
- रिप्लेस ऑल बटण क्लिक करा. आपल्या सूचीतील सर्व आयटम स्वल्पविरामाने विभक्त केलेल्या स्वतंत्र गटांमध्ये विभागले जातील.
 7 तुमचा दस्तऐवज एक साधी मजकूर फाइल म्हणून जतन करा. आता ते स्वरूपन पूर्ण झाले आहे, आपण आपला दस्तऐवज मजकूर फाइल म्हणून जतन करू शकता. हे एक्सेलला डेटा वाचण्याची आणि विश्लेषणाची परवानगी देईल आणि प्रत्येक भाग योग्य क्षेत्रात ठेवेल.
7 तुमचा दस्तऐवज एक साधी मजकूर फाइल म्हणून जतन करा. आता ते स्वरूपन पूर्ण झाले आहे, आपण आपला दस्तऐवज मजकूर फाइल म्हणून जतन करू शकता. हे एक्सेलला डेटा वाचण्याची आणि विश्लेषणाची परवानगी देईल आणि प्रत्येक भाग योग्य क्षेत्रात ठेवेल. - फाईल टॅबवर जा आणि "जतन करा" निवडा.
- ड्रॉपडाउन मेनू उघडा "फायली प्रकार" आणि "साधा मजकूर" निवडा.
- आपल्या फाईलसाठी नाव प्रविष्ट करा आणि सेव्ह बटणावर क्लिक करा.
- जर कन्व्हर्ट फाइल विंडो दिसेल, फक्त ओके क्लिक करा.
 8 एक्सेल अनुप्रयोगासह फाइल उघडा. आता तुम्ही फाईल साध्या मजकूर म्हणून जतन केली आहे, तुम्ही ती एक्सेलने उघडू शकता.
8 एक्सेल अनुप्रयोगासह फाइल उघडा. आता तुम्ही फाईल साध्या मजकूर म्हणून जतन केली आहे, तुम्ही ती एक्सेलने उघडू शकता. - फाइल टॅबवर जा आणि उघडा निवडा.
- सर्व एक्सेल फायली ड्रॉप-डाउन मेनू उघडा आणि मजकूर फायली निवडा.
- मजकूर विझार्ड (आयात) विंडोमध्ये, पुढील> क्लिक करा.
- डिलिमीटर सूचीमध्ये स्वल्पविराम निवडा. पूर्वावलोकन विंडोमध्ये, आपण आपल्या सूची आयटम सारणीमध्ये कसे विभाजित केले जातील ते पहाल. पुढे क्लिक करा>.
- प्रत्येक स्तंभासाठी डेटा स्वरूप निवडा आणि समाप्त क्लिक करा.
2 पैकी 2 पद्धत: सारणी रूपांतरित करा
 1 वर्ड डॉक्युमेंटमध्ये डेटासह एक टेबल तयार करा. आपल्याकडे आपल्या दस्तऐवजात डेटाची सूची असल्यास, आपण ते वर्डमधील टेबलमध्ये रूपांतरित करू शकता आणि नंतर त्वरीत ते टेबल एक्सेलमध्ये कॉपी करू शकता. जर तुमचा डेटा आधीच टेबलच्या स्वरूपात असेल तर पुढील पायरीवर जा.
1 वर्ड डॉक्युमेंटमध्ये डेटासह एक टेबल तयार करा. आपल्याकडे आपल्या दस्तऐवजात डेटाची सूची असल्यास, आपण ते वर्डमधील टेबलमध्ये रूपांतरित करू शकता आणि नंतर त्वरीत ते टेबल एक्सेलमध्ये कॉपी करू शकता. जर तुमचा डेटा आधीच टेबलच्या स्वरूपात असेल तर पुढील पायरीवर जा. - आपण सारणीमध्ये स्वरूपित करू इच्छित असलेले सर्व मजकूर निवडा.
- घाला टॅबवर जा आणि टेबल बटणावर क्लिक करा.
- "टेबलमध्ये रूपांतरित करा" निवडा.
- स्तंभांची संख्या फील्डमध्ये, रेकॉर्डमधील पंक्तींची संख्या निर्दिष्ट करा. रिक्त रेषांद्वारे रेकॉर्ड वेगळे केले असल्यास, एकूण एक ओळ जोडा.
- ओके क्लिक करा.
 2 सारणीचे स्वरूपन तपासा. शब्द तुमच्या सेटिंग्जवर आधारित एक टेबल तयार करेल. सर्व डेटा योग्य ठिकाणी आहे याची काळजीपूर्वक तपासणी करा.
2 सारणीचे स्वरूपन तपासा. शब्द तुमच्या सेटिंग्जवर आधारित एक टेबल तयार करेल. सर्व डेटा योग्य ठिकाणी आहे याची काळजीपूर्वक तपासणी करा.  3 टेबलच्या वरच्या डाव्या कोपर्यात दिसणाऱ्या छोट्या "+" बटणावर क्लिक करा. जेव्हा आपण आपला माउस टेबलवर फिरवता तेव्हा ते दिसून येते. या बटणावर क्लिक करून, आपण टेबलमधील सर्व डेटा निवडाल.
3 टेबलच्या वरच्या डाव्या कोपर्यात दिसणाऱ्या छोट्या "+" बटणावर क्लिक करा. जेव्हा आपण आपला माउस टेबलवर फिरवता तेव्हा ते दिसून येते. या बटणावर क्लिक करून, आपण टेबलमधील सर्व डेटा निवडाल.  4 क्लिक करा.Ctrl+कनिवडलेला डेटा कॉपी करण्यासाठी... हे होम टॅबवरील "कॉपी" बटण क्लिक करून देखील केले जाऊ शकते.
4 क्लिक करा.Ctrl+कनिवडलेला डेटा कॉपी करण्यासाठी... हे होम टॅबवरील "कॉपी" बटण क्लिक करून देखील केले जाऊ शकते.  5 एक्सेल अनुप्रयोग उघडा. एकदा आपण निवडलेला डेटा कॉपी केल्यानंतर, आपण एक्सेल उघडू शकता. जर तुम्हाला आधीच तयार केलेल्या एक्सेल स्प्रेडशीटमध्ये डेटा घालायचा असेल तर तो उघडा. आपण कॉपी केलेल्या टेबलच्या वरच्या-डाव्या सेलला पेस्ट करू इच्छित असलेल्या सेलवर कर्सर हलवा.
5 एक्सेल अनुप्रयोग उघडा. एकदा आपण निवडलेला डेटा कॉपी केल्यानंतर, आपण एक्सेल उघडू शकता. जर तुम्हाला आधीच तयार केलेल्या एक्सेल स्प्रेडशीटमध्ये डेटा घालायचा असेल तर तो उघडा. आपण कॉपी केलेल्या टेबलच्या वरच्या-डाव्या सेलला पेस्ट करू इच्छित असलेल्या सेलवर कर्सर हलवा.  6 क्लिक करा.Ctrl+व्हीकॉपी केलेला डेटा पेस्ट करण्यासाठी... वर्ड डॉक्युमेंटमधील वैयक्तिक टेबल सेल्स एक्सेल टेबलमधील संबंधित सेलमध्ये ठेवल्या जातील.
6 क्लिक करा.Ctrl+व्हीकॉपी केलेला डेटा पेस्ट करण्यासाठी... वर्ड डॉक्युमेंटमधील वैयक्तिक टेबल सेल्स एक्सेल टेबलमधील संबंधित सेलमध्ये ठेवल्या जातील.  7 उर्वरित स्तंभ विभाजित करा. आपण आयात करत असलेल्या डेटाच्या प्रकारानुसार, आपल्याला अतिरिक्त स्वरूपन समायोजन करण्याची आवश्यकता असू शकते. उदाहरणार्थ, जर तुम्ही पत्ते आयात करत असाल तर शहराचे नाव, राज्य आणि पोस्टल कोड सर्व एकाच सेलमध्ये येऊ शकतात. आपण एक्सेल त्यांना स्वयंचलितपणे विभाजित करू शकता.
7 उर्वरित स्तंभ विभाजित करा. आपण आयात करत असलेल्या डेटाच्या प्रकारानुसार, आपल्याला अतिरिक्त स्वरूपन समायोजन करण्याची आवश्यकता असू शकते. उदाहरणार्थ, जर तुम्ही पत्ते आयात करत असाल तर शहराचे नाव, राज्य आणि पोस्टल कोड सर्व एकाच सेलमध्ये येऊ शकतात. आपण एक्सेल त्यांना स्वयंचलितपणे विभाजित करू शकता. - त्याच्या शीर्षकावर क्लिक करून आपण विभाजित करू इच्छित असलेला संपूर्ण स्तंभ निवडा
- डेटा टॅबवर जा आणि स्तंभांद्वारे मजकूर बटणावर क्लिक करा.
- पुढील क्लिक करा> आणि विभाजक वर्ण मेनूमधून स्वल्पविराम निवडा. आमच्या उदाहरणाच्या बाबतीत, शहराचे नाव क्षेत्र संक्षेप आणि पोस्टल कोडपासून वेगळे केले जाईल.
- आपले बदल जतन करण्यासाठी समाप्त क्लिक करा.
- ज्या स्तंभाला तुम्हाला वेगळे करायचे आहे ते निवडा आणि विभाजक म्हणून स्वल्पविरामाऐवजी "स्पेस" वापरून त्याच पायऱ्या पुन्हा करा. हे पिन कोड पासून क्षेत्र संक्षेप वेगळे करेल.