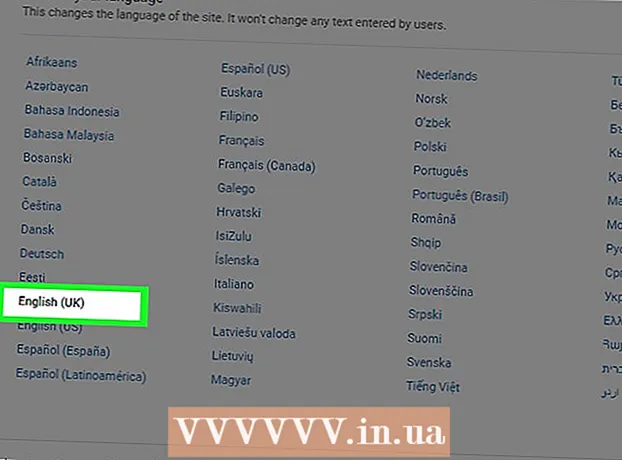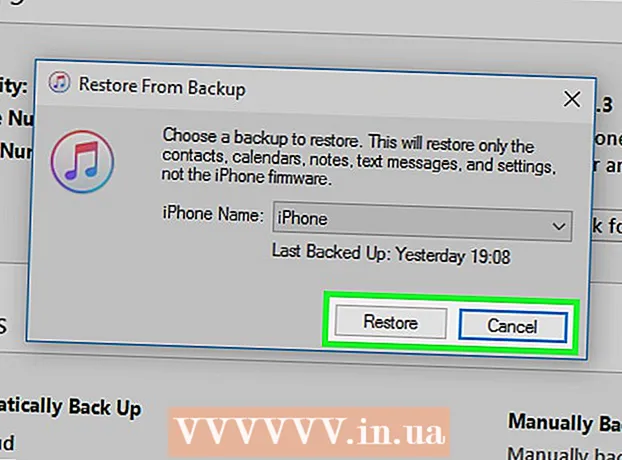लेखक:
Florence Bailey
निर्मितीची तारीख:
27 मार्च 2021
अद्यतन तारीख:
1 जुलै 2024

सामग्री
- 7 पैकी 2 पद्धत: संपूर्ण स्क्रीनचा स्क्रीनशॉट कसा घ्यावा (विंडोजची कोणतीही आवृत्ती)
- 7 पैकी 3 पद्धत: एका विंडोचा स्क्रीनशॉट कसा घ्यावा
- 7 पैकी 4 पद्धत: कात्री युटिलिटी वापरून स्क्रीनशॉट कसा घ्यावा
- 7 पैकी 5 पद्धत: कात्री कीबोर्ड शॉर्टकट वापरून स्क्रीनशॉट कसा घ्यावा
- 7 पैकी 6 पद्धत: स्क्रीन सिक्वन्सचे स्क्रीनशॉट कसे घ्यावेत
- 7 पैकी 7 पद्धत: विंडोज टॅब्लेटवर स्क्रीनशॉट कसा घ्यावा
- टिपा
- चेतावणी
 2 आपल्या कीबोर्डवरील "प्रिंट स्क्रीन" की दाबा. बऱ्याचदा कळ ⎙ स्क्रीन प्रिंट करा मुख्य कीबोर्डच्या वरच्या उजव्या भागात स्थित आहे (नंबर पॅड मोजत नाही, असल्यास) आणि या कीच्या तळाशी "SysReq" (सिस्टम आवश्यकता) आहे.
2 आपल्या कीबोर्डवरील "प्रिंट स्क्रीन" की दाबा. बऱ्याचदा कळ ⎙ स्क्रीन प्रिंट करा मुख्य कीबोर्डच्या वरच्या उजव्या भागात स्थित आहे (नंबर पॅड मोजत नाही, असल्यास) आणि या कीच्या तळाशी "SysReq" (सिस्टम आवश्यकता) आहे. - सहसा, या कीला "PrtSc" किंवा तत्सम संक्षेप असे लेबल केले जाते.
 3 वर क्लिक करा ⊞ जिंक+⎙ स्क्रीन प्रिंट करा. वर्तमान स्क्रीनचा स्क्रीनशॉट घेतला जाईल (स्क्रीनशॉट घेताना, स्क्रीन एका सेकंदात मंद होते).
3 वर क्लिक करा ⊞ जिंक+⎙ स्क्रीन प्रिंट करा. वर्तमान स्क्रीनचा स्क्रीनशॉट घेतला जाईल (स्क्रीनशॉट घेताना, स्क्रीन एका सेकंदात मंद होते). - स्क्रीन मंद होत नसल्यास, संगणकावर काही प्रदर्शन सेटिंग्ज अक्षम केली जातात. विंडोज 10 मध्ये अपग्रेड केलेल्या जुन्या संगणकांवर हे सर्वात सामान्य आहे.
- जर तुम्ही की दाबली तेव्हा स्क्रीनशॉट स्क्रीनवर दिसला नाही तर दाबण्याचा प्रयत्न करा Ctrl+⊞ जिंक+⎙ स्क्रीन प्रिंट करा किंवा Fn+⊞ जिंक+⎙ स्क्रीन प्रिंट करा.
 4 स्क्रीनशॉट शोधा. हे "स्क्रीनशॉट्स" फोल्डरमध्ये आहे, जे "पिक्चर्स" फोल्डरमध्ये आहे. प्रत्येक स्क्रीनशॉटला "स्क्रीनशॉट (संख्या)" असे नाव दिले जाईल, जिथे "नंबर" ऐवजी स्क्रीनशॉटचा अनुक्रमिक क्रमांक असेल.
4 स्क्रीनशॉट शोधा. हे "स्क्रीनशॉट्स" फोल्डरमध्ये आहे, जे "पिक्चर्स" फोल्डरमध्ये आहे. प्रत्येक स्क्रीनशॉटला "स्क्रीनशॉट (संख्या)" असे नाव दिले जाईल, जिथे "नंबर" ऐवजी स्क्रीनशॉटचा अनुक्रमिक क्रमांक असेल. - उदाहरणार्थ, पहिल्या स्क्रीनशॉटला "स्क्रीनशॉट (1)", दुसरा "स्क्रीनशॉट (2)", आणि असेच नाव दिले जाईल.
7 पैकी 2 पद्धत: संपूर्ण स्क्रीनचा स्क्रीनशॉट कसा घ्यावा (विंडोजची कोणतीही आवृत्ती)
 1 तुम्हाला स्क्रीनशॉट करायचा आहे तो स्क्रीन दाखवा. त्यावर कोणतीही अनावश्यक वस्तू नाहीत, जसे की उघड्या खिडक्या किंवा चालू असलेले कार्यक्रम.
1 तुम्हाला स्क्रीनशॉट करायचा आहे तो स्क्रीन दाखवा. त्यावर कोणतीही अनावश्यक वस्तू नाहीत, जसे की उघड्या खिडक्या किंवा चालू असलेले कार्यक्रम.  2 की दाबा ⎙ स्क्रीन प्रिंट करा. हे सहसा F-key पंक्तीच्या उजवीकडे कीबोर्डच्या वरच्या-उजव्या बाजूला स्थित असते (उदाहरणार्थ, F12 कीच्या उजवीकडे). संपूर्ण स्क्रीनचा स्क्रीनशॉट घेण्यासाठी "प्रिंट स्क्रीन" की दाबा.
2 की दाबा ⎙ स्क्रीन प्रिंट करा. हे सहसा F-key पंक्तीच्या उजवीकडे कीबोर्डच्या वरच्या-उजव्या बाजूला स्थित असते (उदाहरणार्थ, F12 कीच्या उजवीकडे). संपूर्ण स्क्रीनचा स्क्रीनशॉट घेण्यासाठी "प्रिंट स्क्रीन" की दाबा. - सहसा, या कीला "PrtSc" किंवा तत्सम संक्षेप असे लेबल केले जाते.
- जर तुमच्या कॉम्प्युटरला की असेल Fn कीबोर्डच्या तळाशी डावीकडे, क्लिक करा Fn+⎙ स्क्रीन प्रिंट करा.
 3 पेंट प्रोग्राम सुरू करा. हा प्रोग्राम विंडोज सिस्टमच्या सर्व आवृत्त्यांमध्ये अंतर्भूत आहे. ते उघडण्यासाठी:
3 पेंट प्रोग्राम सुरू करा. हा प्रोग्राम विंडोज सिस्टमच्या सर्व आवृत्त्यांमध्ये अंतर्भूत आहे. ते उघडण्यासाठी: - प्रारंभ मेनू उघडा
 .
. - विंडोज 8 मध्ये, शोध बार उघडा.
- प्रारंभ मेनूच्या तळाशी असलेल्या शोध बारवर क्लिक करा.
- एंटर करा रंग.
- स्टार्ट मेनूच्या शीर्षस्थानी पेंटवर क्लिक करा.
- विंडोज 8 मध्ये, शोध परिणामांमध्ये "पेंट" शोधा.
- विंडोज एक्सपी मध्ये, स्टार्ट> प्रोग्राम> अॅक्सेसरीज> पेंट वर क्लिक करा.
- प्रारंभ मेनू उघडा
 4 स्क्रीनशॉट घाला. उघडलेल्या पेंट विंडोमध्ये, क्लिक करा Ctrl+व्हीस्क्रीनशॉट घालण्यासाठी. स्क्रीनशॉट पेंट विंडोमध्ये प्रदर्शित होईल.
4 स्क्रीनशॉट घाला. उघडलेल्या पेंट विंडोमध्ये, क्लिक करा Ctrl+व्हीस्क्रीनशॉट घालण्यासाठी. स्क्रीनशॉट पेंट विंडोमध्ये प्रदर्शित होईल.  5 स्क्रीनशॉट जतन करा. वर क्लिक करा Ctrl+एस, स्क्रीनशॉटसाठी नाव प्रविष्ट करा, विंडोच्या डाव्या बाजूला सेव्ह करण्यासाठी फोल्डर निवडा आणि नंतर "सेव्ह" क्लिक करा.
5 स्क्रीनशॉट जतन करा. वर क्लिक करा Ctrl+एस, स्क्रीनशॉटसाठी नाव प्रविष्ट करा, विंडोच्या डाव्या बाजूला सेव्ह करण्यासाठी फोल्डर निवडा आणि नंतर "सेव्ह" क्लिक करा. - फाइल स्वरूप बदलण्यासाठी, फाइल प्रकार मेनू (विंडोच्या तळाशी) उघडा आणि तुम्हाला हवे असलेले स्वरूप निवडा (उदाहरणार्थ, JPEG).
- सर्वात सामान्य ग्राफिक स्वरूप JPG आणि PNG आहेत. स्क्रीनशॉटसाठी PNG हे शिफारस केलेले स्वरूप आहे कारण ते लहान फाइल आकारासह उच्च प्रतिमेच्या गुणवत्तेची हमी देते.
7 पैकी 3 पद्धत: एका विंडोचा स्क्रीनशॉट कसा घ्यावा
 1 तुम्हाला ज्या स्क्रीनशॉटचा स्क्रीनशॉट घ्यायचा आहे त्यावर क्लिक करा. एका विंडोचा स्क्रीनशॉट हा फक्त सक्रिय विंडोचा स्क्रीनशॉट आहे, म्हणजेच इतर विंडोच्या वर असलेली विंडो.
1 तुम्हाला ज्या स्क्रीनशॉटचा स्क्रीनशॉट घ्यायचा आहे त्यावर क्लिक करा. एका विंडोचा स्क्रीनशॉट हा फक्त सक्रिय विंडोचा स्क्रीनशॉट आहे, म्हणजेच इतर विंडोच्या वर असलेली विंडो.  2 धरून ठेवा Alt आणि दाबा T PrtScr. विंडोचा स्क्रीनशॉट क्लिपबोर्डवर कॉपी केला जाईल. स्क्रीनशॉटचे परिमाण स्क्रीनशॉट घेताना विंडोच्या आकाराद्वारे निर्धारित केले जातात.
2 धरून ठेवा Alt आणि दाबा T PrtScr. विंडोचा स्क्रीनशॉट क्लिपबोर्डवर कॉपी केला जाईल. स्क्रीनशॉटचे परिमाण स्क्रीनशॉट घेताना विंडोच्या आकाराद्वारे निर्धारित केले जातात. - स्क्रीनशॉट निर्मितीची कोणतीही पुष्टी होणार नाही.
 3 पेंट प्रोग्राम सुरू करा. हा प्रोग्राम विंडोज सिस्टमच्या सर्व आवृत्त्यांमध्ये अंतर्भूत आहे. ते उघडण्यासाठी:
3 पेंट प्रोग्राम सुरू करा. हा प्रोग्राम विंडोज सिस्टमच्या सर्व आवृत्त्यांमध्ये अंतर्भूत आहे. ते उघडण्यासाठी: - प्रारंभ मेनू उघडा
 .
. - विंडोज 8 मध्ये, शोध बार उघडा.
- प्रारंभ मेनूच्या तळाशी असलेल्या शोध बारवर क्लिक करा.
- एंटर करा रंग.
- प्रारंभ मेनूच्या शीर्षस्थानी पेंट क्लिक करा.
- विंडोज 8 मध्ये, शोध परिणामांमध्ये "पेंट" शोधा.
- विंडोज एक्सपी मध्ये, स्टार्ट> प्रोग्राम> अॅक्सेसरीज> पेंट वर क्लिक करा.
- प्रारंभ मेनू उघडा
 4 स्क्रीनशॉट घाला. उघडलेल्या पेंट विंडोमध्ये, क्लिक करा Ctrl+व्हीस्क्रीनशॉट घालण्यासाठी. स्क्रीनशॉट पेंट विंडोमध्ये प्रदर्शित होईल.
4 स्क्रीनशॉट घाला. उघडलेल्या पेंट विंडोमध्ये, क्लिक करा Ctrl+व्हीस्क्रीनशॉट घालण्यासाठी. स्क्रीनशॉट पेंट विंडोमध्ये प्रदर्शित होईल. - आपण स्क्रीनशॉट दुसर्या प्रोग्राममध्ये पेस्ट करू शकता, जसे की वर्ड किंवा ईमेल. हे करण्यासाठी, इच्छित प्रोग्राम उघडा आणि क्लिक करा Ctrl+व्ही.
 5 स्क्रीनशॉट जतन करा. फाइल> सेव्ह क्लिक करा, स्क्रीनशॉटसाठी नाव एंटर करा, विंडोच्या डाव्या बाजूला सेव्ह करण्यासाठी एक स्थान निवडा आणि नंतर सेव्ह क्लिक करा.
5 स्क्रीनशॉट जतन करा. फाइल> सेव्ह क्लिक करा, स्क्रीनशॉटसाठी नाव एंटर करा, विंडोच्या डाव्या बाजूला सेव्ह करण्यासाठी एक स्थान निवडा आणि नंतर सेव्ह क्लिक करा. - फाइल स्वरूप बदलण्यासाठी, फाइल प्रकार मेनू (विंडोच्या तळाशी) उघडा आणि तुम्हाला हवे असलेले स्वरूप निवडा (उदाहरणार्थ, JPEG).
- सर्वात सामान्य ग्राफिक स्वरूप JPG आणि PNG आहेत. स्क्रीनशॉटसाठी PNG हे शिफारस केलेले स्वरूप आहे कारण ते लहान फाइल आकारासह उच्च प्रतिमेच्या गुणवत्तेची हमी देते.
7 पैकी 4 पद्धत: कात्री युटिलिटी वापरून स्क्रीनशॉट कसा घ्यावा
 1 कात्री युटिलिटी उघडा. स्टार्टर आणि मूलभूत आवृत्त्या वगळता, हे विंडोज व्हिस्टा/7/8/10 च्या सर्व आवृत्त्यांमध्ये उपलब्ध आहे. तसेच, ही उपयुक्तता Windows XP मध्ये उपलब्ध नाही.
1 कात्री युटिलिटी उघडा. स्टार्टर आणि मूलभूत आवृत्त्या वगळता, हे विंडोज व्हिस्टा/7/8/10 च्या सर्व आवृत्त्यांमध्ये उपलब्ध आहे. तसेच, ही उपयुक्तता Windows XP मध्ये उपलब्ध नाही. - विंडोज व्हिस्टा / 7 मध्ये, स्टार्ट> सर्व प्रोग्राम्स> अॅक्सेसरीज> कात्री वर क्लिक करा.
- विंडोज 8 मध्ये, टाइप करणे सुरू करा कात्री प्रारंभ स्क्रीनवर, आणि नंतर शोध परिणामांमधून "कात्री" निवडा.
- विंडोज 10 मध्ये, "प्रारंभ करा" क्लिक करा
 , प्रविष्ट करा कात्री आणि शोध परिणामांमध्ये "कात्री" निवडा.
, प्रविष्ट करा कात्री आणि शोध परिणामांमध्ये "कात्री" निवडा.
 2 फ्रेमचा आकार निवडा. फ्रेमच्या आत असलेल्या क्षेत्राचा स्क्रीनशॉट घेतला जाईल. आयताकृती फ्रेम डीफॉल्टनुसार निवडली जाते. फ्रेमचे आकार बदलण्यासाठी मोड बटणाच्या पुढील डाऊन बाणावर क्लिक करा:
2 फ्रेमचा आकार निवडा. फ्रेमच्या आत असलेल्या क्षेत्राचा स्क्रीनशॉट घेतला जाईल. आयताकृती फ्रेम डीफॉल्टनुसार निवडली जाते. फ्रेमचे आकार बदलण्यासाठी मोड बटणाच्या पुढील डाऊन बाणावर क्लिक करा: - फ्रीहँड: तुम्ही फ्रीफॉर्म फ्रेम काढू शकता.
- आयत: आपण एक आयताकृती फ्रेम काढू शकता.
- विंडो: आपण एक विंडो निवडू शकता.
- पूर्ण स्क्रीन: संपूर्ण विंडोचा स्क्रीनशॉट घेतला जाईल, सर्व विंडोसह (कात्री युटिलिटी विंडो वगळता).
 3 स्क्रीनशॉटसाठी फ्रेम समायोजित करा. डीफॉल्टनुसार, कोणताही स्क्रीनशॉट लाल बॉर्डरने वेढलेला असेल. ते काढण्यासाठी किंवा बदलण्यासाठी, "कात्री" युटिलिटीच्या टूलबारच्या वरच्या डाव्या भागात "टूल्स" वर क्लिक करा, मेनूमधून "पर्याय" निवडा आणि "तुकडे रेकॉर्ड केल्यानंतर निवड ओळ दाखवा" पुढील बॉक्स अनचेक करा. आता स्क्रीनशॉटच्या सभोवताली फ्रेम्स नसतील.
3 स्क्रीनशॉटसाठी फ्रेम समायोजित करा. डीफॉल्टनुसार, कोणताही स्क्रीनशॉट लाल बॉर्डरने वेढलेला असेल. ते काढण्यासाठी किंवा बदलण्यासाठी, "कात्री" युटिलिटीच्या टूलबारच्या वरच्या डाव्या भागात "टूल्स" वर क्लिक करा, मेनूमधून "पर्याय" निवडा आणि "तुकडे रेकॉर्ड केल्यानंतर निवड ओळ दाखवा" पुढील बॉक्स अनचेक करा. आता स्क्रीनशॉटच्या सभोवताली फ्रेम्स नसतील.  4 नवीन स्क्रीनशॉट तयार करा. "नवीन" वर क्लिक करा - स्क्रीन फिकट होते आणि आपण एक फ्रेम काढता किंवा विंडोवर क्लिक करा (जर आपण "विंडो" पर्याय निवडला असेल तर). स्क्रीनशॉट घेण्यासाठी माउस बटण सोडा.
4 नवीन स्क्रीनशॉट तयार करा. "नवीन" वर क्लिक करा - स्क्रीन फिकट होते आणि आपण एक फ्रेम काढता किंवा विंडोवर क्लिक करा (जर आपण "विंडो" पर्याय निवडला असेल तर). स्क्रीनशॉट घेण्यासाठी माउस बटण सोडा. - आपण "पूर्ण स्क्रीन" पर्याय निवडल्यास, आपण "तयार करा" क्लिक करताच एक स्क्रीनशॉट घेतला जाईल.
 5 स्क्रीनशॉट संपादित करा. जेव्हा स्क्रीनशॉट घेतला जातो, तो नवीन विंडोमध्ये उघडेल. स्क्रीनशॉट काढण्यासाठी पेन टूल वापरा आणि नोट्स घ्या किंवा मजकूर निवडण्यासाठी हायलायटर टूल वापरा.
5 स्क्रीनशॉट संपादित करा. जेव्हा स्क्रीनशॉट घेतला जातो, तो नवीन विंडोमध्ये उघडेल. स्क्रीनशॉट काढण्यासाठी पेन टूल वापरा आणि नोट्स घ्या किंवा मजकूर निवडण्यासाठी हायलायटर टूल वापरा. - इरेजर टूल नोट्स मिटवते, स्क्रीनशॉट नाही.
 6 स्क्रीनशॉट जतन करा. Save As विंडो उघडण्यासाठी फ्लॉपी डिस्क आयकॉनवर क्लिक करा. स्क्रीनशॉटसाठी नाव प्रविष्ट करा आणि आवश्यक असल्यास, सेव्ह टाइप मेनूमध्ये फाइल स्वरूप बदला. स्क्रीनशॉट आता ईमेल किंवा वेबसाइटवर अपलोड केला जाऊ शकतो.
6 स्क्रीनशॉट जतन करा. Save As विंडो उघडण्यासाठी फ्लॉपी डिस्क आयकॉनवर क्लिक करा. स्क्रीनशॉटसाठी नाव प्रविष्ट करा आणि आवश्यक असल्यास, सेव्ह टाइप मेनूमध्ये फाइल स्वरूप बदला. स्क्रीनशॉट आता ईमेल किंवा वेबसाइटवर अपलोड केला जाऊ शकतो. - विंडोज 7/8 मधील पीएनजी हे मुख्य ग्राफिक्स स्वरूप आहे. हा फॉरमॅट डेटा हानिकारकपणे संकुचित करतो, म्हणजेच, लहान फाइल आकारासह उच्च दर्जाच्या प्रतिमांची हमी देतो. स्क्रीनशॉटसाठी हे शिफारस केलेले स्वरूप आहे.
- विंडोज व्हिस्टा मधील जेपीजी / जेपीईजी हे मुख्य ग्राफिक्स स्वरूप आहे. हे स्वरूप डेटाला हानीकारक पद्धतीने संकुचित करते, म्हणजेच स्क्रीनशॉट पिक्सेलेशन आणि काही रंगांचे नुकसान दर्शवू शकते. हे स्वरूप छायाचित्रांसाठी आहे आणि स्क्रीनशॉटसाठी शिफारस केलेले नाही.
- जीआयएफ रंगीत छायाचित्रांसाठी योग्य नाही, परंतु रंग भरण्यासह ग्राफिक्स आणि लोगोसाठी चांगले कार्य करते आणि भरण क्षेत्रांमधील सीमा स्पष्टपणे दृश्यमान असेल.
 7 स्क्रीनशॉट कॉपी करा. डीफॉल्टनुसार, स्क्रीनशॉट क्लिपबोर्डवर कॉपी केला जातो. याचा अर्थ ते पेंट किंवा वर्डमध्ये पेस्ट केले जाऊ शकते. पेंट कात्रीपेक्षा स्क्रीनशॉट संपादित करण्यासाठी अधिक पर्याय प्रदान करते.
7 स्क्रीनशॉट कॉपी करा. डीफॉल्टनुसार, स्क्रीनशॉट क्लिपबोर्डवर कॉपी केला जातो. याचा अर्थ ते पेंट किंवा वर्डमध्ये पेस्ट केले जाऊ शकते. पेंट कात्रीपेक्षा स्क्रीनशॉट संपादित करण्यासाठी अधिक पर्याय प्रदान करते. - स्क्रीनशॉट घालण्यासाठी, इच्छित प्रोग्राम उघडा आणि क्लिक करा Ctrl+व्ही.
7 पैकी 5 पद्धत: कात्री कीबोर्ड शॉर्टकट वापरून स्क्रीनशॉट कसा घ्यावा
 1 तुम्हाला स्क्रीनशॉट करायचा आहे तो स्क्रीन दाखवा. त्यावर कोणतीही अनावश्यक वस्तू नाहीत, जसे की उघड्या खिडक्या किंवा चालू असलेले कार्यक्रम.
1 तुम्हाला स्क्रीनशॉट करायचा आहे तो स्क्रीन दाखवा. त्यावर कोणतीही अनावश्यक वस्तू नाहीत, जसे की उघड्या खिडक्या किंवा चालू असलेले कार्यक्रम.  2 वर क्लिक करा ⊞ जिंक+Ift शिफ्ट+एस. स्क्रीन फिकट होते आणि माउस पॉईंटर क्रॉसहेअरमध्ये बदलतो.
2 वर क्लिक करा ⊞ जिंक+Ift शिफ्ट+एस. स्क्रीन फिकट होते आणि माउस पॉईंटर क्रॉसहेअरमध्ये बदलतो.  3 स्क्रीनचे इच्छित क्षेत्र काढा. माउस बटण दाबून ठेवा आणि स्क्रीनशॉटच्या वरच्या डाव्या कोपऱ्यातून क्रॉसहेअर ड्रॅग करा ज्याचा स्क्रीनशॉट तुम्हाला खालच्या उजव्या कोपऱ्यात घ्यायचा आहे.
3 स्क्रीनचे इच्छित क्षेत्र काढा. माउस बटण दाबून ठेवा आणि स्क्रीनशॉटच्या वरच्या डाव्या कोपऱ्यातून क्रॉसहेअर ड्रॅग करा ज्याचा स्क्रीनशॉट तुम्हाला खालच्या उजव्या कोपऱ्यात घ्यायचा आहे. - उदाहरणार्थ, संपूर्ण स्क्रीनचा स्क्रीनशॉट घेण्यासाठी, माऊस बटण दाबून ठेवा आणि स्क्रीनच्या वरच्या डाव्या कोपर्यातून क्रॉसहेअरला स्क्रीनच्या खालच्या उजव्या कोपर्यात ड्रॅग करा.
 4 माउस बटण सोडा. स्क्रीनच्या रेखांकित क्षेत्राचा स्क्रीनशॉट घेतला जाईल. स्क्रीनशॉट क्लिपबोर्डवर कॉपी केला जाईल, त्यानंतर तो इच्छित प्रोग्राममध्ये पेस्ट केला जाऊ शकतो.
4 माउस बटण सोडा. स्क्रीनच्या रेखांकित क्षेत्राचा स्क्रीनशॉट घेतला जाईल. स्क्रीनशॉट क्लिपबोर्डवर कॉपी केला जाईल, त्यानंतर तो इच्छित प्रोग्राममध्ये पेस्ट केला जाऊ शकतो.  5 स्क्रीनशॉट घाला. एखादा प्रोग्राम उघडा जो प्रतिमा समाविष्ट करण्यास समर्थन देतो (जसे की पेंट, वर्ड इ.) आणि क्लिक करा Ctrl+व्ही... प्रोग्राम तुम्ही घेतलेला स्क्रीनशॉट दाखवतो.
5 स्क्रीनशॉट घाला. एखादा प्रोग्राम उघडा जो प्रतिमा समाविष्ट करण्यास समर्थन देतो (जसे की पेंट, वर्ड इ.) आणि क्लिक करा Ctrl+व्ही... प्रोग्राम तुम्ही घेतलेला स्क्रीनशॉट दाखवतो. - स्क्रीनशॉट सेव्ह करण्यासाठी, क्लिक करा Ctrl+एस, फाईलसाठी नाव एंटर करा, सेव्ह करण्यासाठी फोल्डर निवडा आणि नंतर सेव्ह क्लिक करा.
- स्क्रीनशॉट ईमेल सारख्या काही ऑनलाइन सेवांमध्ये देखील समाविष्ट केला जाऊ शकतो.
7 पैकी 6 पद्धत: स्क्रीन सिक्वन्सचे स्क्रीनशॉट कसे घ्यावेत
 1 ही पद्धत कशी कार्य करते ते समजून घ्या. PSR.exe प्रोग्राम, जवळजवळ सर्व विंडोज आवृत्त्यांमध्ये तयार केलेला, आपल्याला 100 पर्यंत स्क्रीनशॉट घेण्यास आणि एका दस्तऐवजात जतन करण्याची परवानगी देतो. तसेच, हा प्रोग्राम तुम्ही काय दाबाल आणि कोणत्या स्क्रीनवर तुम्ही कोणत्या क्रिया करता हे रेकॉर्ड करेल.
1 ही पद्धत कशी कार्य करते ते समजून घ्या. PSR.exe प्रोग्राम, जवळजवळ सर्व विंडोज आवृत्त्यांमध्ये तयार केलेला, आपल्याला 100 पर्यंत स्क्रीनशॉट घेण्यास आणि एका दस्तऐवजात जतन करण्याची परवानगी देतो. तसेच, हा प्रोग्राम तुम्ही काय दाबाल आणि कोणत्या स्क्रीनवर तुम्ही कोणत्या क्रिया करता हे रेकॉर्ड करेल.  2 तुम्हाला ज्याचा स्क्रीनशॉट हवा आहे तो पहिला स्क्रीन दाखवा. आपण पकडणार असलेल्या स्क्रीनच्या क्रमवारीतील ही पहिली स्क्रीन असावी.
2 तुम्हाला ज्याचा स्क्रीनशॉट हवा आहे तो पहिला स्क्रीन दाखवा. आपण पकडणार असलेल्या स्क्रीनच्या क्रमवारीतील ही पहिली स्क्रीन असावी.  3 प्रारंभ मेनू उघडा
3 प्रारंभ मेनू उघडा  . स्क्रीनच्या खालच्या डाव्या कोपऱ्यात असलेल्या विंडोज लोगोवर क्लिक करा.
. स्क्रीनच्या खालच्या डाव्या कोपऱ्यात असलेल्या विंडोज लोगोवर क्लिक करा.  4 रन विंडो उघडा. एंटर करा अंमलात आणणे, आणि नंतर प्रारंभ मेनूच्या शीर्षस्थानी चालवा क्लिक करा.
4 रन विंडो उघडा. एंटर करा अंमलात आणणे, आणि नंतर प्रारंभ मेनूच्या शीर्षस्थानी चालवा क्लिक करा.  5 PSR प्रोग्राम सुरू करण्यासाठी कमांड एंटर करा. एंटर करा psr.exe रन विंडोमध्ये.
5 PSR प्रोग्राम सुरू करण्यासाठी कमांड एंटर करा. एंटर करा psr.exe रन विंडोमध्ये.  6 वर क्लिक करा ठीक आहे. हे रन विंडोच्या तळाशी आहे. स्क्रीनच्या शीर्षस्थानी एक लहान आयताकृती टूलबार दिसेल.
6 वर क्लिक करा ठीक आहे. हे रन विंडोच्या तळाशी आहे. स्क्रीनच्या शीर्षस्थानी एक लहान आयताकृती टूलबार दिसेल.  7 वर क्लिक करा रेकॉर्डिंग सुरू करा. हे टूलबारच्या डाव्या बाजूला आहे. 25 स्क्रीनशॉट सेव्ह केले जातील.
7 वर क्लिक करा रेकॉर्डिंग सुरू करा. हे टूलबारच्या डाव्या बाजूला आहे. 25 स्क्रीनशॉट सेव्ह केले जातील. - 25 पेक्षा जास्त स्क्रीनशॉट सेव्ह करण्यासाठी, क्लिक करा
 टूलबारच्या उजव्या बाजूला, "पर्याय" वर क्लिक करा आणि "स्क्रीनशॉट संचयित संख्या" पर्यायाचे मूल्य बदला.
टूलबारच्या उजव्या बाजूला, "पर्याय" वर क्लिक करा आणि "स्क्रीनशॉट संचयित संख्या" पर्यायाचे मूल्य बदला.
- 25 पेक्षा जास्त स्क्रीनशॉट सेव्ह करण्यासाठी, क्लिक करा
 8 पुढील स्क्रीनवर जा. प्रत्येक वेळी स्क्रीन बदलते (फक्त माऊससह हलवण्याव्यतिरिक्त), एक स्क्रीनशॉट जतन केला जातो.
8 पुढील स्क्रीनवर जा. प्रत्येक वेळी स्क्रीन बदलते (फक्त माऊससह हलवण्याव्यतिरिक्त), एक स्क्रीनशॉट जतन केला जातो.  9 वर क्लिक करा रेकॉर्डिंग थांबवा. हे बटण टूलबारवर आहे. स्क्रीनशॉट जतन करणे थांबवले जाईल आणि परिणामांसह एक विंडो उघडेल.
9 वर क्लिक करा रेकॉर्डिंग थांबवा. हे बटण टूलबारवर आहे. स्क्रीनशॉट जतन करणे थांबवले जाईल आणि परिणामांसह एक विंडो उघडेल.  10 स्क्रीनशॉट पहा. पृष्ठ खाली स्क्रोल करा आणि खात्री करा की आपण सर्व स्क्रीन आपल्याला हव्या आहेत.
10 स्क्रीनशॉट पहा. पृष्ठ खाली स्क्रोल करा आणि खात्री करा की आपण सर्व स्क्रीन आपल्याला हव्या आहेत. - 11 संग्रहण (झिप फाइल) म्हणून स्क्रीनशॉट जतन करा. विंडोच्या शीर्षस्थानी जतन करा क्लिक करा, फाईलसाठी नाव प्रविष्ट करा, ते जतन करण्यासाठी स्थान निवडा आणि नंतर जतन करा क्लिक करा.
- स्क्रीनशॉट एका HTML फाईलमध्ये सेव्ह केले जातील. HTML फाइल इंटरनेट एक्सप्लोररमध्ये उघडता येते.
7 पैकी 7 पद्धत: विंडोज टॅब्लेटवर स्क्रीनशॉट कसा घ्यावा
- 1 तुम्हाला स्क्रीनशॉट करायचा आहे तो स्क्रीन दाखवा. त्यावर कोणतीही अनावश्यक वस्तू नाहीत, जसे की उघड्या खिडक्या किंवा चालू असलेले कार्यक्रम.
- 2 विंडोज लोगो दाबा आणि धरून ठेवा. टॅब्लेटच्या चेहऱ्यावर हा लोगो आहे, डेस्कटॉपवरील विंडोज बटण नाही.
- जर तुमच्या टॅब्लेटमध्ये विंडोज बटण नसेल तर पॉवर बटण दाबा.
- 3 व्हॉल्यूम डाउन बटण दाबा (किंवा पॉवर बटण वापरल्यास व्हॉल्यूम वाढवा). स्क्रीन फिकट होईल - याचा अर्थ स्क्रीनशॉट घेतला गेला आहे.
- स्क्रीनशॉट "स्क्रीनशॉट" फोल्डरमध्ये सेव्ह केला जाईल; ते उघडण्यासाठी, फाइल व्यवस्थापक सुरू करा आणि नंतर चित्रे> स्क्रीनशॉट फोल्डर उघडा.
टिपा
- आपण मायक्रोसॉफ्ट वननोट वापरत असल्यास, क्लिक करा ⊞ जिंक+एसस्क्रीनच्या आयताकृती क्षेत्राचा स्क्रीनशॉट घेणे.OneNote मध्ये स्क्रीनशॉट दिसेल. ही पद्धत विंडोज एक्सपी मध्ये देखील वापरली जाऊ शकते, ज्यात कात्री उपयुक्तता नाही.
- लॅपटॉप कीबोर्डवर, की T PrtScr दुसर्या की सह एकत्र केले जाऊ शकते. याचा अर्थ असा की आपल्याला प्रथम की दाबावी लागेल Fn किंवा फंक्शन की आणि नंतर दाबा T PrtScr... सहसा, की Fn कीबोर्डच्या खालच्या ओळीत स्थित.
- जर तुम्ही एखाद्या वेबसाईटवर स्क्रीनशॉट अपलोड करणार असाल, तर फाइलचा आकार अनुमत आकारापेक्षा जास्त नसेल याची खात्री करा.
- विंडोजच्या सर्व आवृत्त्यांमध्ये कात्री उपयुक्तता उपलब्ध नाही. या प्रकरणात, कात्री युटिलिटीचे विनामूल्य अॅनालॉग वापरा.
चेतावणी
- तुम्ही स्क्रीनशॉट काही फॉरमॅटमध्ये सेव्ह केल्यास (उदाहरणार्थ, बिटमॅप म्हणून), तुम्ही खूप मोठ्या फाईलसह समाप्त व्हाल. म्हणून, आम्ही पीएनजी किंवा जेपीईजी स्वरूप वापरण्याची जोरदार शिफारस करतो.
- स्क्रीनशॉट विंडोज मीडिया प्लेयरमध्ये प्ले केलेली सामग्री प्रदर्शित करू शकत नाहीत.
- माउस कर्सर सहसा स्क्रीनशॉटमध्ये प्रदर्शित होत नाही.