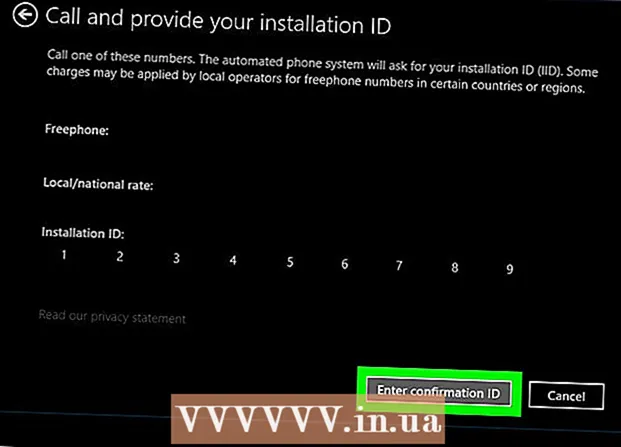लेखक:
Bobbie Johnson
निर्मितीची तारीख:
6 एप्रिल 2021
अद्यतन तारीख:
1 जुलै 2024

सामग्री
Adobe System's Illustrator हे ग्राफिक्स एडिटिंग सॉफ्टवेअर आहे जे विंडोज आणि मॅक ऑपरेटिंग सिस्टमसाठी उपलब्ध आहे. हे एक लोकप्रिय टायपोग्राफी आणि 3 डी लोगो मेकर अॅप आहे. स्तरांच्या वापराबद्दल धन्यवाद, दस्तऐवजाचे विविध घटक स्वतंत्रपणे बदलले जाऊ शकतात. उत्तम स्वरूप निर्माण करण्यासाठी अॅडोब इलस्ट्रेटर लेयरमध्ये चिन्हे, रंग आणि सीमा जोडल्या जाऊ शकतात. बॉर्डर हा मजकूर बॉक्स किंवा संपूर्ण दस्तऐवज फ्रेम करण्याचा एक चांगला मार्ग आहे. हा लेख इलस्ट्रेटरमध्ये सीमा कशी जोडावी हे दर्शवेल.
पावले
 1 Adobe Illustrator अनुप्रयोग उघडा.
1 Adobe Illustrator अनुप्रयोग उघडा. 2 विद्यमान दस्तऐवज उघडा किंवा पॉप अप होणाऱ्या संवादात नवीन शिक्का किंवा वेब दस्तऐवज तयार करा.
2 विद्यमान दस्तऐवज उघडा किंवा पॉप अप होणाऱ्या संवादात नवीन शिक्का किंवा वेब दस्तऐवज तयार करा. 3 जर तुम्ही आधीपासून अस्तित्वात असाल तर तुम्ही सीमा जोडू इच्छित असलेला स्तर निवडा.
3 जर तुम्ही आधीपासून अस्तित्वात असाल तर तुम्ही सीमा जोडू इच्छित असलेला स्तर निवडा.- आपल्याला खात्री करणे आवश्यक आहे की आपण ज्या विंडोमध्ये सीमा जोडत आहात ती पृष्ठाच्या सर्व बाजूंनी 1 इंच (2.54 सेमी) आहे. बॅकग्राउंड लेयरमध्ये अनेकदा बॉर्डर्स जोडल्या जातात, जो तुमच्या बॉर्डरमधील तळाचा लेयर असू शकतो. कृपया लक्षात घ्या की बहुतेक पार्श्वभूमी स्तर कडांपासून कमीतकमी 1 "(2.54 सेमी) आहेत, त्यामुळे पार्श्वभूमीच्या वर नवीन बॉक्स तयार करणे सोपे होऊ शकते.
 4 बॉर्डरसह नवीन बॉक्स तयार करण्यासाठी दस्तऐवजाच्या डावीकडे आपल्या मुख्य उभ्या टूलबारमधून आयत साधन निवडा. आयत साधन रिकाम्या चौरसासारखे दिसते.
4 बॉर्डरसह नवीन बॉक्स तयार करण्यासाठी दस्तऐवजाच्या डावीकडे आपल्या मुख्य उभ्या टूलबारमधून आयत साधन निवडा. आयत साधन रिकाम्या चौरसासारखे दिसते.  5 वरच्या डाव्या कोपर्यात क्लिक करा जिथे तुम्हाला बॉक्स हवा आहे आणि खाली ड्रॅग करा आणि तुमच्या सीमेसाठी बेस तयार करा.
5 वरच्या डाव्या कोपर्यात क्लिक करा जिथे तुम्हाला बॉक्स हवा आहे आणि खाली ड्रॅग करा आणि तुमच्या सीमेसाठी बेस तयार करा. 6 तुम्ही आत्ताच तयार केलेल्या आयतासाठी लेयरला नाव द्या. तुम्ही याला "बॉर्डर" असे नाव देऊ शकता जेणेकरून तुम्हाला बॉर्डर बदलायची असेल तर तुम्ही ते सहज निवडू शकता.
6 तुम्ही आत्ताच तयार केलेल्या आयतासाठी लेयरला नाव द्या. तुम्ही याला "बॉर्डर" असे नाव देऊ शकता जेणेकरून तुम्हाला बॉर्डर बदलायची असेल तर तुम्ही ते सहज निवडू शकता.  7 आपल्या विंडोचा आकार बदलण्यासाठी सिलेक्शन टूल (त्रिकोण कर्सर) वर क्लिक करा आणि सीमेसाठी पर्याय निवडा.
7 आपल्या विंडोचा आकार बदलण्यासाठी सिलेक्शन टूल (त्रिकोण कर्सर) वर क्लिक करा आणि सीमेसाठी पर्याय निवडा. 8 कलर पॅलेटवर क्लिक करा. दस्तऐवजाच्या उजवीकडे उभ्या टूलबारवरील हा पहिला पर्याय आहे. वेगवेगळ्या रंगांमध्ये एकमेकांच्या वर एका चौरसाचे 2 स्तर आहेत. समोरचा मार्जिन बॉक्स रंग आहे आणि या बॉक्सच्या मागे असलेला चौरस तुमची सीमा दाखवतो.
8 कलर पॅलेटवर क्लिक करा. दस्तऐवजाच्या उजवीकडे उभ्या टूलबारवरील हा पहिला पर्याय आहे. वेगवेगळ्या रंगांमध्ये एकमेकांच्या वर एका चौरसाचे 2 स्तर आहेत. समोरचा मार्जिन बॉक्स रंग आहे आणि या बॉक्सच्या मागे असलेला चौरस तुमची सीमा दाखवतो.  9 विंडोच्या त्या खालच्या सीमेवर क्लिक करा आणि रंग बॉक्समधील तळाशी असलेल्या पर्यायांमधून एक रंग निवडा. आपल्याला पर्याय देखील दिसेल: काळा आणि पांढरा. अधिक पर्याय पाहण्यासाठी कलर्स फील्डमधील "कलर गाईड" टॅबवर क्लिक करा.
9 विंडोच्या त्या खालच्या सीमेवर क्लिक करा आणि रंग बॉक्समधील तळाशी असलेल्या पर्यायांमधून एक रंग निवडा. आपल्याला पर्याय देखील दिसेल: काळा आणि पांढरा. अधिक पर्याय पाहण्यासाठी कलर्स फील्डमधील "कलर गाईड" टॅबवर क्लिक करा.  10 रंग पॅलेट आणि दिशानिर्देश खाली "नमुने" मेनूवर क्लिक करून नमुने जोडा. उजव्या उभ्या टूलबारच्या वरून हा तिसरा पर्याय आहे. आपण वरच्या क्षैतिज टूलबारवरील "विंडो" वर क्लिक करू शकता आणि "स्विचेस" क्लिक करू शकता.
10 रंग पॅलेट आणि दिशानिर्देश खाली "नमुने" मेनूवर क्लिक करून नमुने जोडा. उजव्या उभ्या टूलबारच्या वरून हा तिसरा पर्याय आहे. आपण वरच्या क्षैतिज टूलबारवरील "विंडो" वर क्लिक करू शकता आणि "स्विचेस" क्लिक करू शकता.  11 "ब्रशेस" मेनूवर क्लिक करून ब्रश स्ट्रोक जोडा. उजव्या उभ्या टूलबारवरील वरून हा चौथा पर्याय आहे. आपण क्षैतिज टूलबारवरील "विंडो" वर क्लिक करू शकता आणि "ब्रशेस" क्लिक करू शकता.
11 "ब्रशेस" मेनूवर क्लिक करून ब्रश स्ट्रोक जोडा. उजव्या उभ्या टूलबारवरील वरून हा चौथा पर्याय आहे. आपण क्षैतिज टूलबारवरील "विंडो" वर क्लिक करू शकता आणि "ब्रशेस" क्लिक करू शकता.  12 "स्ट्रोक" चेकबॉक्स चेक करून आपल्या सीमेची जाडी बदला. चिन्हावर वेगवेगळ्या आकाराच्या सुमारे 4 आडव्या रेषा आहेत. हे विंडो मेनूमध्ये देखील आढळू शकते. "वजन" ड्रॉप-डाउन मेनूमधून बिंदूची जाडी निवडून जाडी निवडा.
12 "स्ट्रोक" चेकबॉक्स चेक करून आपल्या सीमेची जाडी बदला. चिन्हावर वेगवेगळ्या आकाराच्या सुमारे 4 आडव्या रेषा आहेत. हे विंडो मेनूमध्ये देखील आढळू शकते. "वजन" ड्रॉप-डाउन मेनूमधून बिंदूची जाडी निवडून जाडी निवडा.  13 तुमचे इलस्ट्रेटर डॉक्युमेंट सेव्ह करा आणि ते बदलण्यासाठी बॉर्डर लेयरवर परत या.
13 तुमचे इलस्ट्रेटर डॉक्युमेंट सेव्ह करा आणि ते बदलण्यासाठी बॉर्डर लेयरवर परत या.