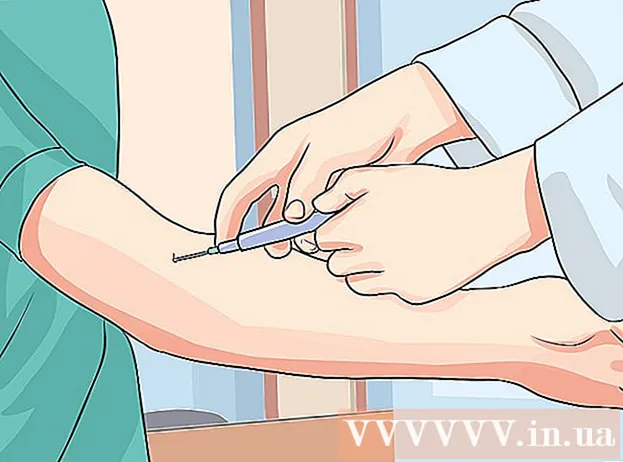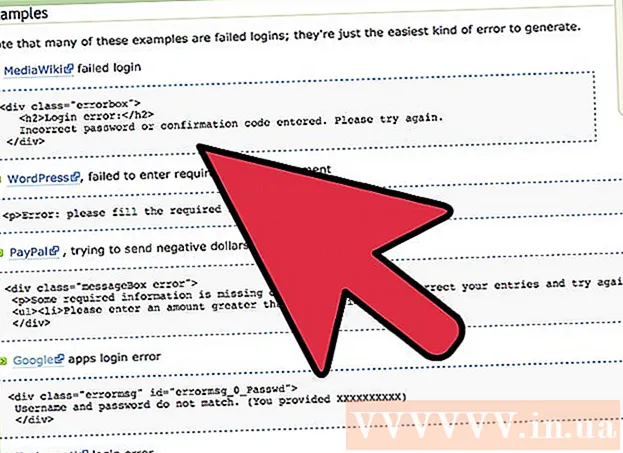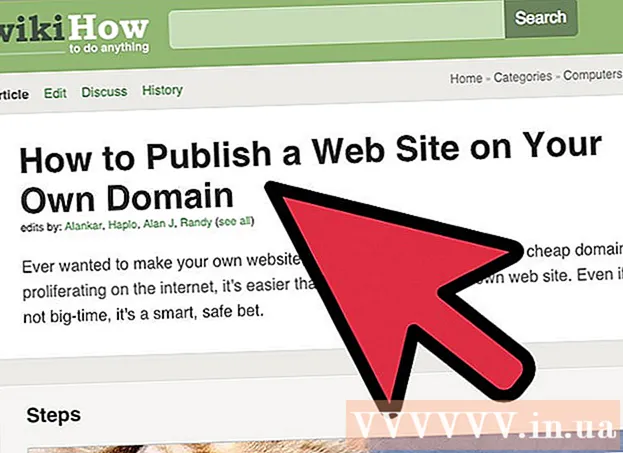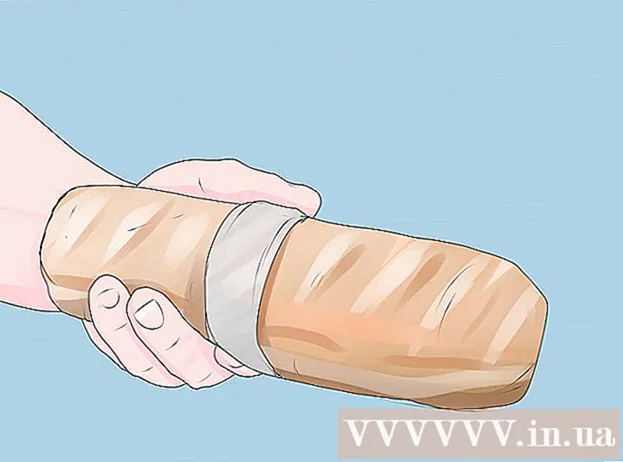लेखक:
Eric Farmer
निर्मितीची तारीख:
12 मार्च 2021
अद्यतन तारीख:
1 जुलै 2024
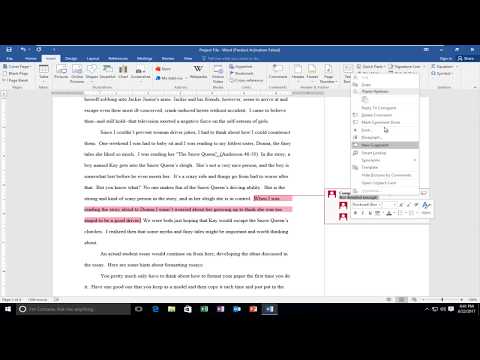
सामग्री
- पावले
- 4 पैकी 1 पद्धत: उजवे माऊस बटण वापरणे
- 4 पैकी 2 पद्धत: निराकरण वैशिष्ट्य वापरणे
- 4 पैकी 3 पद्धत: हस्तलिखित चिठ्ठी
- 4 पैकी 4 पद्धत: नोटला उत्तर द्या
- टिपा
हा लेख तुम्हाला मायक्रोसॉफ्ट वर्ड डॉक्युमेंट्समध्ये टिप्पण्या (नोट्स) कसा जोडावा हे दाखवेल.
पावले
4 पैकी 1 पद्धत: उजवे माऊस बटण वापरणे
 1 वर्ड डॉक्युमेंटवर डबल-क्लिक करा ज्यात तुम्हाला टिप्पणी जोडायची आहे. दस्तऐवज मायक्रोसॉफ्ट वर्डमध्ये उघडेल.
1 वर्ड डॉक्युमेंटवर डबल-क्लिक करा ज्यात तुम्हाला टिप्पणी जोडायची आहे. दस्तऐवज मायक्रोसॉफ्ट वर्डमध्ये उघडेल.  2 तुम्हाला हव्या असलेल्या मजकुरावर कर्सर ड्रॅग करा. हे मजकूर निवडेल. आपण ज्या मजकुरावर टिप्पणी करू इच्छिता ते सर्व निवडा (उदाहरणार्थ, एक वाक्य किंवा परिच्छेद).
2 तुम्हाला हव्या असलेल्या मजकुरावर कर्सर ड्रॅग करा. हे मजकूर निवडेल. आपण ज्या मजकुरावर टिप्पणी करू इच्छिता ते सर्व निवडा (उदाहरणार्थ, एक वाक्य किंवा परिच्छेद).  3 निवडलेल्या मजकुरावर उजवे-क्लिक करा (किंवा टचपॅडवर दोन बोटांनी). एक संदर्भ मेनू उघडेल.
3 निवडलेल्या मजकुरावर उजवे-क्लिक करा (किंवा टचपॅडवर दोन बोटांनी). एक संदर्भ मेनू उघडेल. 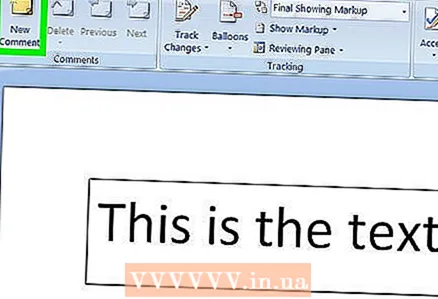 4 क्रिएट नोट वर क्लिक करा. हे संदर्भ मेनूच्या तळाशी आहे.
4 क्रिएट नोट वर क्लिक करा. हे संदर्भ मेनूच्या तळाशी आहे. 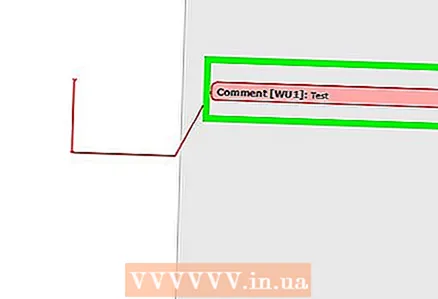 5 तुमचा टीप मजकूर प्रविष्ट करा. ते मायक्रोसॉफ्ट वर्ड विंडोच्या उजव्या बाजूला दिसेल.
5 तुमचा टीप मजकूर प्रविष्ट करा. ते मायक्रोसॉफ्ट वर्ड विंडोच्या उजव्या बाजूला दिसेल.  6 दस्तऐवजात कुठेही क्लिक करा. हे टिप्पणी मोड बंद करते आणि आपल्याला मजकुराचा दुसरा विभाग भाष्य करण्यास अनुमती देते.
6 दस्तऐवजात कुठेही क्लिक करा. हे टिप्पणी मोड बंद करते आणि आपल्याला मजकुराचा दुसरा विभाग भाष्य करण्यास अनुमती देते. - दस्तऐवज बंद करण्यापूर्वी जतन करण्याचे सुनिश्चित करा; अन्यथा, नोटा जतन केल्या जाणार नाहीत.
4 पैकी 2 पद्धत: निराकरण वैशिष्ट्य वापरणे
 1 वर्ड डॉक्युमेंटवर डबल-क्लिक करा ज्यात तुम्हाला टिप्पणी जोडायची आहे. दस्तऐवज मायक्रोसॉफ्ट वर्डमध्ये उघडेल.
1 वर्ड डॉक्युमेंटवर डबल-क्लिक करा ज्यात तुम्हाला टिप्पणी जोडायची आहे. दस्तऐवज मायक्रोसॉफ्ट वर्डमध्ये उघडेल. 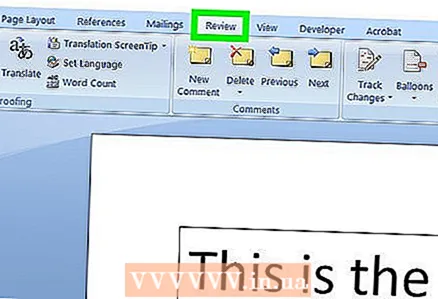 2 पुनरावलोकन टॅबवर क्लिक करा. टॅब वर्ड विंडोच्या शीर्षस्थानी आहेत. अनेक पर्याय उघडतील जे आपल्याला दस्तऐवज संपादित करण्यास अनुमती देतात.
2 पुनरावलोकन टॅबवर क्लिक करा. टॅब वर्ड विंडोच्या शीर्षस्थानी आहेत. अनेक पर्याय उघडतील जे आपल्याला दस्तऐवज संपादित करण्यास अनुमती देतात. 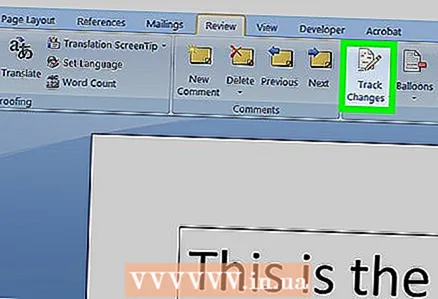 3 Fixes वर क्लिक करा. हे वर्ड विंडोच्या वरच्या-मध्य विभागात आहे. हे "फिक्स" फंक्शन सक्रिय करेल.
3 Fixes वर क्लिक करा. हे वर्ड विंडोच्या वरच्या-मध्य विभागात आहे. हे "फिक्स" फंक्शन सक्रिय करेल.  4 Fixes च्या पुढे मेनू उघडा. त्यात तुम्हाला खालील पर्याय सापडतील:
4 Fixes च्या पुढे मेनू उघडा. त्यात तुम्हाला खालील पर्याय सापडतील: - दोष निराकरणे - जोडलेल्या किंवा हटवलेल्या मजकुराच्या डाव्या बाजूला एक उभी लाल रेषा दिसेल, परंतु इतर कोणत्याही सुधारणा प्रदर्शित केल्या जाणार नाहीत;
- सर्व निराकरणे - डावीकडे, दस्तऐवजात केलेले सर्व बदल लाल मजकूर आणि टिप्पणी फील्डच्या स्वरूपात प्रदर्शित केले जातील;
- कोणतेही निराकरण नाही - दस्तऐवज मूळ दस्तऐवजात केलेल्या बदलांसह प्रदर्शित केला जाईल, परंतु रंगात हायलाइट केल्याशिवाय आणि टिप्पण्यांशिवाय;
- मूळ - मूळ दस्तऐवज अपरिवर्तित उघडेल.
 5 सर्व निराकरणे क्लिक करा. या पर्यायासह, आपण नोट्स जोडू शकता.
5 सर्व निराकरणे क्लिक करा. या पर्यायासह, आपण नोट्स जोडू शकता. 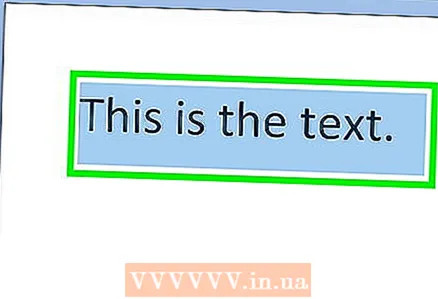 6 तुम्हाला हव्या असलेल्या मजकुरावर कर्सर ड्रॅग करा. हे मजकूर निवडेल. आपण ज्या मजकुरावर टिप्पणी देऊ इच्छिता ते सर्व निवडा (उदाहरणार्थ, एक वाक्य किंवा परिच्छेद).
6 तुम्हाला हव्या असलेल्या मजकुरावर कर्सर ड्रॅग करा. हे मजकूर निवडेल. आपण ज्या मजकुरावर टिप्पणी देऊ इच्छिता ते सर्व निवडा (उदाहरणार्थ, एक वाक्य किंवा परिच्छेद). 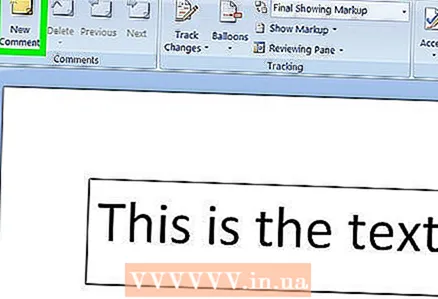 7 क्रिएट नोट वर क्लिक करा. हे वर्ड विंडोच्या शीर्षस्थानी पुनरावलोकन टॅबच्या मध्यभागी आहे.
7 क्रिएट नोट वर क्लिक करा. हे वर्ड विंडोच्या शीर्षस्थानी पुनरावलोकन टॅबच्या मध्यभागी आहे. 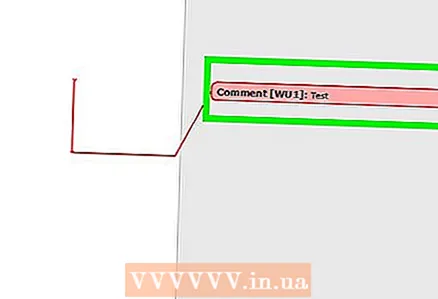 8 आपला नोट मजकूर प्रविष्ट करा. ते मायक्रोसॉफ्ट वर्ड विंडोच्या उजव्या बाजूला दिसेल.
8 आपला नोट मजकूर प्रविष्ट करा. ते मायक्रोसॉफ्ट वर्ड विंडोच्या उजव्या बाजूला दिसेल. 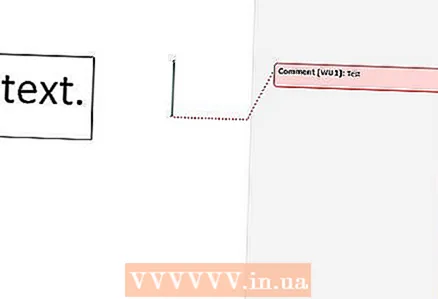 9 दस्तऐवजात कुठेही क्लिक करा. हे टिप्पणी मोड बंद करते आणि आपल्याला मजकुराचा दुसरा विभाग भाष्य करण्यास अनुमती देते.
9 दस्तऐवजात कुठेही क्लिक करा. हे टिप्पणी मोड बंद करते आणि आपल्याला मजकुराचा दुसरा विभाग भाष्य करण्यास अनुमती देते. - दस्तऐवज बंद करण्यापूर्वी जतन करण्याचे सुनिश्चित करा; अन्यथा, नोटा जतन केल्या जाणार नाहीत.
4 पैकी 3 पद्धत: हस्तलिखित चिठ्ठी
 1 वर्ड डॉक्युमेंटवर डबल-क्लिक करा ज्यात तुम्हाला टिप्पणी जोडायची आहे. दस्तऐवज मायक्रोसॉफ्ट वर्डमध्ये उघडेल.
1 वर्ड डॉक्युमेंटवर डबल-क्लिक करा ज्यात तुम्हाला टिप्पणी जोडायची आहे. दस्तऐवज मायक्रोसॉफ्ट वर्डमध्ये उघडेल. 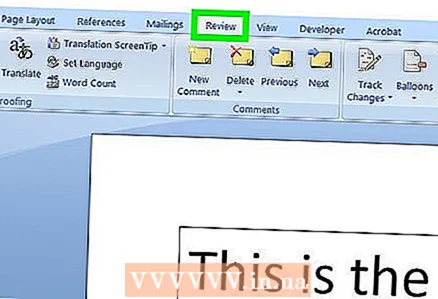 2 पुनरावलोकन टॅबवर क्लिक करा. टॅब वर्ड विंडोच्या शीर्षस्थानी आहेत. अनेक पर्याय उघडतील जे आपल्याला दस्तऐवज संपादित करण्यास अनुमती देतात.
2 पुनरावलोकन टॅबवर क्लिक करा. टॅब वर्ड विंडोच्या शीर्षस्थानी आहेत. अनेक पर्याय उघडतील जे आपल्याला दस्तऐवज संपादित करण्यास अनुमती देतात.  3 Fixes वर क्लिक करा. हे वर्ड विंडोच्या वरच्या-मध्य विभागात आहे. हे "फिक्स" फंक्शन सक्रिय करेल.
3 Fixes वर क्लिक करा. हे वर्ड विंडोच्या वरच्या-मध्य विभागात आहे. हे "फिक्स" फंक्शन सक्रिय करेल.  4 Fixes च्या पुढे मेनू उघडा. त्यात तुम्हाला खालील पर्याय सापडतील:
4 Fixes च्या पुढे मेनू उघडा. त्यात तुम्हाला खालील पर्याय सापडतील: - दोष निराकरणे - जोडलेल्या किंवा हटवलेल्या मजकुराच्या डाव्या बाजूला एक उभी लाल रेषा दिसेल, परंतु इतर कोणत्याही सुधारणा प्रदर्शित केल्या जाणार नाहीत;
- सर्व निराकरणे - डावीकडे, दस्तऐवजात केलेले सर्व बदल लाल मजकूर आणि टिप्पणी फील्डच्या स्वरूपात प्रदर्शित केले जातील;
- कोणतेही निराकरण नाही - दस्तऐवज मूळ दस्तऐवजात केलेल्या बदलांसह प्रदर्शित केला जाईल, परंतु रंगात हायलाइट केल्याशिवाय आणि टिप्पण्यांशिवाय;
- मूळ - मूळ दस्तऐवज अपरिवर्तित उघडेल.
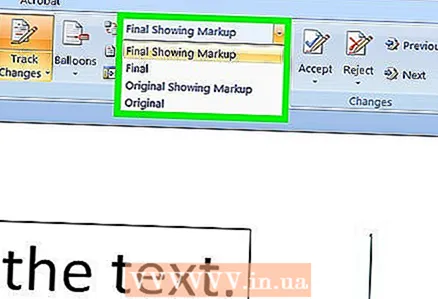 5 सर्व निराकरणे क्लिक करा. या पर्यायासह, आपण नोट्स जोडू शकता.
5 सर्व निराकरणे क्लिक करा. या पर्यायासह, आपण नोट्स जोडू शकता. 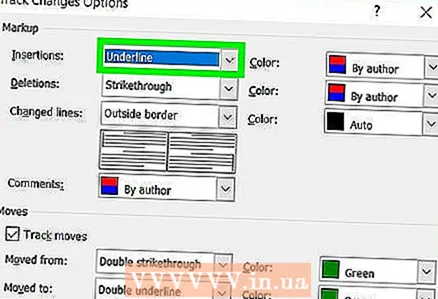 6 हस्तलेखन क्लिक करा. हे पृष्ठाच्या शीर्षस्थानी टूलबारमधील नोट्स विभागाच्या वरच्या उजव्या कोपर्यात आहे.
6 हस्तलेखन क्लिक करा. हे पृष्ठाच्या शीर्षस्थानी टूलबारमधील नोट्स विभागाच्या वरच्या उजव्या कोपर्यात आहे.  7 आपली टिप्पणी प्रविष्ट करा. हे पृष्ठाच्या उजव्या बाजूला असलेल्या पॅनेलमध्ये करा.
7 आपली टिप्पणी प्रविष्ट करा. हे पृष्ठाच्या उजव्या बाजूला असलेल्या पॅनेलमध्ये करा. - जर तुमच्या कॉम्प्युटरला टचस्क्रीन नसेल, तर टीप एंटर करण्यासाठी तुमच्या माऊसचा वापर करा.
- जेव्हा आपण टिप्पणी मोड बंद करता तेव्हा पॅनेलमधील क्षैतिज रेषा अदृश्य होतील.
 8 दस्तऐवजात कुठेही क्लिक करा. हे टिप्पणी मोड बंद करते आणि आपल्याला मजकुराचा दुसरा विभाग भाष्य करण्यास अनुमती देते.
8 दस्तऐवजात कुठेही क्लिक करा. हे टिप्पणी मोड बंद करते आणि आपल्याला मजकुराचा दुसरा विभाग भाष्य करण्यास अनुमती देते. - दस्तऐवज बंद करण्यापूर्वी जतन करण्याचे सुनिश्चित करा; अन्यथा, नोटा जतन केल्या जाणार नाहीत.
4 पैकी 4 पद्धत: नोटला उत्तर द्या
 1 वर्ड डॉक्युमेंटवर डबल-क्लिक करा ज्यात तुम्हाला टिप्पणी जोडायची आहे. दस्तऐवज मायक्रोसॉफ्ट वर्डमध्ये उघडेल.
1 वर्ड डॉक्युमेंटवर डबल-क्लिक करा ज्यात तुम्हाला टिप्पणी जोडायची आहे. दस्तऐवज मायक्रोसॉफ्ट वर्डमध्ये उघडेल. 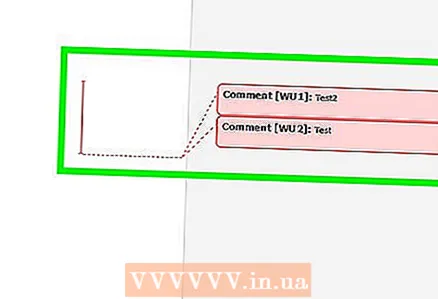 2 नोटवर फिरवा. त्याच्या खाली दोन पर्याय दिसतील.
2 नोटवर फिरवा. त्याच्या खाली दोन पर्याय दिसतील. 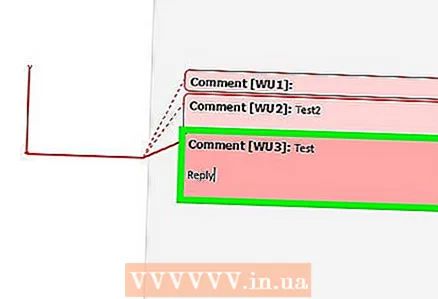 3 प्रत्युत्तर क्लिक करा. हा डाव्या हाताचा पर्याय आहे जो नोटच्या खाली दिसेल.
3 प्रत्युत्तर क्लिक करा. हा डाव्या हाताचा पर्याय आहे जो नोटच्या खाली दिसेल. 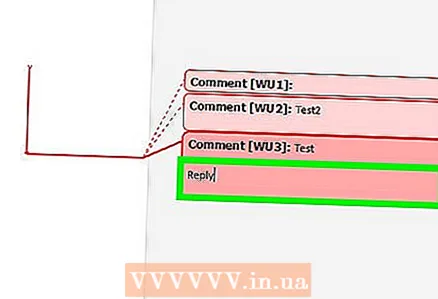 4 तुमचे उत्तर एंटर करा. ते मूळ भाष्य (इंडेंट केलेले) खाली दिसते.
4 तुमचे उत्तर एंटर करा. ते मूळ भाष्य (इंडेंट केलेले) खाली दिसते. 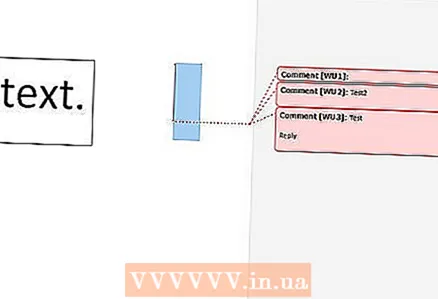 5 दस्तऐवजात कुठेही क्लिक करा. हे टिप्पणी मोड बंद करेल.
5 दस्तऐवजात कुठेही क्लिक करा. हे टिप्पणी मोड बंद करेल.
टिपा
- नोट काढण्यासाठी "हटवा" वर क्लिक करा.