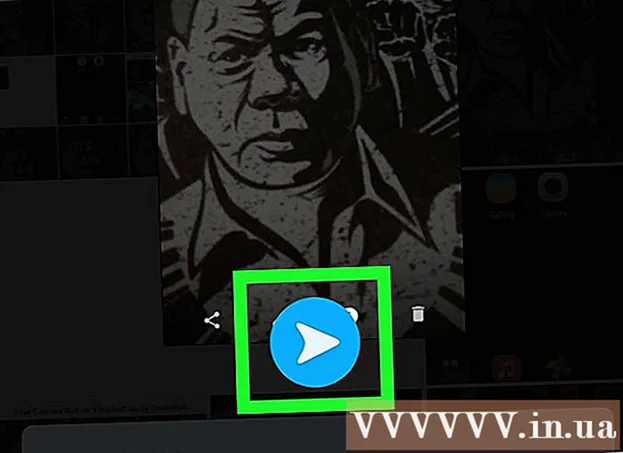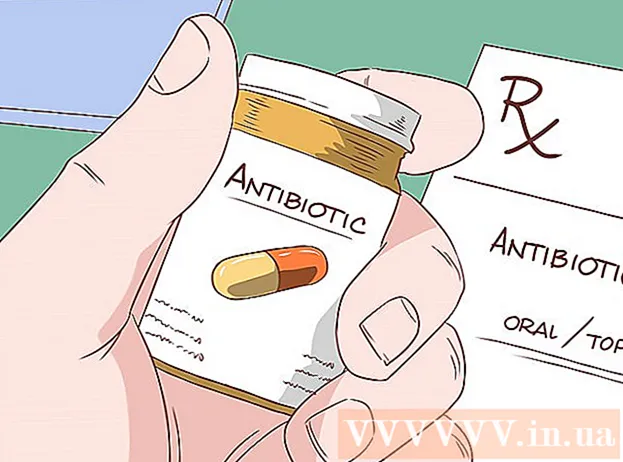सामग्री
- पावले
- 7 पैकी 1 पद्धत: वर्ड 2003 मध्ये मानक टूलबार जोडा
- 7 पैकी 2 पद्धत: वर्ड 2003 मध्ये सानुकूल टूलबार जोडा
- 7 पैकी 3 पद्धत: वर्ड 2003 मध्ये टूलबार बटणे जोडा
- 7 पैकी 4 पद्धत: वर्ड 2003 मध्ये टूलबार बटणे बदला
- 7 पैकी 5 पद्धत: वर्ड 2007 आणि 2010 मध्ये क्विक एक्सेस टूलबारमध्ये कमांड रिबन जोडा
- 7 पैकी 6 पद्धत: वर्ड 2007 आणि 2010 मध्ये द्रुत प्रवेश टूलबारवरील बटणे जोडा आणि काढा
- 7 पैकी 7 पद्धत: वर्ड 2007 आणि 2010 मध्ये द्रुत प्रवेश टूलबार हलवा
- टिपा
मायक्रोसॉफ्ट वर्ड आणि इतर मायक्रोसॉफ्ट ऑफिस उत्पादनांमध्ये, आपण वापरकर्त्यांसाठी सर्वात सोयीस्कर मार्गाने वारंवार वापरल्या जाणाऱ्या साधनांचे आयोजन करण्यासाठी वापरकर्ता इंटरफेस सानुकूलित करू शकता. मेनू इंटरफेस आणि टूलबार प्रदर्शित करण्यासाठी मजकूर संपादक मायक्रोसॉफ्ट वर्ड 2003 (वर्डची नवीनतम आवृत्ती) आपल्याला आपल्या टूलबार सानुकूलित करण्यास आणि आपल्या वापरकर्त्यांच्या गरजा पूर्ण करण्यासाठी नवीन तयार करण्यास अनुमती देते. वर्डच्या 2007 आणि 2010 आवृत्त्या आपल्याला त्यांच्या द्रुत प्रवेश टूलबारला सानुकूलित करू देतात, जे त्यांच्या रिबन मेनू इंटरफेसला पूरक आहेत. मायक्रोसॉफ्ट वर्ड 2003 मध्ये टूलबार कसे जोडावे आणि वर्डच्या या आवृत्तीमध्ये टूलबार आणि टूलबार बटणे कशी सानुकूलित करावीत, आणि वर्ड 2007 आणि 2010 मजकूर संपादकांमध्ये द्रुत प्रवेश टूलबार सानुकूलित करण्याच्या प्रक्रियेतून तुम्हाला पुढील चरण दाखवतील.
पावले
7 पैकी 1 पद्धत: वर्ड 2003 मध्ये मानक टूलबार जोडा
 1 "दृश्य" मेनूमधून "टूलबार" निवडा. उपलब्ध टूलबारची सूची सध्या सक्षम केलेल्या टूलबारसमोर चेक बॉक्ससह दिसते.
1 "दृश्य" मेनूमधून "टूलबार" निवडा. उपलब्ध टूलबारची सूची सध्या सक्षम केलेल्या टूलबारसमोर चेक बॉक्ससह दिसते. - जेव्हा तुम्ही वर्ड 2003 इंस्टॉल करता तेव्हा दिसणारे डीफॉल्ट टूलबार: मानक पॅनेल, ज्यात ओपन, सेव्ह, कॉपी आणि पेस्ट सारख्या सामान्यतः वापरल्या जाणाऱ्या कमांडसाठी बटणे असतात आणि फॉरमॅटिंग टूलबार, ज्यात बोल्ड, इटॅलिक, अंडरलाईन सारख्या टेक्स्ट फॉरमॅटिंग कमांडचा समावेश असतो. आणि बुलेट किंवा क्रमांक जोडण्याची क्षमता.
- वर्ड 2007 आणि वर्ड 2010 मधील क्विक एक्सेस टूलबार वर्ड 2003 मध्ये स्टँडर्ड टूलबारची जागा घेते आणि वर्ड 2003 फॉरमेटिंग टूलबारवरील बटणे वर्ड 2007 आणि 2010 मधील रिबन "होम" च्या फॉन्ट आणि परिच्छेद विभागात दिसतात.
 2 टूलबार सबमेनू मधून इच्छित टूलबार निवडा.
2 टूलबार सबमेनू मधून इच्छित टूलबार निवडा.
7 पैकी 2 पद्धत: वर्ड 2003 मध्ये सानुकूल टूलबार जोडा
 1 "दृश्य" मेनूमधून "टूलबार" निवडा.
1 "दृश्य" मेनूमधून "टूलबार" निवडा. 2 "टूलबार" उपमेनू मधून "सानुकूलित करा" निवडा.
2 "टूलबार" उपमेनू मधून "सानुकूलित करा" निवडा. 3 टूलबार टॅबवर क्लिक करा, नंतर नवीन क्लिक करा... "(नवीन).
3 टूलबार टॅबवर क्लिक करा, नंतर नवीन क्लिक करा... "(नवीन).  4 टूलबार नाव फील्डमध्ये आपल्या नवीन टूलबारसाठी नाव प्रविष्ट करा.
4 टूलबार नाव फील्डमध्ये आपल्या नवीन टूलबारसाठी नाव प्रविष्ट करा. 5 "टूलबार उपलब्ध करा" बॉक्समध्ये टूलबार संचयित करण्यासाठी एक स्थान निवडा. आपण नवीन टूलबार टेम्पलेटमध्ये सेव्ह करू शकता किंवा दस्तऐवज उघडू शकता. आपली निवड केल्यानंतर "ओके" क्लिक करा.
5 "टूलबार उपलब्ध करा" बॉक्समध्ये टूलबार संचयित करण्यासाठी एक स्थान निवडा. आपण नवीन टूलबार टेम्पलेटमध्ये सेव्ह करू शकता किंवा दस्तऐवज उघडू शकता. आपली निवड केल्यानंतर "ओके" क्लिक करा.  6 आपण नवीन टूलबारवर ठेवू इच्छित बटणे निवडा. आदेश टॅबवर क्लिक करा, नंतर बटणासाठी इच्छित श्रेणी निवडा. आपल्या नवीन टूलबारवर बटण ड्रॅग करा.
6 आपण नवीन टूलबारवर ठेवू इच्छित बटणे निवडा. आदेश टॅबवर क्लिक करा, नंतर बटणासाठी इच्छित श्रेणी निवडा. आपल्या नवीन टूलबारवर बटण ड्रॅग करा.  7 "बंद करा" क्लिक करा.
7 "बंद करा" क्लिक करा.
7 पैकी 3 पद्धत: वर्ड 2003 मध्ये टूलबार बटणे जोडा
 1 टूलबारच्या उजव्या बाजूला अधिक बटण बटणावर क्लिक करा. हे खाली बाण बटण आहे, फील्डच्या ड्रॉपडाउन सूचीच्या उजवीकडे खाली बाण बटणासारखे. जेव्हा पॅनेल डॉक केले जाते तेव्हाच ते दिसून येते.
1 टूलबारच्या उजव्या बाजूला अधिक बटण बटणावर क्लिक करा. हे खाली बाण बटण आहे, फील्डच्या ड्रॉपडाउन सूचीच्या उजवीकडे खाली बाण बटणासारखे. जेव्हा पॅनेल डॉक केले जाते तेव्हाच ते दिसून येते.  2 तुम्हाला दिसणाऱ्या सबमेनूमध्ये तुम्ही जोडू इच्छित असलेल्या बटणाच्या पुढील बॉक्स तपासा.
2 तुम्हाला दिसणाऱ्या सबमेनूमध्ये तुम्ही जोडू इच्छित असलेल्या बटणाच्या पुढील बॉक्स तपासा.
7 पैकी 4 पद्धत: वर्ड 2003 मध्ये टूलबार बटणे बदला
 1 आपण सुधारित करू इच्छित असलेले टूलबार आधीच प्रदर्शित केले नसल्यास प्रदर्शित करा. जर तुम्हाला 1 पेक्षा जास्त टूलबारवर परिणाम करणारे बदल करायचे असतील, तर तुम्हाला त्यात समाविष्ट असलेल्या सर्व टूलबार प्रदर्शित करण्याची आवश्यकता आहे.
1 आपण सुधारित करू इच्छित असलेले टूलबार आधीच प्रदर्शित केले नसल्यास प्रदर्शित करा. जर तुम्हाला 1 पेक्षा जास्त टूलबारवर परिणाम करणारे बदल करायचे असतील, तर तुम्हाला त्यात समाविष्ट असलेल्या सर्व टूलबार प्रदर्शित करण्याची आवश्यकता आहे.  2 "साधने" मेनूमधून "सानुकूलित करा" निवडा.
2 "साधने" मेनूमधून "सानुकूलित करा" निवडा. 3 आपण करू इच्छित बदलांसाठी प्रक्रियेचे अनुसरण करा.
3 आपण करू इच्छित बदलांसाठी प्रक्रियेचे अनुसरण करा.- बटण हलविण्यासाठी, ते त्याच किंवा वेगळ्या टूलबारवर नवीन ठिकाणी ड्रॅग करा.
- बटण कॉपी करण्यासाठी, आपल्या कीबोर्डवरील "Ctrl" की दाबून ठेवा आणि त्याच किंवा वेगळ्या टूलबारवर नवीन ठिकाणी ड्रॅग करा.
- बटण काढण्यासाठी, काढण्यासाठी इच्छित बटण निवडा आणि टूलबारच्या बाहेर ड्रॅग करा.
- हटविलेले बटण पुनर्प्राप्त करण्यासाठी, "वर्ड 2003 टूलबारमध्ये बटणे जोडा" विभागातील चरणांचे अनुसरण करा.
- बटण प्रतिमा बदलण्यासाठी, बटणावर उजवे-क्लिक करा, "बटण प्रतिमा संपादित करा" निवडा आणि नंतर "संपादन बटण" संवाद बॉक्समध्ये आवश्यक बदल करा आणि "ओके" क्लिक करा. (जेव्हा आपण त्यावर क्लिक करता तेव्हा सूची किंवा मेनू प्रदर्शित करणाऱ्या कोणत्याही बटणासाठी ही प्रक्रिया कार्य करणार नाही.)
 4 "बंद करा" क्लिक करा.
4 "बंद करा" क्लिक करा.
7 पैकी 5 पद्धत: वर्ड 2007 आणि 2010 मध्ये क्विक एक्सेस टूलबारमध्ये कमांड रिबन जोडा
 1 आपण क्विक एक्सेस टूलबारमध्ये जोडू इच्छित असलेल्या आदेशाचा वापर करून रिबन प्रदर्शित करण्यासाठी इच्छित रिबन टॅब क्लिक करा.
1 आपण क्विक एक्सेस टूलबारमध्ये जोडू इच्छित असलेल्या आदेशाचा वापर करून रिबन प्रदर्शित करण्यासाठी इच्छित रिबन टॅब क्लिक करा. 2 आपण टूलबारमध्ये जोडू इच्छित असलेल्या आदेशावर उजवे क्लिक करा. एक पॉप-अप मेनू दिसेल.
2 आपण टूलबारमध्ये जोडू इच्छित असलेल्या आदेशावर उजवे क्लिक करा. एक पॉप-अप मेनू दिसेल.  3 पॉप-अप मेनूमधून "क्विक Accessक्सेस टूलबारमध्ये जोडा" निवडा.
3 पॉप-अप मेनूमधून "क्विक Accessक्सेस टूलबारमध्ये जोडा" निवडा.- वर्ड 2007 आपल्याला द्रुत Toक्सेस टूलबारमध्ये फाइल मेनू बटण पर्यायांपैकी कोणतेही जोडण्यासाठी उजवे-क्लिक करण्याची परवानगी देते. तथापि, वर्ड 2010 फाईल टॅब पृष्ठाच्या डाव्या बाजूला मेनू आयटम क्विक एक्सेस टूलबारमध्ये जोडण्याची परवानगी देत नाही.
7 पैकी 6 पद्धत: वर्ड 2007 आणि 2010 मध्ये द्रुत प्रवेश टूलबारवरील बटणे जोडा आणि काढा
 1 टूलबारच्या उजव्या बाजूला सानुकूलित जलद प्रवेश टूलबार बटणावर क्लिक करा. या बटणात खाली बाण आहे, ड्रॉप-डाउन सूचीच्या उजवीकडे खाली असलेल्या बाणाप्रमाणे आणि वर्ड 2003 मधील डॉक केलेल्या टूलबारच्या उजवीकडे. सानुकूलित द्रुत प्रवेश टूलबार ड्रॉप-डाउन मेनू प्रदर्शित केला जातो.
1 टूलबारच्या उजव्या बाजूला सानुकूलित जलद प्रवेश टूलबार बटणावर क्लिक करा. या बटणात खाली बाण आहे, ड्रॉप-डाउन सूचीच्या उजवीकडे खाली असलेल्या बाणाप्रमाणे आणि वर्ड 2003 मधील डॉक केलेल्या टूलबारच्या उजवीकडे. सानुकूलित द्रुत प्रवेश टूलबार ड्रॉप-डाउन मेनू प्रदर्शित केला जातो.  2 अधिक आदेश निवडा. वर्ड ऑप्शन्स डायलॉग बॉक्स निवडलेल्या सानुकूलित पर्यायासह दिसेल.केंद्र पॅनेल 2 स्तंभ प्रदर्शित करते: डावा स्तंभ उपलब्ध बटणांची सूची दाखवतो आणि उजवा स्तंभ सध्या सक्षम केलेली बटणे दाखवतो.
2 अधिक आदेश निवडा. वर्ड ऑप्शन्स डायलॉग बॉक्स निवडलेल्या सानुकूलित पर्यायासह दिसेल.केंद्र पॅनेल 2 स्तंभ प्रदर्शित करते: डावा स्तंभ उपलब्ध बटणांची सूची दाखवतो आणि उजवा स्तंभ सध्या सक्षम केलेली बटणे दाखवतो.  3 आपल्या आवडीनुसार बटणे किंवा विभाजक जोडा, हलवा किंवा काढा.
3 आपल्या आवडीनुसार बटणे किंवा विभाजक जोडा, हलवा किंवा काढा.- द्रुत प्रवेश टूलबारमध्ये बटण किंवा विभाजक जोडण्यासाठी, डावीकडील सूचीमधून ते निवडा आणि जोडा क्लिक करा.
- क्विक एक्सेस टूलबारमधून बटण किंवा विभाजक काढण्यासाठी, उजवीकडील सूचीमधून ते निवडा आणि काढा बटणावर क्लिक करा.
- क्विक Accessक्सेस टूलबारवरील बटण हलविण्यासाठी, उजवीकडील सूचीमधून ते निवडा आणि सूचीवर (आणि टूलबारवरील डावीकडे) वर नेण्यासाठी वर बाण बटण क्लिक करा, किंवा खाली बाण बटण खाली हलवण्यासाठी सूची (आणि टूलबारमध्ये उजवीकडे).
- डीफॉल्ट टूलबार सेटिंग्ज पुनर्संचयित करण्यासाठी, वर्ड 2007 मध्ये "रीसेट करा" वर क्लिक करा, किंवा "रीसेट डीफॉल्ट्स" ड्रॉप-डाउन मेनू बटणावर क्लिक करा आणि वर्ड 2010 मध्ये "रीसेट ओनली क्विक एक्सेस टूलबार" निवडा.
 4 संवाद बॉक्स बंद करण्यासाठी "ओके" क्लिक करा.
4 संवाद बॉक्स बंद करण्यासाठी "ओके" क्लिक करा.
7 पैकी 7 पद्धत: वर्ड 2007 आणि 2010 मध्ये द्रुत प्रवेश टूलबार हलवा
 1 टूलबारच्या उजव्या बाजूला सानुकूलित जलद प्रवेश टूलबार बटणावर क्लिक करा.
1 टूलबारच्या उजव्या बाजूला सानुकूलित जलद प्रवेश टूलबार बटणावर क्लिक करा. 2 "रिबनच्या खाली दाखवा" निवडा. हे मेनू रिबनच्या खाली द्रुत प्रवेश टूलबारचे स्थान बदलेल.
2 "रिबनच्या खाली दाखवा" निवडा. हे मेनू रिबनच्या खाली द्रुत प्रवेश टूलबारचे स्थान बदलेल.
टिपा
- तुम्ही वर्ड 2003 मध्ये टूलबार बटणांचा आकार बदलू शकता, तर स्क्रीन रिझोल्यूशन कमी करण्याशिवाय वर्ड 2007 आणि 2010 मधील तत्सम पायऱ्या त्वरित प्रवेश टूलबारसाठी शक्य नाहीत. वर्डच्या सर्व 3 आवृत्त्या त्यांच्या मेनूच्या सानुकूलनास अनुमती देतात (किंवा वर्ड 2007 आणि 2010 साठी मेनू रिबन). वर्ड 2007 आणि 2010 तुम्हाला वर्डच्या कोणत्याही आवृत्तीच्या कॉपीमधून सानुकूलित क्विक Accessक्सेस टूलबार किंवा मेनू रिबन आयात करण्याची परवानगी देते ज्यावर वर्डची समान आवृत्ती आहे. (तथापि, आयातित टूलबार किंवा रिबन मागील कोणत्याही सेटिंग्ज ओव्हरराइड करतात.)