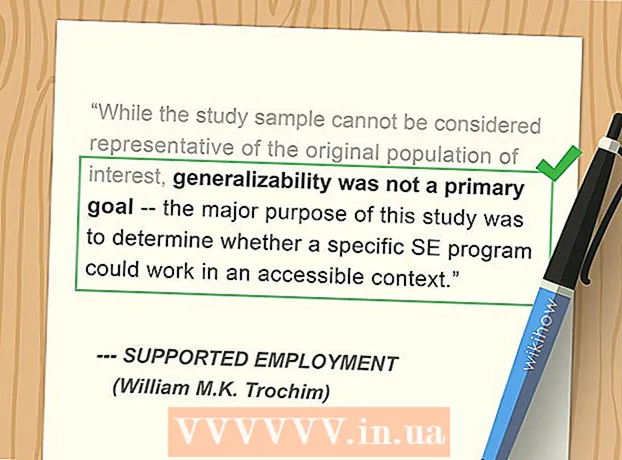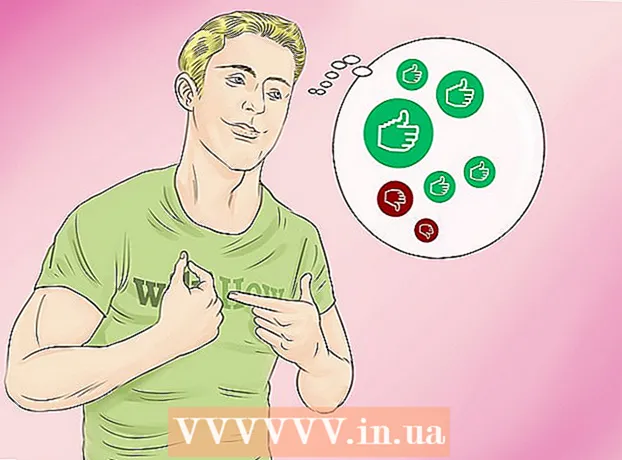लेखक:
Virginia Floyd
निर्मितीची तारीख:
5 ऑगस्ट 2021
अद्यतन तारीख:
1 जुलै 2024
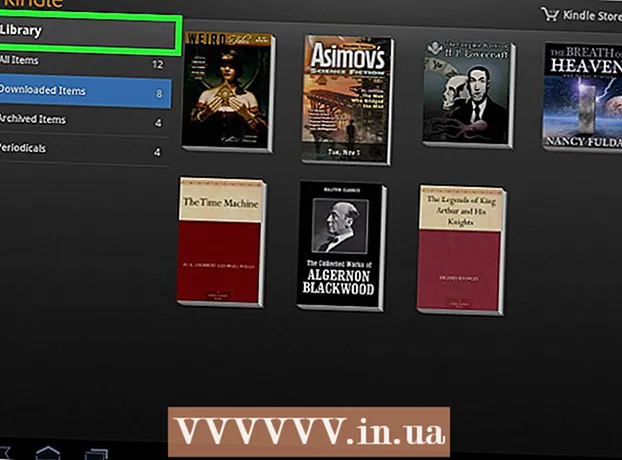
सामग्री
हा लेख तुम्हाला तुमच्या किंडल ईबुक रीडर किंवा किंडल मोबाईल अॅपवर पीडीएफ फाइल कशी कॉपी करायची ते दाखवेल. तुमच्या किंडलला पीडीएफ ईमेल करण्यासाठी सेंड-टू-किंडल वापरा किंवा थेट तुमच्या कॉम्प्युटरवरून किंडलमध्ये पीडीएफ कॉपी करण्यासाठी यूएसबी केबल वापरा.
पावले
2 पैकी 1 पद्धत: ईमेल द्वारे
 1 तुमचा पाठवण्याचा ईमेल पत्ता शोधा. आपल्या किंडल डिव्हाइस किंवा किंडल अॅपवर पीडीएफ पाठविण्यासाठी आपल्याला याची आवश्यकता असेल:
1 तुमचा पाठवण्याचा ईमेल पत्ता शोधा. आपल्या किंडल डिव्हाइस किंवा किंडल अॅपवर पीडीएफ पाठविण्यासाठी आपल्याला याची आवश्यकता असेल: - Amazonमेझॉनच्या माय डिव्हाइसेस पेजवर जा आणि आवश्यक असल्यास लॉग इन करा.
- खाली स्क्रोल करा आणि वैयक्तिक दस्तऐवज सेटिंग्ज टॅप करा.
- खाली स्क्रोल करा आणि "ई-मेल पत्ता" विभागात, ईमेल पत्ता शोधा.
- आवश्यक असल्यास नवीन ईमेल पत्ता जोडा. हे करण्यासाठी, "नवीन मंजूर केलेला ई-मेल पत्ता जोडा" वर क्लिक करा, सूचित केल्यावर आपला ईमेल पत्ता प्रविष्ट करा आणि नंतर "पत्ता जोडा" वर क्लिक करा.
 2 तुमचे कोणतेही मेलबॉक्स उघडा.
2 तुमचे कोणतेही मेलबॉक्स उघडा.- आपण अद्याप लॉग इन केले नसल्यास, आपला ईमेल पत्ता आणि संकेतशब्द प्रविष्ट करा.
 3 नवीन पत्र लिहा. हे करण्यासाठी, नवीन पत्र तयार करण्यासाठी एक विंडो उघडा:
3 नवीन पत्र लिहा. हे करण्यासाठी, नवीन पत्र तयार करण्यासाठी एक विंडो उघडा: - जीमेल - पृष्ठाच्या डाव्या बाजूला "लिहा" (किंवा "+ लिहा") क्लिक करा.
- दृष्टीकोन - पृष्ठाच्या वरच्या डाव्या कोपर्यात "+ संदेश तयार करा" क्लिक करा.
- याहू - पृष्ठाच्या वरच्या डाव्या बाजूला "लिहा" वर क्लिक करा.
- iCloud मेल - निळ्या चिन्हावर क्लिक करा
 पृष्ठाच्या शीर्षस्थानी.
पृष्ठाच्या शीर्षस्थानी.
 4 तुमचा Kindle वर पाठवा ईमेल पत्ता प्रविष्ट करा. "टू" मजकूर बॉक्समध्ये, आपल्या Amazonमेझॉन खात्याच्या किंडल पृष्ठावर "ईमेल पत्ता" अंतर्गत सापडलेला ईमेल पत्ता प्रविष्ट करा.
4 तुमचा Kindle वर पाठवा ईमेल पत्ता प्रविष्ट करा. "टू" मजकूर बॉक्समध्ये, आपल्या Amazonमेझॉन खात्याच्या किंडल पृष्ठावर "ईमेल पत्ता" अंतर्गत सापडलेला ईमेल पत्ता प्रविष्ट करा.  5 संलग्नक चिन्हावर क्लिक करा
5 संलग्नक चिन्हावर क्लिक करा  . हे सहसा नवीन पत्र खिडकीच्या तळाशी किंवा वर स्थित असते. एक एक्सप्लोरर (विंडोज) किंवा फाइंडर (मॅक) विंडो उघडते.
. हे सहसा नवीन पत्र खिडकीच्या तळाशी किंवा वर स्थित असते. एक एक्सप्लोरर (विंडोज) किंवा फाइंडर (मॅक) विंडो उघडते.  6 PDF फाईल निवडा. इच्छित PDF दस्तऐवजासह फोल्डरवर नेव्हिगेट करा आणि नंतर त्यावर क्लिक करा.
6 PDF फाईल निवडा. इच्छित PDF दस्तऐवजासह फोल्डरवर नेव्हिगेट करा आणि नंतर त्यावर क्लिक करा.  7 वर क्लिक करा उघडा. ते खिडकीच्या खालच्या उजव्या कोपर्यात आहे.पीडीएफ फाइल ई -मेलशी जोडली जाईल.
7 वर क्लिक करा उघडा. ते खिडकीच्या खालच्या उजव्या कोपर्यात आहे.पीडीएफ फाइल ई -मेलशी जोडली जाईल.  8 पत्र पाठवा. सबमिट क्लिक करा (किंवा कागदाच्या विमानाच्या चिन्हावर क्लिक करा). पीडीएफ किंडल डिव्हाइस किंवा किंडल अॅपवर पाठवले जाईल; यास अनेक मिनिटांचा वेळ लागू शकतो.
8 पत्र पाठवा. सबमिट क्लिक करा (किंवा कागदाच्या विमानाच्या चिन्हावर क्लिक करा). पीडीएफ किंडल डिव्हाइस किंवा किंडल अॅपवर पाठवले जाईल; यास अनेक मिनिटांचा वेळ लागू शकतो. - मेल सेवेवर अवलंबून, तुम्हाला पत्राच्या विषयाशिवाय आणि मजकुराशिवाय पत्र पाठवायचे आहे का हे विचारून एक विंडो उघडू शकते. या प्रकरणात, "होय" किंवा "सबमिट करा" क्लिक करा.
 9 तुमच्या किंडल डिव्हाइसवर PDF दस्तऐवज उघडा. तुमचे किंडल अनलॉक झाले आहे आणि वायरलेस नेटवर्क (किंवा मोबाईल इंटरनेट) शी जोडलेले आहे याची खात्री करा. आता दस्तऐवज उघडण्यासाठी लायब्ररी विभागात पीडीएफ फाइलवर टॅप करा.
9 तुमच्या किंडल डिव्हाइसवर PDF दस्तऐवज उघडा. तुमचे किंडल अनलॉक झाले आहे आणि वायरलेस नेटवर्क (किंवा मोबाईल इंटरनेट) शी जोडलेले आहे याची खात्री करा. आता दस्तऐवज उघडण्यासाठी लायब्ररी विभागात पीडीएफ फाइलवर टॅप करा. - किंडल अॅपसाठी, ते लाँच करा, लॉग इन करा (आवश्यक असल्यास), लायब्ररी टॅबवर जा आणि नंतर पीडीएफ दस्तऐवजावर टॅप करा.
2 पैकी 2 पद्धत: यूएसबी केबल वापरणे
 1 किंडल अॅपवर पीडीएफ कॉपी करण्यासाठी ही पद्धत वापरू नका. किंडल अॅपसाठी, ईमेल वापरा.
1 किंडल अॅपवर पीडीएफ कॉपी करण्यासाठी ही पद्धत वापरू नका. किंडल अॅपसाठी, ईमेल वापरा.  2 आपल्याकडे मॅक संगणक असल्यास Android फाइल हस्तांतरण डाउनलोड आणि स्थापित करा. मॅक संगणक अँड्रॉइड बरोबर थेट काम करू शकत नाहीत, म्हणून तुम्हाला अँड्रॉइड फाइल ट्रान्सफरची आवश्यकता आहे:
2 आपल्याकडे मॅक संगणक असल्यास Android फाइल हस्तांतरण डाउनलोड आणि स्थापित करा. मॅक संगणक अँड्रॉइड बरोबर थेट काम करू शकत नाहीत, म्हणून तुम्हाला अँड्रॉइड फाइल ट्रान्सफरची आवश्यकता आहे: - आपल्या मॅक वेब ब्राउझरमध्ये https://www.android.com/filetransfer/ वर जा.
- आता डाउनलोड करा क्लिक करा.
- डाउनलोड केलेल्या DMG फाईलवर डबल क्लिक करा.
- अँड्रॉइड फाइल ट्रान्सफर आयकॉन अॅप्लिकेशन फोल्डर आयकॉनवर ड्रॅग करा.
 3 PDF फाईल कॉपी करा. इच्छित PDF दस्तऐवजासह फोल्डरवर नेव्हिगेट करा, त्यावर क्लिक करा आणि नंतर क्लिक करा Ctrl+क (विंडोज) किंवा आज्ञा+क (मॅक).
3 PDF फाईल कॉपी करा. इच्छित PDF दस्तऐवजासह फोल्डरवर नेव्हिगेट करा, त्यावर क्लिक करा आणि नंतर क्लिक करा Ctrl+क (विंडोज) किंवा आज्ञा+क (मॅक).  4 तुमच्या किंडलला तुमच्या कॉम्प्युटरशी कनेक्ट करा. यूएसबी चार्जिंग केबलचे एक टोक तुमच्या कॉम्प्युटरवरील एका यूएसबी पोर्टशी आणि दुसरे टोक किंडलच्या चार्जिंग पोर्टशी कनेक्ट करा.
4 तुमच्या किंडलला तुमच्या कॉम्प्युटरशी कनेक्ट करा. यूएसबी चार्जिंग केबलचे एक टोक तुमच्या कॉम्प्युटरवरील एका यूएसबी पोर्टशी आणि दुसरे टोक किंडलच्या चार्जिंग पोर्टशी कनेक्ट करा. - मॅक संगणकासाठी, आपल्याला USB3.0 ते USB / C अडॅप्टरची आवश्यकता असू शकते.
 5 किंडल विंडो उघडा. यासाठी:
5 किंडल विंडो उघडा. यासाठी: - विंडोज - एक्सप्लोरर विंडो उघडा
 (किंवा दाबा ⊞ जिंक+ई), आणि नंतर डाव्या उपखंडातील किंडल नावावर क्लिक करा. किंडल नाव शोधण्यासाठी आपल्याला खाली स्क्रोल करण्याची आवश्यकता असू शकते.
(किंवा दाबा ⊞ जिंक+ई), आणि नंतर डाव्या उपखंडातील किंडल नावावर क्लिक करा. किंडल नाव शोधण्यासाठी आपल्याला खाली स्क्रोल करण्याची आवश्यकता असू शकते. - मॅक - अँड्रॉइड फाइल ट्रान्सफर प्रोग्राम लाँच करा. हे करण्यासाठी, प्रविष्ट करा Android फाइल हस्तांतरण स्पॉटलाइट मध्ये
 , आणि नंतर शोध परिणामांमध्ये "Android फाइल हस्तांतरण" वर डबल-क्लिक करा.
, आणि नंतर शोध परिणामांमध्ये "Android फाइल हस्तांतरण" वर डबल-क्लिक करा.
- विंडोज - एक्सप्लोरर विंडो उघडा
 6 तुमच्या किंडलचे अंतर्गत स्टोरेज उघडा. जर किंडल विंडो फोल्डरची एक पंक्ती प्रदर्शित करत नसेल तर "अंतर्गत" किंवा "अंतर्गत संचयन" फोल्डरवर डबल-क्लिक करा.
6 तुमच्या किंडलचे अंतर्गत स्टोरेज उघडा. जर किंडल विंडो फोल्डरची एक पंक्ती प्रदर्शित करत नसेल तर "अंतर्गत" किंवा "अंतर्गत संचयन" फोल्डरवर डबल-क्लिक करा. - Mac वर ही पायरी वगळा.
 7 "डॉक्स" फोल्डर शोधा आणि उघडा. या फोल्डरमध्ये किंडल फाईल्स जसे की पीडीएफ आणि वर्ड डॉक्युमेंट्स आहेत. हे फोल्डर उघडण्यासाठी त्यावर डबल क्लिक करा.
7 "डॉक्स" फोल्डर शोधा आणि उघडा. या फोल्डरमध्ये किंडल फाईल्स जसे की पीडीएफ आणि वर्ड डॉक्युमेंट्स आहेत. हे फोल्डर उघडण्यासाठी त्यावर डबल क्लिक करा. - आपल्याकडे क्लासिक किंडल असल्यास, या फोल्डरला "दस्तऐवज" म्हटले जाऊ शकते.
 8 PDF फाईल घाला. डॉक्स फोल्डर उघडल्यावर, क्लिक करा Ctrl+व्ही (विंडोज) किंवा आज्ञा+व्ही (Mac) कॉपी केलेले PDF फोल्डरमध्ये पेस्ट करण्यासाठी. हे PDF दस्तऐवज आपल्या किंडलमध्ये हस्तांतरित करेल.
8 PDF फाईल घाला. डॉक्स फोल्डर उघडल्यावर, क्लिक करा Ctrl+व्ही (विंडोज) किंवा आज्ञा+व्ही (Mac) कॉपी केलेले PDF फोल्डरमध्ये पेस्ट करण्यासाठी. हे PDF दस्तऐवज आपल्या किंडलमध्ये हस्तांतरित करेल.  9 सुरक्षितपणे डिस्कनेक्ट करा आणि तुमचे किंडल तुमच्या कॉम्प्युटरवरून डिस्कनेक्ट करा. जेव्हा तुम्ही तुमचे किंडल सुरक्षितपणे डिस्कनेक्ट करता, तेव्हा त्याची केबल तुमच्या कॉम्प्युटरवरून डिस्कनेक्ट करा.
9 सुरक्षितपणे डिस्कनेक्ट करा आणि तुमचे किंडल तुमच्या कॉम्प्युटरवरून डिस्कनेक्ट करा. जेव्हा तुम्ही तुमचे किंडल सुरक्षितपणे डिस्कनेक्ट करता, तेव्हा त्याची केबल तुमच्या कॉम्प्युटरवरून डिस्कनेक्ट करा.  10 तुमच्या किंडल डिव्हाइसवर PDF दस्तऐवज उघडा. आपले डिव्हाइस अनलॉक करा, नंतर दस्तऐवज उघडण्यासाठी लायब्ररी विभागात पीडीएफ फाइल टॅप करा.
10 तुमच्या किंडल डिव्हाइसवर PDF दस्तऐवज उघडा. आपले डिव्हाइस अनलॉक करा, नंतर दस्तऐवज उघडण्यासाठी लायब्ररी विभागात पीडीएफ फाइल टॅप करा.
टिपा
- पीडीएफ बहुतेक किंडल मॉडेल्सद्वारे समर्थित आहेत, म्हणून पीडीएफ दस्तऐवज इतर स्वरूपांमध्ये रूपांतरित करण्याची आवश्यकता नाही.
- जर तुमच्या संगणकाला USB केबलने जोडलेले असताना सिस्टम तुमचे किंडल ओळखत नसेल, तर केबलला वेगळ्या USB पोर्टमध्ये प्लग करण्याचा प्रयत्न करा आणि नंतर तुमचा संगणक आणि किंडल पुन्हा सुरू करा. जर ते कार्य करत नसेल तर वेगळी USB केबल वापरून पहा.
चेतावणी
- पीडीएफ फायली किंडल स्क्रीनवर अपेक्षेप्रमाणे प्रदर्शित होऊ शकत नाहीत.