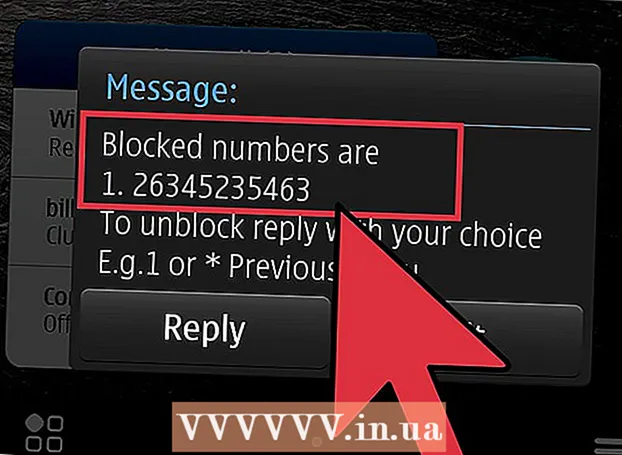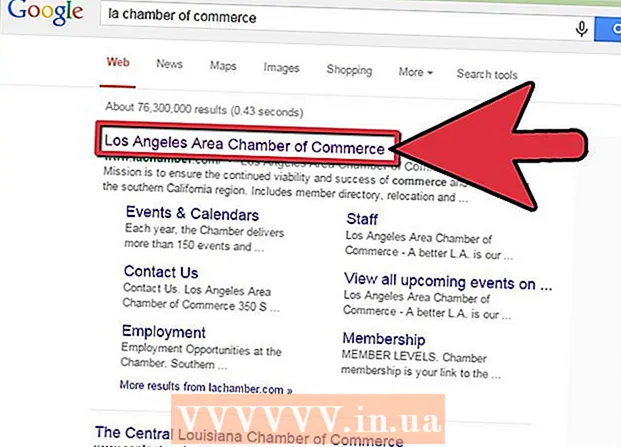लेखक:
William Ramirez
निर्मितीची तारीख:
20 सप्टेंबर 2021
अद्यतन तारीख:
1 जुलै 2024

सामग्री
- पावले
- भाग 3 मधील 3: विंडोजवर
- 3 पैकी 2 भाग: मॅक ओएस वर
- 3 मधील भाग 3: शब्दात फॉन्ट कसा शोधावा
- टिपा
- चेतावणी
वर्डमध्ये फॉन्ट वापरण्यासाठी विंडोज आणि मॅक ओएस एक्स कॉम्प्यूटरवर फॉन्ट कसा इन्स्टॉल करायचा हे हा लेख तुम्हाला दाखवेल.
पावले
भाग 3 मधील 3: विंडोजवर
 1 विश्वसनीय साइटवरून फॉन्ट डाउनलोड करा. हे करा कारण फॉन्टमध्ये दुर्भावनायुक्त कोड असू शकतो. .Exe विस्तारासह फॉन्ट कधीही डाउनलोड करू नका. बहुतेक फॉन्ट स्वरूप झिप, टीटीएफ आणि ओटीएफ आहेत.खालील साइट्सवर बरेच विनामूल्य फॉन्ट आढळू शकतात:
1 विश्वसनीय साइटवरून फॉन्ट डाउनलोड करा. हे करा कारण फॉन्टमध्ये दुर्भावनायुक्त कोड असू शकतो. .Exe विस्तारासह फॉन्ट कधीही डाउनलोड करू नका. बहुतेक फॉन्ट स्वरूप झिप, टीटीएफ आणि ओटीएफ आहेत.खालील साइट्सवर बरेच विनामूल्य फॉन्ट आढळू शकतात: - fonts-online.ru/fonts/free
- allfont.ru/free
- ffont.ru/fonts
- allshrift.ru
 2 फॉन्ट काढा (आवश्यक असल्यास). जर तुम्ही फॉन्ट झिप फाईल म्हणून डाउनलोड केला असेल तर फाईलवर डबल-क्लिक करा आणि नंतर चेकआउट (विंडोच्या वर)> चेकआउट ऑल> चेकआउट (विंडोच्या तळाशी) क्लिक करा.
2 फॉन्ट काढा (आवश्यक असल्यास). जर तुम्ही फॉन्ट झिप फाईल म्हणून डाउनलोड केला असेल तर फाईलवर डबल-क्लिक करा आणि नंतर चेकआउट (विंडोच्या वर)> चेकआउट ऑल> चेकआउट (विंडोच्या तळाशी) क्लिक करा. - जर तुम्ही फॉन्ट टीटीएफ किंवा ओटीएफ फाइल म्हणून डाउनलोड केले असेल तर ही पायरी वगळा.
 3 फॉन्ट फाईलवर डबल क्लिक करा. फॉन्ट पूर्वावलोकन विंडोमध्ये उघडेल.
3 फॉन्ट फाईलवर डबल क्लिक करा. फॉन्ट पूर्वावलोकन विंडोमध्ये उघडेल.  4 वर क्लिक करा स्थापित करा. हे पूर्वावलोकन विंडोच्या शीर्षस्थानी आहे.
4 वर क्लिक करा स्थापित करा. हे पूर्वावलोकन विंडोच्या शीर्षस्थानी आहे.  5 वर क्लिक करा होयसूचित केल्यास. फॉन्ट स्थापित करण्यासाठी प्रशासकाचे अधिकार आवश्यक आहेत, म्हणून आपल्याला आपल्या कृतींची पुष्टी करण्याची आवश्यकता असू शकते.
5 वर क्लिक करा होयसूचित केल्यास. फॉन्ट स्थापित करण्यासाठी प्रशासकाचे अधिकार आवश्यक आहेत, म्हणून आपल्याला आपल्या कृतींची पुष्टी करण्याची आवश्यकता असू शकते. - जर तुम्ही अतिथी (प्रशासक नाही) म्हणून लॉग इन केले असेल तर तुम्ही फॉन्ट स्थापित करू शकणार नाही.
 6 फॉन्ट स्थापित होईपर्यंत प्रतीक्षा करा. याला सहसा काही सेकंद लागतात. एकदा फॉन्ट इन्स्टॉल झाला की, तो मायक्रोसॉफ्ट वर्डसह सिस्टम फॉन्ट वापरणाऱ्या कोणत्याही प्रोग्रामसाठी उपलब्ध होईल.
6 फॉन्ट स्थापित होईपर्यंत प्रतीक्षा करा. याला सहसा काही सेकंद लागतात. एकदा फॉन्ट इन्स्टॉल झाला की, तो मायक्रोसॉफ्ट वर्डसह सिस्टम फॉन्ट वापरणाऱ्या कोणत्याही प्रोग्रामसाठी उपलब्ध होईल.
3 पैकी 2 भाग: मॅक ओएस वर
 1 फॉन्ट डाउनलोड करा. इंटरनेटवर मोफत फॉन्टसह अनेक साइट्स आहेत ज्या तुम्ही तुमच्या घरच्या कॉम्प्युटरवर वापरू शकता. मॅक ओएस सर्वात लोकप्रिय फॉन्ट स्वरूपांचे समर्थन करते: ओटीएफ आणि टीटीएफ. खालील साइट्सवर विनामूल्य फॉन्ट आढळू शकतात:
1 फॉन्ट डाउनलोड करा. इंटरनेटवर मोफत फॉन्टसह अनेक साइट्स आहेत ज्या तुम्ही तुमच्या घरच्या कॉम्प्युटरवर वापरू शकता. मॅक ओएस सर्वात लोकप्रिय फॉन्ट स्वरूपांचे समर्थन करते: ओटीएफ आणि टीटीएफ. खालील साइट्सवर विनामूल्य फॉन्ट आढळू शकतात: - fonts-online.ru/fonts/free
- allfont.ru/free
- ffont.ru/fonts
- allshrift.ru
 2 फॉन्ट काढा (आवश्यक असल्यास). जर तुम्ही फॉन्टला ZIP फाईल म्हणून डाउनलोड केले असेल तर ती उघडण्यासाठी फाइलवर डबल-क्लिक करा.
2 फॉन्ट काढा (आवश्यक असल्यास). जर तुम्ही फॉन्टला ZIP फाईल म्हणून डाउनलोड केले असेल तर ती उघडण्यासाठी फाइलवर डबल-क्लिक करा. - जर तुम्ही फॉन्ट टीटीएफ किंवा ओटीएफ फाइल म्हणून डाउनलोड केले असेल तर ही पायरी वगळा.
 3 फॉन्ट फाईलवर डबल क्लिक करा. फॉन्ट पूर्वावलोकन विंडोमध्ये उघडेल.
3 फॉन्ट फाईलवर डबल क्लिक करा. फॉन्ट पूर्वावलोकन विंडोमध्ये उघडेल.  4 वर क्लिक करा फॉन्ट स्थापित करा. हे पूर्वावलोकन विंडोच्या शीर्षस्थानी आहे. फॉन्ट स्थापित केला जाईल आणि मायक्रोसॉफ्ट वर्डसह कोणत्याही मजकूर संपादकात वापरला जाऊ शकतो.
4 वर क्लिक करा फॉन्ट स्थापित करा. हे पूर्वावलोकन विंडोच्या शीर्षस्थानी आहे. फॉन्ट स्थापित केला जाईल आणि मायक्रोसॉफ्ट वर्डसह कोणत्याही मजकूर संपादकात वापरला जाऊ शकतो.
3 मधील भाग 3: शब्दात फॉन्ट कसा शोधावा
 1 स्थापित फॉन्टचे नाव लक्षात ठेवा. वर्डमधील फॉन्ट वर्णक्रमानुसार सूचीबद्ध केले आहेत, म्हणून ते शोधण्यासाठी तुम्हाला फॉन्ट नावाची पहिली काही अक्षरे माहित असणे आवश्यक आहे.
1 स्थापित फॉन्टचे नाव लक्षात ठेवा. वर्डमधील फॉन्ट वर्णक्रमानुसार सूचीबद्ध केले आहेत, म्हणून ते शोधण्यासाठी तुम्हाला फॉन्ट नावाची पहिली काही अक्षरे माहित असणे आवश्यक आहे.  2 मायक्रोसॉफ्ट वर्ड उघडा. पांढऱ्या "W" सह निळ्या चिन्हावर क्लिक करा.
2 मायक्रोसॉफ्ट वर्ड उघडा. पांढऱ्या "W" सह निळ्या चिन्हावर क्लिक करा. - मायक्रोसॉफ्ट वर्ड आधीच उघडे असल्यास, ते बंद करा आणि नंतर ते पुन्हा उघडा. जोपर्यंत आपण प्रोग्राम रीस्टार्ट करत नाही तोपर्यंत वर्डमध्ये नवीन फॉन्ट दिसणार नाही.
 3 वर क्लिक करा नवीन दस्तऐवज. तुम्हाला हा पर्याय मुख्यपृष्ठाच्या वरच्या डाव्या बाजूला मिळेल. एक नवीन वर्ड डॉक्युमेंट उघडेल.
3 वर क्लिक करा नवीन दस्तऐवज. तुम्हाला हा पर्याय मुख्यपृष्ठाच्या वरच्या डाव्या बाजूला मिळेल. एक नवीन वर्ड डॉक्युमेंट उघडेल.  4 टॅबवर क्लिक करा मुख्य. ते वर्ड विंडोच्या शीर्षस्थानी आहे.
4 टॅबवर क्लिक करा मुख्य. ते वर्ड विंडोच्या शीर्षस्थानी आहे.  5 फॉन्ट मेनू उघडा. वर क्लिक करा
5 फॉन्ट मेनू उघडा. वर क्लिक करा  टूलबारमधील वर्तमान फॉन्टच्या नावाच्या उजवीकडे.
टूलबारमधील वर्तमान फॉन्टच्या नावाच्या उजवीकडे.  6 नवीन फॉन्ट शोधा. मेनूमधून स्क्रोल करा आणि स्थापित फॉन्टचे नाव शोधा.
6 नवीन फॉन्ट शोधा. मेनूमधून स्क्रोल करा आणि स्थापित फॉन्टचे नाव शोधा.  7 फॉन्ट वापरा. फॉन्ट नावावर क्लिक करा आणि नंतर कोणताही मजकूर प्रविष्ट करा. ते ठीक दिसण्यासाठी आपल्याला फॉन्ट आकार समायोजित करण्याची आवश्यकता असू शकते.
7 फॉन्ट वापरा. फॉन्ट नावावर क्लिक करा आणि नंतर कोणताही मजकूर प्रविष्ट करा. ते ठीक दिसण्यासाठी आपल्याला फॉन्ट आकार समायोजित करण्याची आवश्यकता असू शकते.
टिपा
- जेव्हा तुम्ही फॉन्ट इन्स्टॉल करता, तेव्हा ते मायक्रोसॉफ्ट ऑफिस सुइटमधील सर्व प्रोग्राम्समध्ये उपलब्ध असेल.
- जर तुम्हाला वर्ड डॉक्युमेंट दुसऱ्या व्यक्तीला पाठवायचे असेल तर ते पीडीएफ म्हणून सेव्ह करा जेणेकरून इन्स्टॉल केलेला फॉन्ट डॉक्युमेंटमध्ये राहील. हे करण्यासाठी, सेव्ह विंडोमध्ये, फाइल प्रकार (विंडोज) किंवा स्वरूप (मॅक) वर क्लिक करा आणि नंतर पीडीएफ निवडा.
चेतावणी
- काही वर्ण विशिष्ट फॉन्टमध्ये उपलब्ध होणार नाहीत.