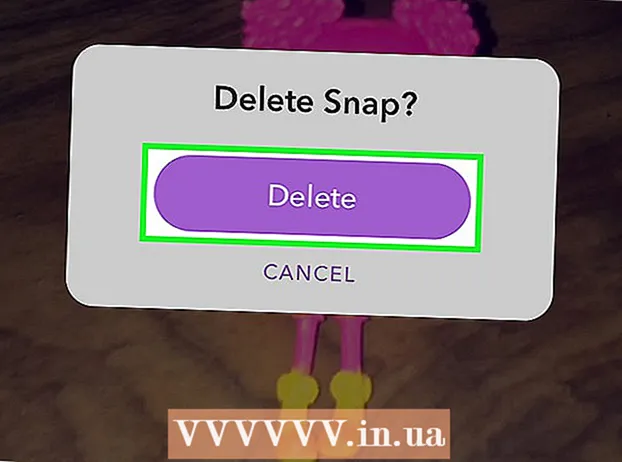लेखक:
Mark Sanchez
निर्मितीची तारीख:
28 जानेवारी 2021
अद्यतन तारीख:
2 जुलै 2024

सामग्री
- पावले
- 2 पैकी 1 पद्धत: विद्यमान फील्डला नवीन PivotTable स्तंभात रूपांतरित करा
- 2 पैकी 2 पद्धत: गणना केलेले स्तंभ जोडणे
- टिपा
- चेतावणी
Microsoft Excel PivotTable मध्ये नवीन स्तंभ तयार करण्यासाठी आणि जोडण्यासाठी तुम्ही PivotTable Creator चा वापर कसा करू शकता, हा लेख तुम्हाला सांगेल. आपण विद्यमान फील्ड किंवा स्तंभाला मुख्य सारणी स्तंभात रूपांतरित करू शकता किंवा आपल्याला आवश्यक सूत्रासह पूर्णपणे नवीन गणना केलेला स्तंभ तयार करू शकता.
पावले
2 पैकी 1 पद्धत: विद्यमान फील्डला नवीन PivotTable स्तंभात रूपांतरित करा
 1 आपण संपादित करू इच्छित असलेल्या PivotTable सह Excel वर्कबुक उघडा. इच्छित एक्सेल फाइल उघडण्यासाठी त्यावर डबल क्लिक करा.
1 आपण संपादित करू इच्छित असलेल्या PivotTable सह Excel वर्कबुक उघडा. इच्छित एक्सेल फाइल उघडण्यासाठी त्यावर डबल क्लिक करा. - जर तुम्ही अजून PivotTable तयार केले नसेल, तर नवीन तयार करा किंवा अस्तित्वात असलेली Excel फाइल उघडा आणि पुढे जाण्यापूर्वी PivotTable तयार करा.
 2 मुख्य सारणीतील कोणत्याही सेलवर क्लिक करा. हे आपल्याला स्वतः PivotTable निवडण्याची परवानगी देईल आणि आपोआप PivotTable साधने मेनू विभाग उघडेल, ज्यात "विश्लेषण"आणि"कन्स्ट्रक्टर”.
2 मुख्य सारणीतील कोणत्याही सेलवर क्लिक करा. हे आपल्याला स्वतः PivotTable निवडण्याची परवानगी देईल आणि आपोआप PivotTable साधने मेनू विभाग उघडेल, ज्यात "विश्लेषण"आणि"कन्स्ट्रक्टर”.  3 मेनू रिबनच्या शीर्षस्थानी टॅब निवडा विश्लेषण. आपल्याला हा टॅब इतर विविध मेनू टॅबच्या पुढे सापडेल, जे सूत्रे आणि फंक्शन्ससाठी इनपुट फील्डच्या वर स्थित आहेत. मुख्य टॅबसह कार्य करण्यासाठी टॅबमध्येच विविध साधने असतील, जी मेनू रिबनमध्ये लगेच दिसतील.
3 मेनू रिबनच्या शीर्षस्थानी टॅब निवडा विश्लेषण. आपल्याला हा टॅब इतर विविध मेनू टॅबच्या पुढे सापडेल, जे सूत्रे आणि फंक्शन्ससाठी इनपुट फील्डच्या वर स्थित आहेत. मुख्य टॅबसह कार्य करण्यासाठी टॅबमध्येच विविध साधने असतील, जी मेनू रिबनमध्ये लगेच दिसतील. - एक्सेलच्या काही आवृत्त्यांमध्ये, टॅबला "विश्लेषण", आणि इतरांमध्ये -"मापदंड”; दोन्ही प्रकरणांमध्ये, हे टॅब मेनूच्या PivotTable साधने विभागाखाली स्थित आहेत.
 4 बटणावर क्लिक करा फील्डची यादी मेनू रिबन मध्ये. हे बटण "शो" बटण गटातील "विश्लेषण" मेनू टॅबवर स्थित आहे. या बटणावर क्लिक केल्यानंतर, "पिव्होटटेबल फील्ड" विंडो उजवीकडे उघडेल, निवडलेल्या मुख्य सारणीच्या फील्ड, पंक्ती, स्तंभ आणि मूल्यांची सूची प्रदर्शित करेल.
4 बटणावर क्लिक करा फील्डची यादी मेनू रिबन मध्ये. हे बटण "शो" बटण गटातील "विश्लेषण" मेनू टॅबवर स्थित आहे. या बटणावर क्लिक केल्यानंतर, "पिव्होटटेबल फील्ड" विंडो उजवीकडे उघडेल, निवडलेल्या मुख्य सारणीच्या फील्ड, पंक्ती, स्तंभ आणि मूल्यांची सूची प्रदर्शित करेल.  5 फील्ड सूचीतील कोणत्याही फील्ड नावाच्या पुढील बॉक्स चेक करा. हे निवडलेल्या फील्डसाठी प्रारंभिक डेटाच्या एकूण मूल्याची आपोआप गणना करेल आणि नवीन स्तंभ म्हणून मुख्य सारणीमध्ये परिणाम जोडेल.
5 फील्ड सूचीतील कोणत्याही फील्ड नावाच्या पुढील बॉक्स चेक करा. हे निवडलेल्या फील्डसाठी प्रारंभिक डेटाच्या एकूण मूल्याची आपोआप गणना करेल आणि नवीन स्तंभ म्हणून मुख्य सारणीमध्ये परिणाम जोडेल. - लक्षात घ्या की सामान्यतः, डीफॉल्टनुसार, संख्या नसलेली फील्ड पंक्तींमध्ये जोडली जातात आणि संख्यात्मक फील्ड स्तंभांमध्ये.
- मुख्य सारणीमधून अनावश्यक स्तंभ काढण्यासाठी, तुम्ही संबंधित फील्डच्या नावापुढील बॉक्स कधीही अनचेक करू शकता.
 6 कोणतेही क्षेत्र, पंक्ती किंवा मूल्य स्तंभ क्षेत्रात ड्रॅग करा. हे स्वयंचलितपणे निवडलेल्या डेटा श्रेणीला स्तंभांच्या सूचीमध्ये रूपांतरित करेल आणि नवीन स्तंभ समाविष्ट करण्यासाठी PivotTable पुन्हा तयार करेल.
6 कोणतेही क्षेत्र, पंक्ती किंवा मूल्य स्तंभ क्षेत्रात ड्रॅग करा. हे स्वयंचलितपणे निवडलेल्या डेटा श्रेणीला स्तंभांच्या सूचीमध्ये रूपांतरित करेल आणि नवीन स्तंभ समाविष्ट करण्यासाठी PivotTable पुन्हा तयार करेल.
2 पैकी 2 पद्धत: गणना केलेले स्तंभ जोडणे
 1 आपण संपादित करू इच्छित असलेल्या PivotTable सह Excel वर्कबुक उघडा. इच्छित एक्सेल फाइल उघडण्यासाठी त्यावर डबल क्लिक करा.
1 आपण संपादित करू इच्छित असलेल्या PivotTable सह Excel वर्कबुक उघडा. इच्छित एक्सेल फाइल उघडण्यासाठी त्यावर डबल क्लिक करा. - जर तुम्ही अजून PivotTable तयार केले नसेल, तर नवीन तयार करा किंवा अस्तित्वात असलेली Excel फाइल उघडा आणि पुढे जाण्यापूर्वी PivotTable तयार करा.
 2 आपण संपादित करू इच्छित असलेले मुख्य सारणी निवडा. ते निवडण्यासाठी आणि संपादन सुरू करण्यासाठी मुख्य सारणीवर क्लिक करा.
2 आपण संपादित करू इच्छित असलेले मुख्य सारणी निवडा. ते निवडण्यासाठी आणि संपादन सुरू करण्यासाठी मुख्य सारणीवर क्लिक करा.  3 मेनूवर टॅबवर जा विश्लेषण. हे मेनू रिबनमधील एक्सेल विंडोच्या शीर्षस्थानी, अंदाजे मध्यभागी स्थित असेल.त्यामध्ये तुम्हाला मुख्य सारण्यांसह काम करण्यासाठी विविध साधने सापडतील.
3 मेनूवर टॅबवर जा विश्लेषण. हे मेनू रिबनमधील एक्सेल विंडोच्या शीर्षस्थानी, अंदाजे मध्यभागी स्थित असेल.त्यामध्ये तुम्हाला मुख्य सारण्यांसह काम करण्यासाठी विविध साधने सापडतील. - एक्सेलच्या काही आवृत्त्यांमध्ये, टॅबला "विश्लेषण", आणि इतरांमध्ये -"मापदंड”; दोन्ही प्रकरणांमध्ये, हे टॅब मेनूच्या PivotTable साधने विभागाखाली स्थित आहेत.
 4 मेनू रिबनमधील बटणावर क्लिक करा फील्ड, आयटम आणि सेट. हे बटण उजवीकडे बटणांच्या "कॅल्क्युलेशन" गटामध्ये स्थित आहे आणि "fx" स्वाक्षरीसह एक मुख्य सारणी विंडो म्हणून ग्राफिकपणे प्रदर्शित केले आहे. त्यावर क्लिक केल्यानंतर, आपल्यासाठी एक पॉप-अप मेनू उघडेल.
4 मेनू रिबनमधील बटणावर क्लिक करा फील्ड, आयटम आणि सेट. हे बटण उजवीकडे बटणांच्या "कॅल्क्युलेशन" गटामध्ये स्थित आहे आणि "fx" स्वाक्षरीसह एक मुख्य सारणी विंडो म्हणून ग्राफिकपणे प्रदर्शित केले आहे. त्यावर क्लिक केल्यानंतर, आपल्यासाठी एक पॉप-अप मेनू उघडेल.  5 पॉप-अप मेनू सूचीमधून निवडा गणना केलेले फील्ड. आपल्याला "कॅल्क्युलेटेड फील्ड घाला" विंडो दिसेल, ज्यामध्ये आपण मुख्य सारणीमध्ये आपल्याला आवश्यक असलेल्या पॅरामीटर्ससह नवीन गणना केलेला स्तंभ जोडू शकता.
5 पॉप-अप मेनू सूचीमधून निवडा गणना केलेले फील्ड. आपल्याला "कॅल्क्युलेटेड फील्ड घाला" विंडो दिसेल, ज्यामध्ये आपण मुख्य सारणीमध्ये आपल्याला आवश्यक असलेल्या पॅरामीटर्ससह नवीन गणना केलेला स्तंभ जोडू शकता.  6 "नाव" इनपुट फील्डमध्ये नवीन स्तंभासाठी नाव प्रविष्ट करा. "नाव" उपशीर्षकासह इनपुट फील्डवर क्लिक करा आणि त्यामध्ये नवीन स्तंभाचे नाव प्रविष्ट करा. हे नाव PivotTable मध्ये गणना केलेल्या स्तंभाच्या वरील शीर्षक पट्टीमध्ये दिसेल.
6 "नाव" इनपुट फील्डमध्ये नवीन स्तंभासाठी नाव प्रविष्ट करा. "नाव" उपशीर्षकासह इनपुट फील्डवर क्लिक करा आणि त्यामध्ये नवीन स्तंभाचे नाव प्रविष्ट करा. हे नाव PivotTable मध्ये गणना केलेल्या स्तंभाच्या वरील शीर्षक पट्टीमध्ये दिसेल.  7 "सूत्र" इनपुट फील्डमध्ये नवीन स्तंभाच्या मूल्यांची गणना करण्यासाठी सूत्र प्रविष्ट करा. "फॉर्म्युला" उपशीर्षकाच्या पुढील इनपुट फील्डवर क्लिक करा आणि नवीन स्तंभातील मूल्यांची गणना करण्यासाठी वापरले जाणारे सूत्र प्रविष्ट करा.
7 "सूत्र" इनपुट फील्डमध्ये नवीन स्तंभाच्या मूल्यांची गणना करण्यासाठी सूत्र प्रविष्ट करा. "फॉर्म्युला" उपशीर्षकाच्या पुढील इनपुट फील्डवर क्लिक करा आणि नवीन स्तंभातील मूल्यांची गणना करण्यासाठी वापरले जाणारे सूत्र प्रविष्ट करा. - समान चिन्हाच्या उजवीकडे (“=”) सूत्र स्वतः प्रविष्ट करण्याचे सुनिश्चित करा.
- आवश्यक असल्यास, आपण विद्यमान स्तंभ आपल्या सूत्रात निर्दिष्ट करून गणनासाठी मूल्यांचे स्रोत म्हणून वापरू शकता. हे करण्यासाठी, "फील्ड" सूचीमधील फील्ड निवडा जे सूत्रात जोडले जावे आणि "फील्ड जोडा" बटणावर क्लिक करून ते गणनामध्ये समाविष्ट करा.
 8 बटणावर क्लिक करा ठीक आहे. हे PivotTable च्या उजव्या बाजूला एक नवीन गणना केलेले स्तंभ जोडेल.
8 बटणावर क्लिक करा ठीक आहे. हे PivotTable च्या उजव्या बाजूला एक नवीन गणना केलेले स्तंभ जोडेल.
टिपा
- तुम्ही तुमच्या PivotTable चे संपादन सुरू करण्यापूर्वी, तुमच्या मूळ Excel फाईलचा बॅक अप घेण्याचे सुनिश्चित करा.
चेतावणी
- केलेल्या कामाचे परिणाम जतन करण्यास विसरू नका.