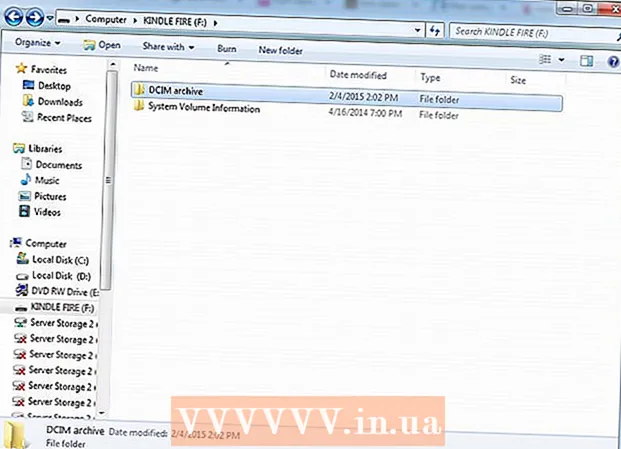लेखक:
Florence Bailey
निर्मितीची तारीख:
20 मार्च 2021
अद्यतन तारीख:
1 जुलै 2024

सामग्री
- पावले
- 4 पैकी 1 पद्धत: नमुने शोधणे
- 4 पैकी 2 पद्धत: नवीन टेम्पलेट तयार करणे
- 4 पैकी 3 पद्धत: म्हणून जतन करा निवडणे
- 4 पैकी 4 पद्धत: टेम्पलेट स्थापित करणे
- टिपा
- चेतावणी
टेम्पलेट्स वर्डमध्ये नवीन दस्तऐवज तयार करणे सोपे करतात, जे अनेक पूर्वनिर्धारित टेम्पलेट्ससह येते. जर तुम्हाला वर्डमध्ये इतर टेम्पलेट्स जोडण्याची आवश्यकता असेल तर हा लेख वाचा (विंडोज आणि मॅक ओएस सिस्टम कव्हर).
पावले
4 पैकी 1 पद्धत: नमुने शोधणे
 1 नवीन टेम्पलेट्स ऑनलाइन शोधा.
1 नवीन टेम्पलेट्स ऑनलाइन शोधा.- मायक्रोसॉफ्ट ऑफिस साइटवर जा आणि सुचवलेले टेम्पलेट्स ब्राउझ करा.
- जर मायक्रोसॉफ्ट ऑफिस साइटवर तुम्हाला आवश्यक टेम्पलेट नसेल, तर विशिष्ट दस्तऐवज टेम्पलेटसाठी इंटरनेट शोधा, उदाहरणार्थ, "वर्डसाठी निबंध टेम्पलेट."
 2 तुम्ही निवडलेला टेम्पलेट तुमच्या मायक्रोसॉफ्ट वर्डच्या आवृत्तीशी सुसंगत असल्याची खात्री करा.
2 तुम्ही निवडलेला टेम्पलेट तुमच्या मायक्रोसॉफ्ट वर्डच्या आवृत्तीशी सुसंगत असल्याची खात्री करा. 3 टेम्पलेट डाउनलोड करा.
3 टेम्पलेट डाउनलोड करा.- तुम्हाला हवे असलेले टेम्पलेट सापडत नसल्यास, पुढील विभागात जा. अन्यथा, पुढील विभागात जा.
4 पैकी 2 पद्धत: नवीन टेम्पलेट तयार करणे
 1 एक नवीन मायक्रोसॉफ्ट वर्ड डॉक्युमेंट तयार करा.
1 एक नवीन मायक्रोसॉफ्ट वर्ड डॉक्युमेंट तयार करा. 2 फॉन्ट सेटिंग्ज समायोजित करा, सीमा घाला, चित्रे, रेषा अंतर आणि बरेच काही.इ.
2 फॉन्ट सेटिंग्ज समायोजित करा, सीमा घाला, चित्रे, रेषा अंतर आणि बरेच काही.इ.  3 "फाइल" वर क्लिक करा.
3 "फाइल" वर क्लिक करा.
4 पैकी 3 पद्धत: म्हणून जतन करा निवडणे
 1 टेम्पलेट सेव्ह करा.
1 टेम्पलेट सेव्ह करा. 2 सेव्ह टाइप मेनूमधून, शब्द टेम्पलेट निवडा.
2 सेव्ह टाइप मेनूमधून, शब्द टेम्पलेट निवडा.
4 पैकी 4 पद्धत: टेम्पलेट स्थापित करणे
 1 टेम्पलेट्स फोल्डर शोधा ज्यात मायक्रोसॉफ्ट ऑफिस टेम्पलेट्स आहेत. बहुधा, हे मायक्रोसॉफ्ट ऑफिस फोल्डरमध्ये आहे. जर ते तेथे नसेल, तर हे फोल्डर शोधण्यासाठी विंडोज सर्च इंजिन वापरा.
1 टेम्पलेट्स फोल्डर शोधा ज्यात मायक्रोसॉफ्ट ऑफिस टेम्पलेट्स आहेत. बहुधा, हे मायक्रोसॉफ्ट ऑफिस फोल्डरमध्ये आहे. जर ते तेथे नसेल, तर हे फोल्डर शोधण्यासाठी विंडोज सर्च इंजिन वापरा.  2 तुम्ही डाउनलोड केलेले किंवा तयार केलेले टेम्पलेट्स फोल्डरमध्ये कॉपी करा.
2 तुम्ही डाउनलोड केलेले किंवा तयार केलेले टेम्पलेट्स फोल्डरमध्ये कॉपी करा. 3 मायक्रोसॉफ्ट वर्ड रीस्टार्ट करा. (कृपया लक्षात घ्या की टेम्पलेट स्वतःच उघडू शकतो, म्हणून अशा "त्रुटी" टाळण्यासाठी आपल्याला वर्ड रीस्टार्ट करण्याची आवश्यकता आहे.)
3 मायक्रोसॉफ्ट वर्ड रीस्टार्ट करा. (कृपया लक्षात घ्या की टेम्पलेट स्वतःच उघडू शकतो, म्हणून अशा "त्रुटी" टाळण्यासाठी आपल्याला वर्ड रीस्टार्ट करण्याची आवश्यकता आहे.)  4 "फाइल" - "प्रोजेक्ट गॅलरी" वर क्लिक करा. (तुमच्या वर्ड सेटिंग्जवर अवलंबून, ही विंडो आपोआप उघडू शकते.)
4 "फाइल" - "प्रोजेक्ट गॅलरी" वर क्लिक करा. (तुमच्या वर्ड सेटिंग्जवर अवलंबून, ही विंडो आपोआप उघडू शकते.)  5 टेम्पलेट्स सूचीमध्ये नवीन टेम्पलेट हायलाइट करा. एक नवीन दस्तऐवज उघडेल जो निवडलेल्या टेम्पलेटशी जुळतो; हा दस्तऐवज संपादित केल्याने मूळ टेम्पलेटवर परिणाम होणार नाही.
5 टेम्पलेट्स सूचीमध्ये नवीन टेम्पलेट हायलाइट करा. एक नवीन दस्तऐवज उघडेल जो निवडलेल्या टेम्पलेटशी जुळतो; हा दस्तऐवज संपादित केल्याने मूळ टेम्पलेटवर परिणाम होणार नाही.  6 नवीन मायक्रोसॉफ्ट वर्ड टेम्पलेटसह काम करण्याचा आनंद घ्या!
6 नवीन मायक्रोसॉफ्ट वर्ड टेम्पलेटसह काम करण्याचा आनंद घ्या!
टिपा
- जर तुम्हाला टेम्पलेट संपादित करायचे असेल तर या टेम्पलेटसह नवीन दस्तऐवज तयार करा. तुमचे बदल करा आणि नंतर File - Save As वर क्लिक करा. सेव्ह टाईप मेनूमधून, वर्ड टेम्पलेट निवडा आणि संपादित टेम्पलेट मूळ टेम्पलेटच्या नावाने (अशावेळी मूळ टेम्पलेट अधिलिखित होईल) किंवा नवीन नावाने सेव्ह करा.
चेतावणी
- आपण टेम्पलेट मॅक्रोमध्ये दुर्भावनापूर्ण कोड लपवू शकता. मॅक्रो असलेले टेम्पलेट्स लोड करताना काळजी घ्या जर मायक्रोसॉफ्ट ऑफिसने तुम्हाला चेतावणी दिली की डाउनलोड केलेल्या टेम्पलेटमध्ये मॅक्रो आहे आणि तुम्हाला त्याबद्दल माहिती नाही, तर मॅक्रो चालवू देऊ नका. हा टेम्पलेट हटवा आणि दुसरा शोधा.