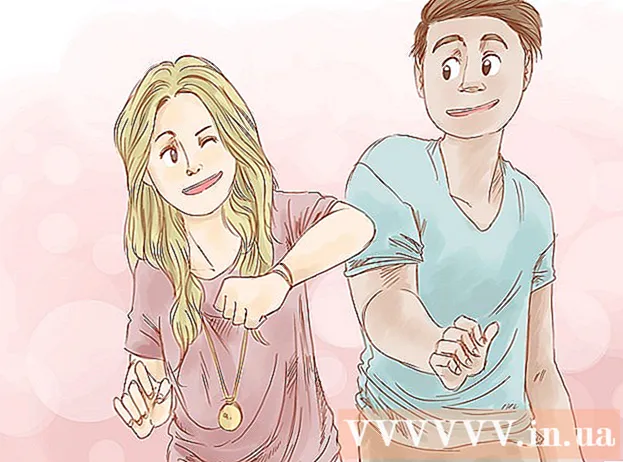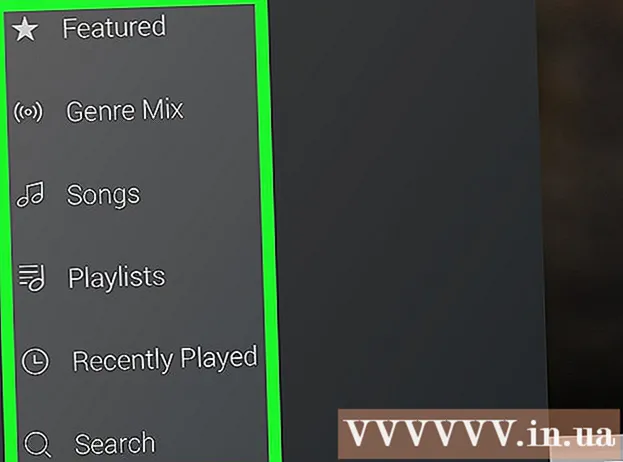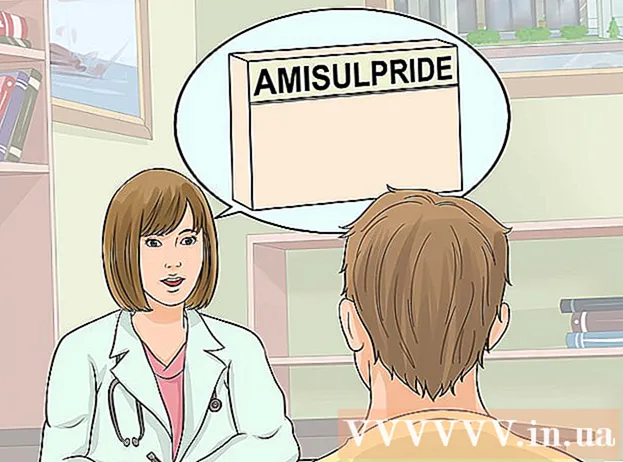लेखक:
Alice Brown
निर्मितीची तारीख:
24 मे 2021
अद्यतन तारीख:
1 जुलै 2024

सामग्री
- पावले
- 5 पैकी 1 भाग: सिस्टम प्राधान्ये उघडा
- 5 पैकी 2 भाग: ट्रॅकपॅड सेटिंग्ज शोधा आणि उघडा
- 5 पैकी 3 भाग: ट्रॅकपॅड सेटिंग्ज बदला
- 5 पैकी 4 भाग: स्क्रोल आणि झूम पर्याय सानुकूलित करा
- 5 पैकी 5 भाग: माउस सेटिंग बदलणे
Laptपल लॅपटॉपवरील ट्रॅकपॅडची काही सवय लागते, कारण ती इतर लॅपटॉपवरील टचपॅडपेक्षा वेगळी असते (तेथे बटणे नाहीत, खुणा नाहीत, हे वेगळ्या पद्धतीने कॅलिब्रेट केले जाते).
पावले
5 पैकी 1 भाग: सिस्टम प्राधान्ये उघडा
 1 सिस्टम सेटिंग्ज उघडण्याचे दोन मार्ग आहेत, ज्यात ट्रॅकपॅड आणि माउस सेटिंग्ज आहेत:
1 सिस्टम सेटिंग्ज उघडण्याचे दोन मार्ग आहेत, ज्यात ट्रॅकपॅड आणि माउस सेटिंग्ज आहेत: 2 स्क्रीनच्या तळाशी, तीन गीअर्स चिन्हावर क्लिक करा. सिस्टम सेटिंग्ज असलेली एक विंडो उघडेल.
2 स्क्रीनच्या तळाशी, तीन गीअर्स चिन्हावर क्लिक करा. सिस्टम सेटिंग्ज असलेली एक विंडो उघडेल. - किंवा स्क्रीनच्या वरच्या उजव्या कोपर्यात (घड्याळाच्या पुढे) भिंगाच्या चिन्हावर क्लिक करा किंवा कमांड + स्पेस दाबा.
 3 उघडणार्या विंडोमध्ये, "सिस्टम प्राधान्ये" प्रविष्ट करा. सिस्टम सेटिंग्ज चिन्ह टॉप हिट विभागात किंवा अनुप्रयोग विभागात दिसेल. त्यांना उघडण्यासाठी सिस्टम प्राधान्ये चिन्हावर क्लिक करा.
3 उघडणार्या विंडोमध्ये, "सिस्टम प्राधान्ये" प्रविष्ट करा. सिस्टम सेटिंग्ज चिन्ह टॉप हिट विभागात किंवा अनुप्रयोग विभागात दिसेल. त्यांना उघडण्यासाठी सिस्टम प्राधान्ये चिन्हावर क्लिक करा. - सिस्टीम प्राधान्ये विंडो विभागांमध्ये विभागली गेली आहे, त्यातील प्रत्येक युटिलिटी आयकॉनचा समावेश आहे जेणेकरून त्यांना शोधणे सोपे होईल. विभाग: वैयक्तिक, हार्डवेअर, इंटरनेट आणि वायरलेस, सिस्टम, इतर.
5 पैकी 2 भाग: ट्रॅकपॅड सेटिंग्ज शोधा आणि उघडा
 1 ट्रॅकपॅड सेटिंग्ज हार्डवेअर विभागात स्थित आहेत. हे डावीकडून सहावे चिन्ह आहे, एक राखाडी आयत जो ट्रॅकपॅड सारखा दिसतो.
1 ट्रॅकपॅड सेटिंग्ज हार्डवेअर विभागात स्थित आहेत. हे डावीकडून सहावे चिन्ह आहे, एक राखाडी आयत जो ट्रॅकपॅड सारखा दिसतो. - आपण सिस्टम प्राधान्ये विंडोमध्ये टचपॅड सेटिंग्ज शोधू इच्छित नसल्यास, स्क्रीनच्या वरच्या उजव्या कोपर्यात असलेल्या भिंगाच्या चिन्हावर क्लिक करा आणि उघडलेल्या विंडोमध्ये "ट्रॅकपॅड" टाइप करा.
- सिस्टम सेटिंग्जमध्ये, प्रत्येक पर्यायाच्या उजवीकडे जे चालू किंवा बंद केले जाऊ शकते, तेथे एक पर्याय आहे की तो पर्याय कसा वापरायचा हे स्पष्ट करतो. व्हिडिओ पाहण्यासाठी त्यावर फिरवा.
 2 माउस सेटिंग्ज सिस्टम प्राधान्ये विंडोच्या हार्डवेअर विभागात स्थित आहेत. हे डावीकडून पाचवे चिन्ह आहे आणि संगणक माऊससारखे दिसते.
2 माउस सेटिंग्ज सिस्टम प्राधान्ये विंडोच्या हार्डवेअर विभागात स्थित आहेत. हे डावीकडून पाचवे चिन्ह आहे आणि संगणक माऊससारखे दिसते. - आपण सिस्टम प्राधान्ये विंडोमध्ये आपल्या माउस सेटिंग्ज शोधू इच्छित नसल्यास, स्क्रीनच्या वरच्या उजव्या कोपर्यात असलेल्या भिंगावर क्लिक करा आणि उघडलेल्या विंडोमध्ये "माउस" टाइप करा.
5 पैकी 3 भाग: ट्रॅकपॅड सेटिंग्ज बदला
 1 ट्रॅकपॅड प्राधान्ये विंडोमध्ये, पॉईंट आणि क्लिक टॅबवर क्लिक करा. या टॅबमध्ये चार पर्याय आणि कर्सरची गती बदलण्यासाठी स्लायडर समाविष्ट आहे.
1 ट्रॅकपॅड प्राधान्ये विंडोमध्ये, पॉईंट आणि क्लिक टॅबवर क्लिक करा. या टॅबमध्ये चार पर्याय आणि कर्सरची गती बदलण्यासाठी स्लायडर समाविष्ट आहे. - तुम्ही तुमच्या MacBook Pro वर ट्रॅकपॅड दोन प्रकारे वापरू शकता: दाबा आणि स्पर्श करा. दाबणे बटण दाबण्याशी संबंधित आहे; स्पर्श करणे टच स्क्रीनवर क्लिक करण्यासारखे आहे. आपण स्पर्श निवडू इच्छित असल्यास, पहिला पर्याय तपासा (या पर्यायाच्या पुढील निळा चेकबॉक्स तपासा).
- दुसरा पर्याय दुय्यम क्लिक आहे.हा क्लिक उजव्या माऊस बटणावर क्लिक करण्यासारखा आहे. आपण डीफॉल्ट सेटिंग्ज (दोन-बोट टॅप) वापरू शकता किंवा ड्रॉप-डाउन मेनूमधून भिन्न पर्याय निवडू शकता. उजवीकडील व्हिडिओ हा पर्याय कसा वापरायचा ते दर्शवेल.
- निवडलेल्या शब्दाचा अर्थ निश्चित करण्यासाठी "लुक अप" पर्याय जबाबदार आहे. एखाद्या शब्दावर फिरणे आणि तीन बोटांनी ट्रॅकपॅडवर क्लिक करणे शब्दाच्या अर्थाचे वर्णन उघडेल.
- "तीन-बोट ड्रॅग" पर्याय उघड्या खिडक्या त्वरीत हलविण्यासाठी जबाबदार आहे. आपण हा पर्याय वापरण्याचे ठरविल्यास, आपण हलवू इच्छित असलेल्या विंडोमध्ये कर्सर ठेवा.
- स्लाइडर वापरून कर्सर ज्या वेगाने फिरतो ते बदला. कर्सर आपल्या बोटांपेक्षा हळू किंवा वेगाने हलवा. अनेक प्रवास गती तपासा आणि सर्वात इष्टतम निवडा.
5 पैकी 4 भाग: स्क्रोल आणि झूम पर्याय सानुकूलित करा
 1 ट्रॅकपॅड प्राधान्ये विंडोमध्ये, स्क्रोल आणि झूम टॅबवर क्लिक करा. या टॅबमध्ये चार पर्याय समाविष्ट आहेत (पर्याय सक्षम करण्यासाठी बॉक्स तपासा आणि तो अक्षम करण्यासाठी अनचेक करा). Appleपल उपकरणांमध्ये हे सर्वात प्रसिद्ध पर्याय आहेत, कारण ते iOS मध्ये देखील उपस्थित आहेत.
1 ट्रॅकपॅड प्राधान्ये विंडोमध्ये, स्क्रोल आणि झूम टॅबवर क्लिक करा. या टॅबमध्ये चार पर्याय समाविष्ट आहेत (पर्याय सक्षम करण्यासाठी बॉक्स तपासा आणि तो अक्षम करण्यासाठी अनचेक करा). Appleपल उपकरणांमध्ये हे सर्वात प्रसिद्ध पर्याय आहेत, कारण ते iOS मध्ये देखील उपस्थित आहेत. - पहिला पर्याय "स्क्रोल दिशा: नैसर्गिक" आहे. स्क्रीनवरील स्क्रोल बारऐवजी ट्रॅकपॅड वापरून स्क्रोलिंग निर्दिष्ट करते.
- डीफॉल्टनुसार, स्क्रोलिंग आपल्या बोटांनी केले जाते. ट्रॅकपॅडवर दोन बोटे ठेवा आणि पृष्ठ खाली / वर स्क्रोल करण्यासाठी त्यांना वर / खाली सरकवा. आपण हा पर्याय बंद केल्यास, हालचालीची दिशा उलट होईल.
 2 दुसरा पर्याय "झूम इन किंवा आउट" आहे. झूम इन करण्यासाठी, ट्रॅकपॅडवर दोन दुमडलेली बोटं ठेवा आणि त्यांना वेगळे पसरवा. झूम कमी करण्यासाठी आपली बोटं एकत्र करा.
2 दुसरा पर्याय "झूम इन किंवा आउट" आहे. झूम इन करण्यासाठी, ट्रॅकपॅडवर दोन दुमडलेली बोटं ठेवा आणि त्यांना वेगळे पसरवा. झूम कमी करण्यासाठी आपली बोटं एकत्र करा. - तिसरा पर्याय म्हणजे "स्मार्ट झूम". झूम इन / आउट करण्यासाठी दोन बोटांनी ट्रॅकपॅडवर फक्त डबल-क्लिक करा. आपण ट्रॅकपॅडवर बोटं जोडून अधिक कार्यक्षमतेने झूम इन / आउट करू शकता.
- ट्रॅकपॅडवर आपल्या बोटांनी फिरवण्यासाठी प्रतिमा संपादित करताना रोटेट पर्याय सामान्यतः वापरला जातो. ट्रॅकपॅडवर दोन बोटे ठेवा आणि त्यांना उजवीकडे किंवा डावीकडे नमुना फिरवण्यासाठी फिरवा.
 3 ट्रॅकपॅड प्राधान्ये विंडोमध्ये, अधिक हावभाव टॅब क्लिक करा. या टॅबमध्ये ट्रॅकपॅड ट्वीक करण्यासाठी अनेक पर्याय समाविष्ट आहेत, जसे की पृष्ठांवर नेव्हिगेट करणे, पूर्ण-स्क्रीन अॅप्समध्ये नेव्हिगेट करणे, सिस्टम आयटम प्रदर्शित करणे (अॅक्शन सेंटर, मिशन कंट्रोल, लाँच पॅड, डेस्कटॉप).
3 ट्रॅकपॅड प्राधान्ये विंडोमध्ये, अधिक हावभाव टॅब क्लिक करा. या टॅबमध्ये ट्रॅकपॅड ट्वीक करण्यासाठी अनेक पर्याय समाविष्ट आहेत, जसे की पृष्ठांवर नेव्हिगेट करणे, पूर्ण-स्क्रीन अॅप्समध्ये नेव्हिगेट करणे, सिस्टम आयटम प्रदर्शित करणे (अॅक्शन सेंटर, मिशन कंट्रोल, लाँच पॅड, डेस्कटॉप). - सर्व चालू असलेल्या अनुप्रयोगांच्या विंडो पाहण्यासाठी "अॅप एक्सपोझ" पर्याय वापरा. हे करण्यासाठी, तीन किंवा चार बोटांचा वापर करा; कधीकधी तुम्ही तुमची बोटं दुमडून किंवा पसरवताना अंगठा वापरा (कृती केंद्राला फक्त दोन बोटे लागतात).
- काही पर्यायांमध्ये उप-पर्यायांचा समावेश आहे ज्याद्वारे आपण आपल्या बोटाचे हावभाव सानुकूलित करू शकता. आपण प्रत्येक पर्यायासाठी व्हिडिओ पाहण्याची शिफारस केली जाते जेणेकरून आपण त्याचा हेतू समजू शकाल आणि हा पर्याय सक्षम करायचा की नाही हे ठरवू शकाल.
5 पैकी 5 भाग: माउस सेटिंग बदलणे
 1 माउस सेटिंग्ज विंडोमध्ये, आपण स्क्रोलिंग दिशा बदलू शकता. डीफॉल्टनुसार, माउस याप्रमाणे पृष्ठे स्क्रोल करते - जेव्हा तुम्ही माउस चाक "तुमच्या दिशेने" हलवाल, तेव्हा तुम्ही पृष्ठ खाली स्क्रोल कराल; माउस व्हील "तुमच्यापासून दूर" हलवल्याने पृष्ठ वर स्क्रोल होईल.
1 माउस सेटिंग्ज विंडोमध्ये, आपण स्क्रोलिंग दिशा बदलू शकता. डीफॉल्टनुसार, माउस याप्रमाणे पृष्ठे स्क्रोल करते - जेव्हा तुम्ही माउस चाक "तुमच्या दिशेने" हलवाल, तेव्हा तुम्ही पृष्ठ खाली स्क्रोल कराल; माउस व्हील "तुमच्यापासून दूर" हलवल्याने पृष्ठ वर स्क्रोल होईल. - आपण स्क्रोलिंगची दिशा बदलू इच्छित असल्यास हा पर्याय अनचेक करा.
- आपण ट्रॅकपॅड सेटिंग्जमध्ये कर्सरची गती बदलली पाहिजे, परंतु आपण माऊस सेटिंग्ज विंडोमध्ये (स्लाइडरचा वापर करून) देखील समायोजित करू शकता. अनेक प्रवास गती तपासा आणि सर्वात इष्टतम निवडा.
- तुम्ही तुमची बोटं पृष्ठांमधून ज्या वेगाने स्क्रोल करता ती बदलू शकता. स्क्रोल बारसह एक पृष्ठ उघडा जेणेकरून आपण स्क्रोलिंग वेग तपासू शकाल.
 2 एकल आणि दुहेरी क्लिकसाठी वेग समायोजित करा. तुम्ही हळू क्लिक करा, हळू तुम्ही दस्तऐवज उघडण्यासाठी किंवा अनुप्रयोग लॉन्च करण्यासाठी चिन्ह क्लिक करू शकता.
2 एकल आणि दुहेरी क्लिकसाठी वेग समायोजित करा. तुम्ही हळू क्लिक करा, हळू तुम्ही दस्तऐवज उघडण्यासाठी किंवा अनुप्रयोग लॉन्च करण्यासाठी चिन्ह क्लिक करू शकता. - प्राथमिक माउस बटण न बदलण्याची शिफारस केली जाते (डीफॉल्टनुसार, हे डावे बटण आहे). आपण ते उजव्या बटणावर बदलल्यास, दस्तऐवज उघडण्यासाठी किंवा अनुप्रयोग सुरू करण्यासाठी आपल्याला उजवे-क्लिक (डावे नाही) करावे लागेल.
- केलेले सर्व बदल आपोआप जतन केले जातात. सिस्टम प्राधान्ये बाहेर पडण्यासाठी, टूलबारवर जा (iconपल चिन्हाच्या पुढील स्क्रीनच्या वरच्या डाव्या बाजूला) आणि सिस्टीम प्राधान्ये निवडा - सिस्टम प्राधान्ये सोडा.