लेखक:
Florence Bailey
निर्मितीची तारीख:
24 मार्च 2021
अद्यतन तारीख:
1 जुलै 2024
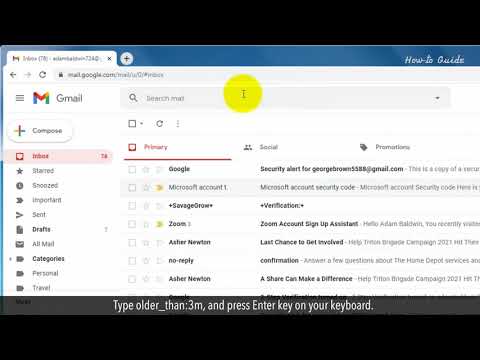
सामग्री
- पावले
- 5 पैकी 1 पद्धत: मोबाइल डिव्हाइसवर तारखेनुसार ईमेल कसे शोधावे
- 5 पैकी 2 पद्धत: आपल्या संगणकावर तारखेनुसार ईमेल कसे शोधावे
- 5 पैकी 3 पद्धत: प्रेषक किंवा सामग्रीद्वारे ईमेल कसे शोधावे
- 5 पैकी 4 पद्धत: संगणकावर हटविलेले संदेश कसे पहावे
- 5 पैकी 5 पद्धत: आपल्या स्मार्टफोन किंवा टॅब्लेटवर हटविलेले संदेश कसे पहावेत
- टिपा
हा लेख तुमच्या संगणकावर, स्मार्टफोन आणि टॅब्लेटवर जीमेलमध्ये जुने किंवा हरवलेले ईमेल कसे शोधायचे ते दर्शवेल. आपण तारीख, प्रेषक आणि सामग्रीनुसार अक्षरे शोधू शकता.
पावले
5 पैकी 1 पद्धत: मोबाइल डिव्हाइसवर तारखेनुसार ईमेल कसे शोधावे
 1 Gmail अॅप उघडा. चिन्हावर लिफाफा असे दिसते ज्यावर लाल "एम" आहे. जीमेल अॅप अँड्रॉइड डिव्हाइससाठी गुगल प्ले स्टोअर आणि आयफोन किंवा आयपॅडसाठी अॅप स्टोअरवर उपलब्ध आहे.
1 Gmail अॅप उघडा. चिन्हावर लिफाफा असे दिसते ज्यावर लाल "एम" आहे. जीमेल अॅप अँड्रॉइड डिव्हाइससाठी गुगल प्ले स्टोअर आणि आयफोन किंवा आयपॅडसाठी अॅप स्टोअरवर उपलब्ध आहे. - आपण आपल्या जीमेल खात्यात साइन इन केलेले नसल्यास, आपल्याला Android, iPhone किंवा iPad डिव्हाइसेससाठी आपले Google खाते जोडण्याची आवश्यकता आहे.
 2 स्क्रीनच्या शीर्षस्थानी असलेल्या शोध बारवर क्लिक करा. या ओळीत, आपण प्राप्तकर्ता, विषय किंवा तारखेनुसार संदेशांची क्रमवारी लावू शकता.
2 स्क्रीनच्या शीर्षस्थानी असलेल्या शोध बारवर क्लिक करा. या ओळीत, आपण प्राप्तकर्ता, विषय किंवा तारखेनुसार संदेशांची क्रमवारी लावू शकता.  3 प्रिंट करा आधी: शोध बार मध्ये... हा आदेश विशिष्ट तारखेपर्यंत ईमेल शोधेल.
3 प्रिंट करा आधी: शोध बार मध्ये... हा आदेश विशिष्ट तारखेपर्यंत ईमेल शोधेल.  4 कृपया YYYY / MM / DD स्वरूपात तारीख प्रविष्ट करा. प्रणाली एका विशिष्ट तारखेपर्यंत ईमेल शोधेल. जर तुम्हाला 2019 पूर्वी संदेश शोधण्याची आवश्यकता असेल तर टाइप करा आधी: 2019/01/01 शोध बार मध्ये.
4 कृपया YYYY / MM / DD स्वरूपात तारीख प्रविष्ट करा. प्रणाली एका विशिष्ट तारखेपर्यंत ईमेल शोधेल. जर तुम्हाला 2019 पूर्वी संदेश शोधण्याची आवश्यकता असेल तर टाइप करा आधी: 2019/01/01 शोध बार मध्ये. - आपण "नंतर:" आज्ञा वापरल्यास आणि YYYY / MM / DD स्वरूपात पहिली तारीख निर्दिष्ट करू शकता, त्यानंतर "आधी:" (आधी) आणि YYYY / MM / मध्ये पूर्वीप्रमाणे शेवटची तारीख निर्दिष्ट करू शकता. डीडी फॉरमॅट ... उदाहरणार्थ, मे साठी ईमेल शोधण्यासाठी, प्रविष्ट करा नंतर: 2019/05/01 पूर्वी: 2019/05/31 शोध बार मध्ये.
- तारखेनंतर प्राप्तकर्त्याचे किंवा प्रेषकाचे नाव किंवा ईमेल पत्ता, किंवा ईमेलच्या मुख्य भागातून शब्द आणि वाक्ये निर्दिष्ट करून आपण आपला शोध आणखी कमी करू शकता. उदाहरणार्थ, आपण मुद्रित करू शकता आधी: 2019/01/01 [email protected] किंवा नंतर: 2019/05/01 पूर्वी: 2019/05/31 डॉक्टरांकडे भेट घ्या.
 5 वर क्लिक करा शोधा किंवा भिंगाचे चिन्ह. ठराविक कालावधीत पत्रांसाठी शोध केला जाईल.
5 वर क्लिक करा शोधा किंवा भिंगाचे चिन्ह. ठराविक कालावधीत पत्रांसाठी शोध केला जाईल.
5 पैकी 2 पद्धत: आपल्या संगणकावर तारखेनुसार ईमेल कसे शोधावे
 1 जा दुवा. आपण आधीच साइन इन केलेले नसल्यास आपल्या खात्यात साइन इन करा.
1 जा दुवा. आपण आधीच साइन इन केलेले नसल्यास आपल्या खात्यात साइन इन करा.  2 त्रिकोणाच्या चिन्हावर क्लिक करा
2 त्रिकोणाच्या चिन्हावर क्लिक करा  शोध बार मध्ये. ते उजव्या बाजूला आहे. उपलब्ध शोध फिल्टर उघडतील.
शोध बार मध्ये. ते उजव्या बाजूला आहे. उपलब्ध शोध फिल्टर उघडतील.  3 ड्रॉपडाउन मेनूमधून "तारीख" निवडा. हे शोध फिल्टर ड्रॉप-डाउन बॉक्सच्या तळाशी आहे.
3 ड्रॉपडाउन मेनूमधून "तारीख" निवडा. हे शोध फिल्टर ड्रॉप-डाउन बॉक्सच्या तळाशी आहे.  4 वेळ श्रेणी निर्दिष्ट करा. येथे आपण एका दिवसापासून एक वर्षापर्यंत तारखांच्या आधी आणि नंतरची श्रेणी निवडू शकता.
4 वेळ श्रेणी निर्दिष्ट करा. येथे आपण एका दिवसापासून एक वर्षापर्यंत तारखांच्या आधी आणि नंतरची श्रेणी निवडू शकता.  5 "तारीख" ओळीतील पुढील फील्डवर क्लिक करा. या फील्डच्या उजवीकडे एक कॅलेंडर चिन्ह आहे. ड्रॉप-डाउन कॅलेंडरमध्ये इच्छित तारीख निवडा.
5 "तारीख" ओळीतील पुढील फील्डवर क्लिक करा. या फील्डच्या उजवीकडे एक कॅलेंडर चिन्ह आहे. ड्रॉप-डाउन कॅलेंडरमध्ये इच्छित तारीख निवडा.  6 एक तारीख निवडा. कॅलेंडरमध्ये इच्छित दिवसावर क्लिक करा. बटणे वापरा "" किंवा ">Switch महिने बदलण्यासाठी कॅलेंडरच्या शीर्षस्थानी.
6 एक तारीख निवडा. कॅलेंडरमध्ये इच्छित दिवसावर क्लिक करा. बटणे वापरा "" किंवा ">Switch महिने बदलण्यासाठी कॅलेंडरच्या शीर्षस्थानी. - पर्याय निश्चित करा "सर्व मेल"शोध फिल्टरच्या तळाशी असलेल्या" शोध "ओळीत.
- संकुचित शोधासाठी, तुम्ही शोध फिल्टर विंडोमधील प्रेषक किंवा प्रेषकाचे नाव किंवा ईमेल पत्ता निर्दिष्ट करू शकता. मुख्य भाग किंवा विषय ओळ मध्ये शब्द किंवा वाक्ये शोधण्यासाठी, शब्द किंवा वाक्ये समाविष्ट शब्द ओळीमध्ये टाइप करा.
 7 क्लिक करा शोधा. हे निळे बटण शोध फिल्टर विंडोच्या तळाशी आहे. शोध निर्दिष्ट तारीख श्रेणीमध्ये केला जाईल.
7 क्लिक करा शोधा. हे निळे बटण शोध फिल्टर विंडोच्या तळाशी आहे. शोध निर्दिष्ट तारीख श्रेणीमध्ये केला जाईल. - तसेच, विशिष्ट तारखेपूर्वी अक्षरे शोधण्यासाठी, आपण "before:" टाइप करू शकता आणि शोध बारमध्ये YYYY / MM / DD स्वरूपात तारीख निर्दिष्ट करू शकता. तर, सूचित करा आधी: 2018/04/08 जुनी अक्षरे शोधण्यासाठी.
- आपण "नंतर:" आज्ञा वापरल्यास आणि YYYY / MM / DD स्वरूपात पहिली तारीख निर्दिष्ट करू शकता, त्यानंतर "आधी:" (आधी) आणि YYYY / MM / मध्ये पूर्वीप्रमाणे शेवटची तारीख निर्दिष्ट करू शकता. डीडी फॉरमॅट ... उदाहरणार्थ, मे साठी ईमेल शोधण्यासाठी, प्रविष्ट करा नंतर: 2019/05/01 पूर्वी: 2019/05/31 शोध बार मध्ये.
- तारखेनंतर प्राप्तकर्त्याचे किंवा प्रेषकाचे नाव किंवा ईमेल पत्ता, किंवा ईमेलच्या मुख्य भागातून शब्द आणि वाक्ये निर्दिष्ट करून आपण आपला शोध आणखी कमी करू शकता.
5 पैकी 3 पद्धत: प्रेषक किंवा सामग्रीद्वारे ईमेल कसे शोधावे
 1 जा दुवा. आपण आधीच साइन इन केलेले नसल्यास आपल्या खात्यात साइन इन करा.
1 जा दुवा. आपण आधीच साइन इन केलेले नसल्यास आपल्या खात्यात साइन इन करा. - जर तुम्ही तुमच्या स्मार्टफोन किंवा टॅब्लेटवर जीमेल वापरत असाल तर, जीमेल अॅप आयकॉन, होम स्क्रीनवर किंवा अॅप्स मेनूमध्ये लाल आणि पांढरा लिफाफा टॅप करा.
- संग्रहित संदेशांसह, आपल्या जीमेल खात्यातील सर्व संदेश शोधले जातील.
 2 सर्च बार वर क्लिक करा. हे स्क्रीनच्या शीर्षस्थानी आहे.
2 सर्च बार वर क्लिक करा. हे स्क्रीनच्या शीर्षस्थानी आहे.  3 शोध बारमध्ये आपले शोध निकष प्रविष्ट करा. जीमेल विंडो किंवा अॅपच्या वर सर्च बार आहे. प्रेषक, प्राप्तकर्ता, कीवर्डद्वारे विविध शोध पर्याय उपलब्ध आहेत:
3 शोध बारमध्ये आपले शोध निकष प्रविष्ट करा. जीमेल विंडो किंवा अॅपच्या वर सर्च बार आहे. प्रेषक, प्राप्तकर्ता, कीवर्डद्वारे विविध शोध पर्याय उपलब्ध आहेत: - प्रेषकाद्वारे शोधा: प्रविष्ट करा कडून:पाठवणारा सर्च बार मध्ये, परंतु ज्याने तुम्हाला ईमेल पाठवला त्या व्यक्तीचे नाव किंवा ईमेल पत्ता "प्रेषक" ऐवजी बदला.
- प्राप्तकर्त्याद्वारे शोधा: प्रविष्ट करा करण्यासाठी:प्राप्तकर्ता, परंतु ज्या व्यक्तीला तुम्ही ईमेल पाठवला त्याचे नाव किंवा ईमेल पत्ता "प्राप्तकर्ता" ऐवजी बदला.
- शब्द किंवा वाक्यांशानुसार शोधा: एंटर करा शब्द किंवा वाक्यांश, परंतु अक्षरातील कीवर्डसह "शब्द किंवा वाक्यांश" पुनर्स्थित करा.
- विषय ओळनुसार शोधा: प्रविष्ट करा विषय:शब्द, परंतु विषय पंक्तीतून जे काही तुम्हाला आठवते त्यासह "शब्द" पुनर्स्थित करा.
- आपण शोध निकष देखील एकत्र करू शकता. उदाहरणार्थ, जर तुम्हाला [email protected] कडून विषय ओळमध्ये "शिका" या शब्दासह संदेश पाहायचे असतील तर प्रविष्ट करा: कडून: [email protected] विषय: शिका.
- "तारखेनुसार ईमेल कसे शोधायचे" चरण पहा, विशिष्ट तारखेपूर्वी, किंवा विशिष्ट वेळेच्या आत प्राप्त झालेल्या ईमेलचा शोध घ्या.
 4 वर क्लिक करा प्रविष्ट करा किंवा Urn परत. स्क्रीन तारखेनुसार क्रमवारी लावलेले सर्व शोध परिणाम प्रदर्शित करेल.
4 वर क्लिक करा प्रविष्ट करा किंवा Urn परत. स्क्रीन तारखेनुसार क्रमवारी लावलेले सर्व शोध परिणाम प्रदर्शित करेल. - तुमच्या कॉम्प्युटरवर, रिझल्ट विंडोच्या वरच्या उजव्या कोपर्यात तुम्हाला तुमच्या शोध निकषांशी जुळणाऱ्या ईमेलची अचूक संख्या दिसेल. "133 पैकी 1-50" (संख्या भिन्न असू शकतात) सारखी मूल्ये म्हणजे शोध परिणाम एकाधिक पृष्ठांवर असतात. पृष्ठांमध्ये नेव्हिगेट करण्यासाठी बाण वापरा.
- जर अनेक शंभर शोध परिणाम असतील, तर तुम्ही जुन्या पत्रांमधून नवीन जारी करण्याचा क्रम बदलू शकता. परिणामांच्या संख्येवर क्लिक करा, नंतर सर्वात जुने निवडा.
5 पैकी 4 पद्धत: संगणकावर हटविलेले संदेश कसे पहावे
 1 जा दुवा. आपण आधीच साइन इन केलेले नसल्यास आपल्या खात्यात साइन इन करा.
1 जा दुवा. आपण आधीच साइन इन केलेले नसल्यास आपल्या खात्यात साइन इन करा. - हटविलेले संदेश पाहण्यासाठी किंवा पुनर्प्राप्त करण्यासाठी ही पद्धत वापरा.
- हटवलेले संदेश 30 दिवसांसाठी कचरा फोल्डरमध्ये ठेवले जातात जोपर्यंत ते पूर्णपणे हटवले जात नाहीत. या पत्रानंतर आता पुनर्प्राप्त होणे शक्य नाही.
 2 क्लिक करा टोपली. हा आयटम स्क्रीनच्या डाव्या बाजूला मेनूमध्ये आहे. जे संदेश अद्याप कायमचे हटवले गेले नाहीत ते येथे प्रदर्शित केले जातात.
2 क्लिक करा टोपली. हा आयटम स्क्रीनच्या डाव्या बाजूला मेनूमध्ये आहे. जे संदेश अद्याप कायमचे हटवले गेले नाहीत ते येथे प्रदर्शित केले जातात. - मेनू आयटम नावांऐवजी फक्त चिन्ह प्रदर्शित केले असल्यास, कचरापेटी चिन्ह निवडा.
- कधीकधी आपल्याला एक बटण दाबावे लागते अधिक मेनूच्या तळाशी.
 3 पत्र उघडा. हे करण्यासाठी, फक्त ईमेलच्या विषयावर क्लिक करा. ईमेलची मूळ सामग्री स्क्रीनवर प्रदर्शित केली जाईल.
3 पत्र उघडा. हे करण्यासाठी, फक्त ईमेलच्या विषयावर क्लिक करा. ईमेलची मूळ सामग्री स्क्रीनवर प्रदर्शित केली जाईल.  4 उजवीकडे निर्देशित केलेल्या बाणासह फोल्डरच्या आकाराच्या चिन्हावर क्लिक करा. हे शोध बारच्या खाली स्क्रीनच्या शीर्षस्थानी आहे. हे मूव्ह टू आयकॉन आहे. तुमच्या जीमेल आणि गुगल खात्यातून फोल्डर्सचा ड्रॉपडाउन मेनू दिसेल.
4 उजवीकडे निर्देशित केलेल्या बाणासह फोल्डरच्या आकाराच्या चिन्हावर क्लिक करा. हे शोध बारच्या खाली स्क्रीनच्या शीर्षस्थानी आहे. हे मूव्ह टू आयकॉन आहे. तुमच्या जीमेल आणि गुगल खात्यातून फोल्डर्सचा ड्रॉपडाउन मेनू दिसेल.  5 क्लिक करा इनबॉक्स. हा आयटम ड्रॉप-डाउन मेनूमध्ये स्थित आहे, ज्याला "हलवा" बटणावर क्लिक करून कॉल केले जाऊ शकते. हे पत्र "कचरा" फोल्डरमधून "इनबॉक्स" फोल्डरमध्ये हलवेल.
5 क्लिक करा इनबॉक्स. हा आयटम ड्रॉप-डाउन मेनूमध्ये स्थित आहे, ज्याला "हलवा" बटणावर क्लिक करून कॉल केले जाऊ शकते. हे पत्र "कचरा" फोल्डरमधून "इनबॉक्स" फोल्डरमध्ये हलवेल.
5 पैकी 5 पद्धत: आपल्या स्मार्टफोन किंवा टॅब्लेटवर हटविलेले संदेश कसे पहावेत
 1 तुमच्या स्मार्टफोन किंवा टॅब्लेटवर जीमेल अॅप उघडा. लाल आणि पांढरा लिफाफा चिन्ह सहसा होम स्क्रीनवर (आयफोन / आयपॅड) किंवा अॅप्लिकेशन मेनू (अँड्रॉइड) मध्ये आढळतो.
1 तुमच्या स्मार्टफोन किंवा टॅब्लेटवर जीमेल अॅप उघडा. लाल आणि पांढरा लिफाफा चिन्ह सहसा होम स्क्रीनवर (आयफोन / आयपॅड) किंवा अॅप्लिकेशन मेनू (अँड्रॉइड) मध्ये आढळतो. - हटविलेले संदेश पाहण्यासाठी किंवा पुनर्प्राप्त करण्यासाठी ही पद्धत वापरा.
- हटवलेले संदेश 30 दिवसांसाठी कचरा फोल्डरमध्ये ठेवले जातात जोपर्यंत ते पूर्णपणे हटवले जात नाहीत. या पत्रानंतर आता पुनर्प्राप्त होणे शक्य नाही.
 2 बटणावर क्लिक करा ≡. हे स्क्रीनच्या वरच्या डाव्या कोपर्यात स्थित आहे.
2 बटणावर क्लिक करा ≡. हे स्क्रीनच्या वरच्या डाव्या कोपर्यात स्थित आहे.  3 वर क्लिक करा टोपली. स्क्रीनच्या आकारानुसार सूची खाली स्क्रोल करणे आवश्यक असू शकते. जे संदेश अद्याप कायमचे हटवले गेले नाहीत ते येथे प्रदर्शित केले जातात.
3 वर क्लिक करा टोपली. स्क्रीनच्या आकारानुसार सूची खाली स्क्रोल करणे आवश्यक असू शकते. जे संदेश अद्याप कायमचे हटवले गेले नाहीत ते येथे प्रदर्शित केले जातात.  4 पत्रावर क्लिक करा. पत्राची मूळ सामग्री उघडेल. आपण संदेश पुनर्प्राप्त करू इच्छित असल्यास, नंतर वाचत रहा.
4 पत्रावर क्लिक करा. पत्राची मूळ सामग्री उघडेल. आपण संदेश पुनर्प्राप्त करू इच्छित असल्यास, नंतर वाचत रहा.  5 वर क्लिक करा ⋮. बटण स्क्रीनच्या वरच्या उजव्या कोपर्यात लहान लिफाफ्याच्या उजवीकडे आहे.
5 वर क्लिक करा ⋮. बटण स्क्रीनच्या वरच्या उजव्या कोपर्यात लहान लिफाफ्याच्या उजवीकडे आहे.  6 वर क्लिक करा हलवा. हे शीर्ष मेनू आयटमपैकी एक आहे. पुढे, उपलब्ध फोल्डरची सूची उघडेल.
6 वर क्लिक करा हलवा. हे शीर्ष मेनू आयटमपैकी एक आहे. पुढे, उपलब्ध फोल्डरची सूची उघडेल.  7 इच्छित गंतव्य निवडा. जर तुम्हाला पत्र इनबॉक्स फोल्डरमध्ये हलवायचे असेल तर Unsorted निवडा. पत्र निर्दिष्ट फोल्डरमध्ये जाईल.
7 इच्छित गंतव्य निवडा. जर तुम्हाला पत्र इनबॉक्स फोल्डरमध्ये हलवायचे असेल तर Unsorted निवडा. पत्र निर्दिष्ट फोल्डरमध्ये जाईल. - जर तुम्हाला 30 दिवसांपेक्षा कमी वेळापूर्वी हटवलेला संदेश सापडत नसेल, तर तो कदाचित संग्रहात संपला. लेखातील योग्य शोध पद्धत वापरा.
टिपा
- जर तुम्हाला "Unsorted" फोल्डरमध्ये अक्षर सापडत नसेल तर फोल्डरमध्ये पहा स्पॅम, सोशल नेटवर्क, जाहिराती किंवा टोपली.
- सर्व ईमेलद्वारे शोधण्यासाठी, निवडण्यास विसरू नका सर्व मेल इनबॉक्स सूचीमध्ये.



