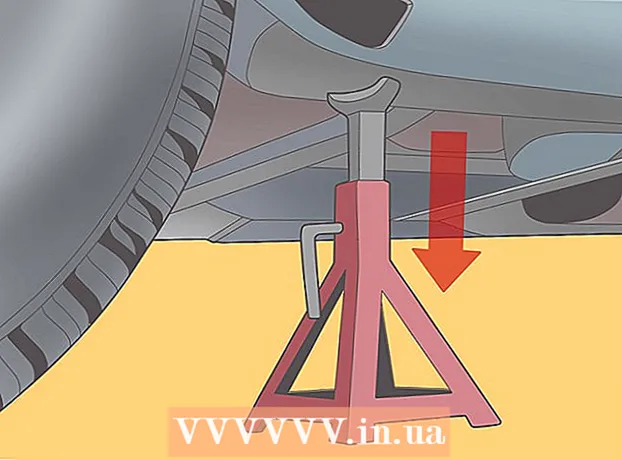लेखक:
Gregory Harris
निर्मितीची तारीख:
16 एप्रिल 2021
अद्यतन तारीख:
1 जुलै 2024
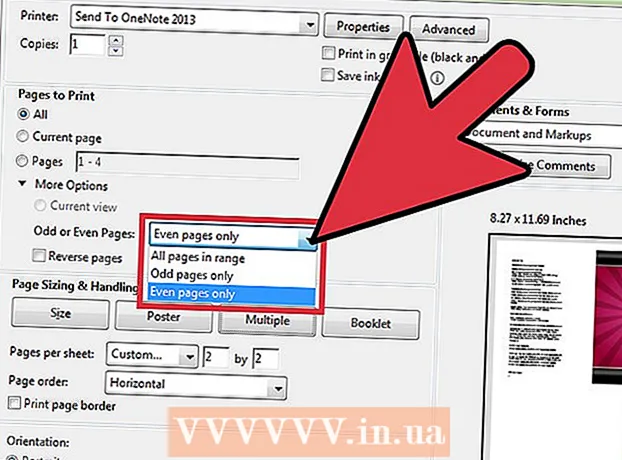
सामग्री
- पावले
- 3 पैकी 1 पद्धत: एका शीटवर एकाधिक PDF पृष्ठे मुद्रित करा
- 3 पैकी 2 पद्धत: एकाच शीटवर समान PDF पृष्ठे मुद्रित करा
- 3 पैकी 3 पद्धत: दुहेरी बाजूने छपाई
- तत्सम लेख
एका शीटवर एक पीडीएफ पृष्ठ छापण्याऐवजी, आपण एकाच वेळी अनेक पृष्ठे मुद्रित करू शकता. या छपाई पद्धतीला एन-अप म्हणतात, जिथे “एन” एका शीटवर छापण्यासाठी पीडीएफ पृष्ठांची संख्या (2, 4, 6, ...) आहे. उदाहरणार्थ, 6-अप प्रिंटिंग एका पेपर शीटवर सहा पीडीएफ पृष्ठे छापत आहे.एकाच शीटवर एकाधिक PDF पृष्ठे छापल्याने छपाई खर्च आणि कचरा कमी होतो.
पावले
3 पैकी 1 पद्धत: एका शीटवर एकाधिक PDF पृष्ठे मुद्रित करा
 1 "प्रिंट करा ..." निवडा. "फाइल" वर क्लिक करा. ड्रॉप-डाउन मेनूमध्ये, "प्रिंट ..." पर्याय निवडा. मग एक पॉप-अप किंवा डायलॉग बॉक्स दिसेल.
1 "प्रिंट करा ..." निवडा. "फाइल" वर क्लिक करा. ड्रॉप-डाउन मेनूमध्ये, "प्रिंट ..." पर्याय निवडा. मग एक पॉप-अप किंवा डायलॉग बॉक्स दिसेल. - मॅक वापरकर्ते कीबोर्ड शॉर्टकट वापरू शकतात आज्ञापी.
- विंडोज वापरकर्ते कीबोर्ड शॉर्टकट वापरू शकतात Crtlपी.
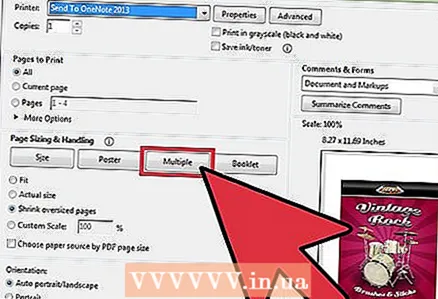 2 पेज स्केलिंग पर्याय बदला. "पेज स्केलिंग" विभाग शोधा. ड्रॉपडाउन मेनू विस्तृत करा. "स्केलिंग पृष्ठ" विभागात, "एकाधिक" पर्याय निवडा.
2 पेज स्केलिंग पर्याय बदला. "पेज स्केलिंग" विभाग शोधा. ड्रॉपडाउन मेनू विस्तृत करा. "स्केलिंग पृष्ठ" विभागात, "एकाधिक" पर्याय निवडा. - Adobe Reader च्या नवीन आवृत्त्यांमध्ये, या विभागाला "पृष्ठ आकार आणि हाताळणी समायोजित करणे" असे म्हणतात.
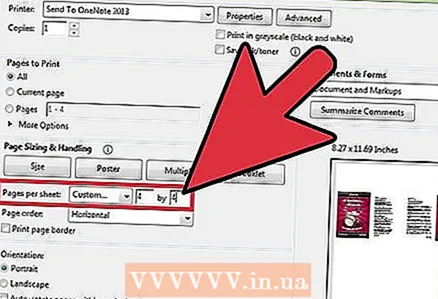 3 प्रति शीट पीडीएफ पृष्ठांची संख्या निवडा. आपण "एकाधिक" बटणावर क्लिक केल्यानंतर, संवाद बॉक्समध्ये एक नवीन भाग दिसला पाहिजे: "प्रत्येक पत्रक पृष्ठे". आपण एका पेपर पानावर प्रिंट करू इच्छित पीडीएफ पृष्ठांची संख्या निवडण्यासाठी या पर्यायाच्या पुढील ड्रॉप-डाउन मेनू वापरा.
3 प्रति शीट पीडीएफ पृष्ठांची संख्या निवडा. आपण "एकाधिक" बटणावर क्लिक केल्यानंतर, संवाद बॉक्समध्ये एक नवीन भाग दिसला पाहिजे: "प्रत्येक पत्रक पृष्ठे". आपण एका पेपर पानावर प्रिंट करू इच्छित पीडीएफ पृष्ठांची संख्या निवडण्यासाठी या पर्यायाच्या पुढील ड्रॉप-डाउन मेनू वापरा. - Adobe च्या नवीन आवृत्त्यांमध्ये, आपण पृष्ठांची अनियंत्रित संख्या सेट करू शकता.
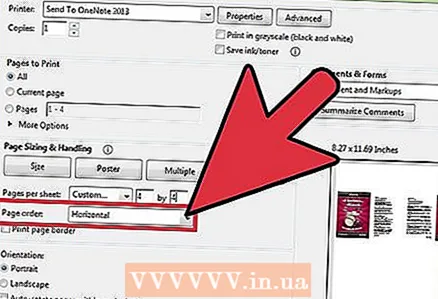 4 पानांचा क्रम निर्दिष्ट करा. पेज ऑर्डर पर्याय शोधा आणि ड्रॉपडाउन मेनू विस्तृत करा. आपल्याकडे निवडण्यासाठी 4 पर्याय असतील: क्षैतिज, क्षैतिज उलट, अनुलंब आणि उलटे.
4 पानांचा क्रम निर्दिष्ट करा. पेज ऑर्डर पर्याय शोधा आणि ड्रॉपडाउन मेनू विस्तृत करा. आपल्याकडे निवडण्यासाठी 4 पर्याय असतील: क्षैतिज, क्षैतिज उलट, अनुलंब आणि उलटे. - आपण "क्षैतिज" पर्याय निवडल्यास, पृष्ठे डावीकडून उजवीकडे एका ओळीत व्यवस्थित केली जातील.
- जर तुम्ही "क्षैतिजरित्या उलट" पर्याय निवडला, तर पाने उजवीकडून डावीकडे एका ओळीत मांडली जातील.
- आपण अनुलंब पर्याय निवडल्यास, पृष्ठे वरच्या डाव्या कोपर्यातून सुरू होतील. ते वरपासून खालपर्यंत, डावीकडून उजवीकडे ठेवले जातील.
- आपण "व्हर्टिकली रिव्हर्स ऑर्डर" पर्याय निवडल्यास, पृष्ठे वरच्या उजव्या कोपर्यातून सुरू होतील. ते वरपासून खालपर्यंत, उजवीकडून डावीकडे ठेवले जातील.
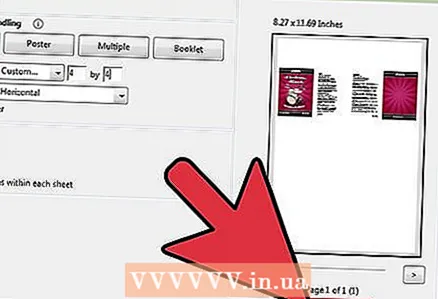 5 तुमचे दस्तऐवज प्रिंट करा. प्रिंटिंग सुरू करण्यासाठी, "प्रिंट" बटणावर क्लिक करा. प्रिंटरमधून छापील पत्रक काढा.
5 तुमचे दस्तऐवज प्रिंट करा. प्रिंटिंग सुरू करण्यासाठी, "प्रिंट" बटणावर क्लिक करा. प्रिंटरमधून छापील पत्रक काढा. - कागद जतन करण्यासाठी, दस्तऐवजाच्या दोन्ही बाजू मुद्रित करा.
3 पैकी 2 पद्धत: एकाच शीटवर समान PDF पृष्ठे मुद्रित करा
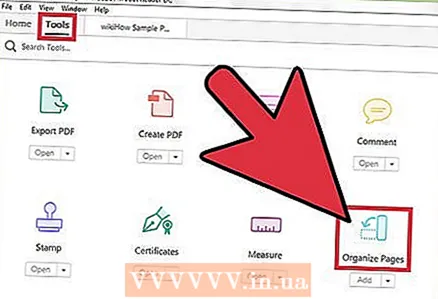 1 पीडीएफ पृष्ठाच्या प्रती बनवा. ऑर्गनायझ पेजेस फीचर, जे तुम्ही पीडीएफ पानांच्या कॉपी करण्यासाठी आणि कॉपी करण्यासाठी वापरू शकता, ते Adobe Reader च्या मोफत आवृत्तीमध्ये उपलब्ध नाही. दस्तऐवज PDF मध्ये रूपांतरित करण्यापूर्वी पृष्ठांच्या प्रती बनवा. हे करण्यासाठी, आपल्याला खालील गोष्टी करण्याची आवश्यकता आहे:
1 पीडीएफ पृष्ठाच्या प्रती बनवा. ऑर्गनायझ पेजेस फीचर, जे तुम्ही पीडीएफ पानांच्या कॉपी करण्यासाठी आणि कॉपी करण्यासाठी वापरू शकता, ते Adobe Reader च्या मोफत आवृत्तीमध्ये उपलब्ध नाही. दस्तऐवज PDF मध्ये रूपांतरित करण्यापूर्वी पृष्ठांच्या प्रती बनवा. हे करण्यासाठी, आपल्याला खालील गोष्टी करण्याची आवश्यकता आहे: - "साधने" टॅबवर क्लिक करा आणि "पृष्ठे व्यवस्थित करा" निवडा.
- आपण पुनर्निर्मित करू इच्छित असलेले पृष्ठ किंवा पृष्ठे निवडा.
- चिमूटभर Crtl किंवा आज्ञाजेव्हा तुम्ही स्केच दुसऱ्या ठिकाणी हलवता.
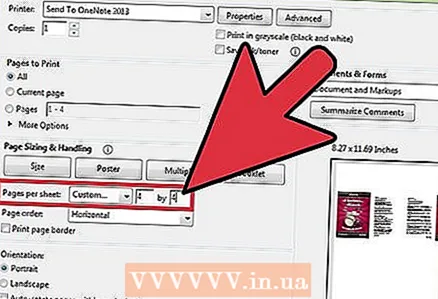 2 "प्रिंट" निवडा. एका शीटवर एकाधिक PDF पृष्ठे मुद्रित करण्यासाठी, आपल्याला मुद्रण सेटिंग्ज बदलण्याची आवश्यकता आहे.
2 "प्रिंट" निवडा. एका शीटवर एकाधिक PDF पृष्ठे मुद्रित करण्यासाठी, आपल्याला मुद्रण सेटिंग्ज बदलण्याची आवश्यकता आहे. - फाइल क्लिक करा आणि प्रिंट निवडा.
- "पृष्ठ स्केलिंग" किंवा "पृष्ठ आकार आणि हाताळणी समायोजित करा" विभाग शोधा आणि "एकाधिक" पर्याय निवडा.
- एका कागदाच्या पानावर तुम्ही मुद्रित करू इच्छित पीडीएफ पृष्ठांची संख्या निवडण्यासाठी पृष्ठे प्रति पत्रक विभागात ड्रॉप-डाउन मेनू वापरा.
 3 पानांचा क्रम सेट करा. "पेज ऑर्डर" भाग शोधा. आपल्याकडे निवडण्यासाठी चार पर्याय असतील.
3 पानांचा क्रम सेट करा. "पेज ऑर्डर" भाग शोधा. आपल्याकडे निवडण्यासाठी चार पर्याय असतील. - आपण क्षैतिज पर्याय निवडल्यास, पृष्ठे डावीकडून उजवीकडे एका ओळीत व्यवस्थित केली जातील.
- जर तुम्ही क्षैतिजरित्या रिव्हर्स निवडले, तर पानांची उजवीकडून डावीकडे एका ओळीत व्यवस्था केली जाईल.
- आपण अनुलंब पर्याय निवडल्यास, पृष्ठे वरच्या डाव्या कोपर्यातून सुरू होतील. ते वरपासून खालपर्यंत, डावीकडून उजवीकडे ठेवले जातील.
- आपण व्हर्टिकली रिव्हर्स ऑर्डर पर्याय निवडल्यास, पृष्ठे वरच्या उजव्या कोपर्यातून सुरू होतील. ते वरपासून खालपर्यंत, उजवीकडून डावीकडे ठेवले जातील.
 4 तुमचे दस्तऐवज प्रिंट करा. प्रिंटिंग सुरू करण्यासाठी, "प्रिंट" बटणावर क्लिक करा. प्रिंटरमधून छापील पत्रक काढा.
4 तुमचे दस्तऐवज प्रिंट करा. प्रिंटिंग सुरू करण्यासाठी, "प्रिंट" बटणावर क्लिक करा. प्रिंटरमधून छापील पत्रक काढा. - कागद जतन करण्यासाठी, दस्तऐवजाच्या दोन्ही बाजू मुद्रित करा.
3 पैकी 3 पद्धत: दुहेरी बाजूने छपाई
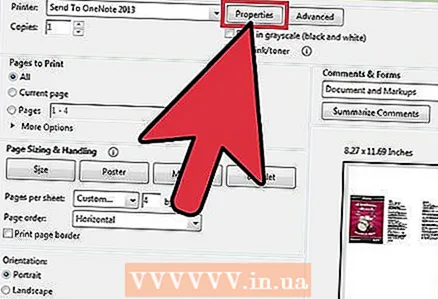 1 विंडोजवर डुप्लेक्स प्रिंटिंग. डुप्लेक्स प्रिंटिंग आपल्याला शीटच्या दोन्ही पृष्ठांवर दस्तऐवज मुद्रित करण्याची परवानगी देते.
1 विंडोजवर डुप्लेक्स प्रिंटिंग. डुप्लेक्स प्रिंटिंग आपल्याला शीटच्या दोन्ही पृष्ठांवर दस्तऐवज मुद्रित करण्याची परवानगी देते. - "फाइल" वर क्लिक करा आणि ड्रॉप-डाउन मेनूमधून "प्रिंट" निवडा.
- "गुणधर्म" बटणावर क्लिक करा.
- "पृष्ठ" टॅब निवडा, नंतर "डुप्लेक्स (मॅन्युअल)"
- दस्तऐवज प्रिंट करण्यासाठी "ओके" बटणावर क्लिक करा.
 2 मॅकवर दुहेरी बाजूने छपाई. कागदाच्या शीटच्या दोन्ही बाजूंनी दस्तऐवज छापून, आपण कागद जतन करता.
2 मॅकवर दुहेरी बाजूने छपाई. कागदाच्या शीटच्या दोन्ही बाजूंनी दस्तऐवज छापून, आपण कागद जतन करता. - "फाइल" टॅबवर क्लिक करा आणि "प्रिंट" निवडा.
- प्रिंटर फील्डच्या पुढील निळ्या स्क्वेअरवर क्लिक करून प्रिंट डायलॉग विस्तृत करा.
- पृष्ठे फील्ड खाली ड्रॉप-डाउन मेनू विस्तृत करा आणि लेआउट पर्याय निवडा.
- "डुप्लेक्स प्रिंट" फील्ड शोधा आणि ड्रॉप-डाउन मेनूमधून "डावे संरेखन" निवडा.
- दस्तऐवज मुद्रित करण्यासाठी "प्रिंट" बटणावर क्लिक करा.
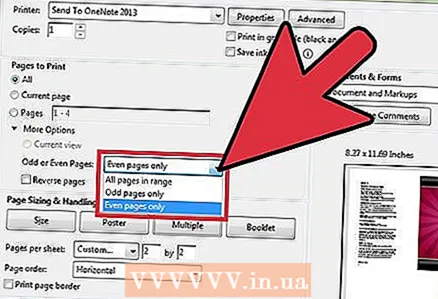 3 एकतर्फी प्रिंटरवर दुहेरी बाजूने छपाई. जर तुमचा प्रिंटर डुप्लेक्स प्रिंटिंगसाठी सुसज्ज नसेल, तर तुम्ही शीटच्या दोन्ही बाजूंनी दस्तऐवज मॅन्युअली प्रिंट करू शकता.
3 एकतर्फी प्रिंटरवर दुहेरी बाजूने छपाई. जर तुमचा प्रिंटर डुप्लेक्स प्रिंटिंगसाठी सुसज्ज नसेल, तर तुम्ही शीटच्या दोन्ही बाजूंनी दस्तऐवज मॅन्युअली प्रिंट करू शकता. - "फाइल" टॅबवर क्लिक करा आणि ड्रॉप-डाउन मेनूमधून "प्रिंट" निवडा.
- विषम किंवा अगदी पृष्ठे विभाग शोधा आणि फक्त क्रमांकित निवडा.
- "उलट" पर्यायाच्या पुढील बॉक्स तपासा.
- दस्तऐवज मुद्रित करण्यासाठी "प्रिंट" बटणावर क्लिक करा.
- प्रिंटरमधून कागद काढा. जर तुमच्या दस्तऐवजात विषम पृष्ठे असतील तर एक रिक्त पत्रक जोडा.
- कागदाच्या ट्रेमध्ये शीट्सचा स्टॅक ठेवा. सम-क्रमांकित पृष्ठे पृष्ठाच्या शीर्षस्थानी प्रिंटरला तोंड देऊन खाली असावीत.
- फाइल> प्रिंट> विषम किंवा अगदी पृष्ठे> अगदी क्रमांकित> उलट क्रम> प्रिंट निवडा.
तत्सम लेख
- Adobe Acrobat कसे वापरावे
- पीडीएफ फाईल्समध्ये सामील होण्यासाठी Adobe Acrobat 9 Pro कसे वापरावे
- Adobe Premiere Pro मध्ये संक्रमण कसे जोडावे
- लिनक्स मिंटवर अॅडोब फ्लॅश प्लेयर कसे अपडेट करावे
- Adobe After Effects मध्ये कसे काम करावे
- Adobe Reader मध्ये सही कशी जोडावी