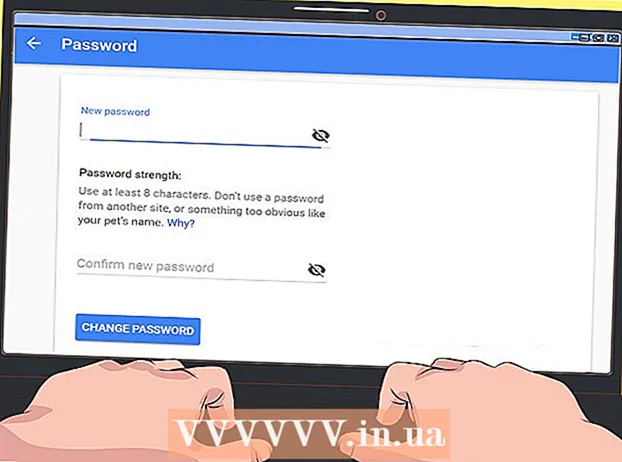लेखक:
William Ramirez
निर्मितीची तारीख:
16 सप्टेंबर 2021
अद्यतन तारीख:
20 जून 2024
![लाइफ हैक: धुंधले उत्तर प्रकट करें [गणित, भौतिकी, विज्ञान, अंग्रेजी]](https://i.ytimg.com/vi/QT4mK7lOKrc/hqdefault.jpg)
सामग्री
- पावले
- 3 पैकी 1 पद्धत: मूलभूत उपाय
- 3 पैकी 2 पद्धत: वेब प्रॉक्सी द्वारे
- 3 पैकी 3 पद्धत: पोर्टेबल ब्राउझरद्वारे
- टिपा
- चेतावणी
हा लेख ओपनडीएनएस द्वारे अवरोधित केलेली वेबसाइट कशी उघडायची ते दर्शवेल. वेब प्रॉक्सी सेवा वापरणे हा सर्वात सोपा मार्ग आहे, परंतु जर तुमचा संगणक सर्व वेब प्रॉक्सी साइट अवरोधित करत असेल तर ओपनडीएनएस फिल्टरला बायपास करण्यासाठी पोर्टेबल टोर ब्राउझर वापरा.
पावले
3 पैकी 1 पद्धत: मूलभूत उपाय
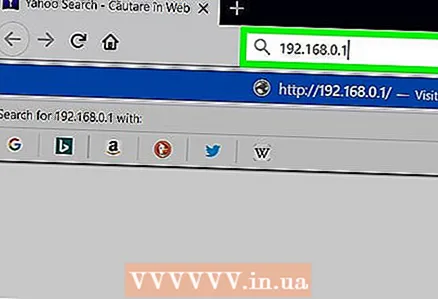 1 नॉन-वर्किंग पद्धतींबद्दल जाणून घ्या. अनेक इंटरनेट फिल्टर ब्लॅकलिस्टला मोबाईल लिंक किंवा आयपी अॅड्रेससह सामान्य साइटचा पत्ता बदलून "फसवले" जाऊ शकते. ओपनडीएनएस ही युक्ती निरुपयोगी बनवते, म्हणून त्याभोवती जाण्यासाठी आपल्याला इतर पळवाटा वापराव्या लागतील.
1 नॉन-वर्किंग पद्धतींबद्दल जाणून घ्या. अनेक इंटरनेट फिल्टर ब्लॅकलिस्टला मोबाईल लिंक किंवा आयपी अॅड्रेससह सामान्य साइटचा पत्ता बदलून "फसवले" जाऊ शकते. ओपनडीएनएस ही युक्ती निरुपयोगी बनवते, म्हणून त्याभोवती जाण्यासाठी आपल्याला इतर पळवाटा वापराव्या लागतील. 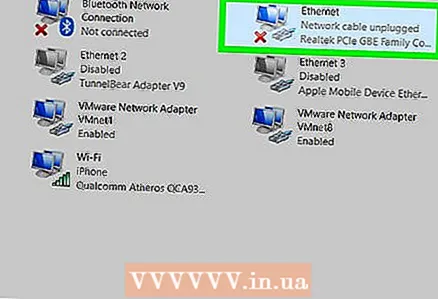 2 मॉडेमशी थेट कनेक्ट करा. जर संगणक इथरनेट केबलद्वारे मॉडेमशी जोडलेला असेल तर ओपनडीएनएसच्या मर्यादांनुसार काम करण्याचा प्रयत्न करा.हे लक्षात ठेवा की हे काम किंवा शाळेत करणे हे मालकीचे उल्लंघन मानले जाण्याची अधिक शक्यता आहे, जो एक गंभीर गुन्हा आहे.
2 मॉडेमशी थेट कनेक्ट करा. जर संगणक इथरनेट केबलद्वारे मॉडेमशी जोडलेला असेल तर ओपनडीएनएसच्या मर्यादांनुसार काम करण्याचा प्रयत्न करा.हे लक्षात ठेवा की हे काम किंवा शाळेत करणे हे मालकीचे उल्लंघन मानले जाण्याची अधिक शक्यता आहे, जो एक गंभीर गुन्हा आहे. - सामान्यतः, मॉडेम आणि राउटर एकमेकांपासून वेगळे असतात. जर तुमचे इंटरनेट कनेक्शन राउटर / मोडेम जोडी वापरत असेल, तर ही पद्धत बहुधा तुम्हाला मदत करणार नाही.
- OpenDNS पालक नियंत्रणे सक्षम असलेल्या होम नेटवर्कसाठी ही पद्धत सर्वात प्रभावी आहे.
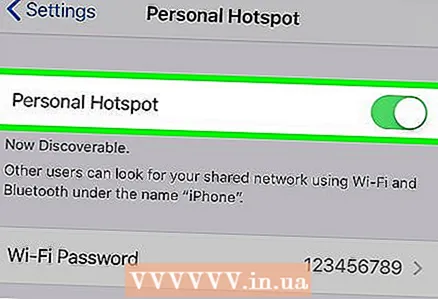 3 सेल्युलर कनेक्शन वापरा. तुमच्याकडे आयफोन किंवा अँड्रॉईड स्मार्टफोन असल्यास, तुमच्या फोनवरील मोबाईल इंटरनेटचा वाय-फाय नेटवर्क म्हणून वापर करा. मोबाईल फोनला हॉटस्पॉट म्हणून वापरणे सर्व सेल्युलर प्रदात्यांद्वारे समर्थित नाही.
3 सेल्युलर कनेक्शन वापरा. तुमच्याकडे आयफोन किंवा अँड्रॉईड स्मार्टफोन असल्यास, तुमच्या फोनवरील मोबाईल इंटरनेटचा वाय-फाय नेटवर्क म्हणून वापर करा. मोबाईल फोनला हॉटस्पॉट म्हणून वापरणे सर्व सेल्युलर प्रदात्यांद्वारे समर्थित नाही. - वर लिंक केलेला लेख लॅपटॉपवर टिथरिंग सक्रिय करण्याच्या प्रक्रियेचे वर्णन करतो, परंतु डेस्कटॉप संगणकासाठी, या सूचना देखील कार्य करतील.
- जर तुम्ही संगणकावर OpenDNS बायपास करण्याचा प्रयत्न करत असाल जे तुम्हाला तुमचे स्वतःचे नेटवर्क निवडण्याची परवानगी देत नसेल तर टेदरिंग तुम्हाला मदत करणार नाही.
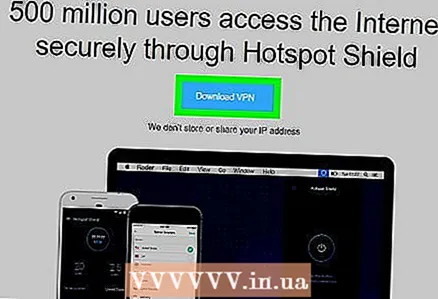 4 व्हीपीएन वापरा. वर्च्युअल प्रायव्हेट नेटवर्क (व्हीपीएन) जगभरातील विविध सर्व्हरद्वारे इंटरनेट रहदारी पुनर्निर्देशित करते, ओपनडीएनएस सारख्या इंटरनेट सेवांपासून आपली नेटवर्क क्रियाकलाप लपवते. या पद्धतीचा नकारात्मक भाग असा आहे की बहुतेक व्हीपीएन सेवा भरल्या जातात आणि आपण मर्यादित प्रवेश असलेल्या संगणकावर प्रशासक-स्तरीय बदल करू शकणार नाही.
4 व्हीपीएन वापरा. वर्च्युअल प्रायव्हेट नेटवर्क (व्हीपीएन) जगभरातील विविध सर्व्हरद्वारे इंटरनेट रहदारी पुनर्निर्देशित करते, ओपनडीएनएस सारख्या इंटरनेट सेवांपासून आपली नेटवर्क क्रियाकलाप लपवते. या पद्धतीचा नकारात्मक भाग असा आहे की बहुतेक व्हीपीएन सेवा भरल्या जातात आणि आपण मर्यादित प्रवेश असलेल्या संगणकावर प्रशासक-स्तरीय बदल करू शकणार नाही. - विनामूल्य व्हीपीएन सेवांमध्ये हॉटस्पॉट शील्ड समाविष्ट आहे. मर्यादित प्रवेशासह संगणकावर हॉटस्पॉट शील्ड स्थापित केल्याने आपल्याला बहुतेक अवरोधित साइटवर प्रवेश मिळेल.
- हॉटस्पॉट शील्ड इंस्टॉलेशन फाईल फ्लॅश ड्राइव्हवर डाउनलोड करा आणि नंतर ती तुमच्या कॉम्प्युटरवर इंस्टॉल करा.
- विनामूल्य व्हीपीएन सेवांमध्ये हॉटस्पॉट शील्ड समाविष्ट आहे. मर्यादित प्रवेशासह संगणकावर हॉटस्पॉट शील्ड स्थापित केल्याने आपल्याला बहुतेक अवरोधित साइटवर प्रवेश मिळेल.
3 पैकी 2 पद्धत: वेब प्रॉक्सी द्वारे
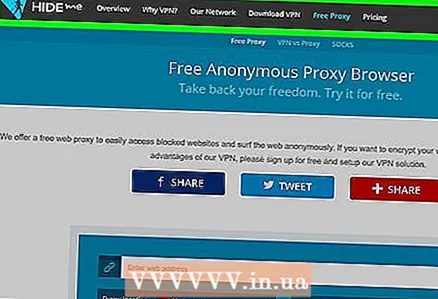 1 वेब प्रॉक्सी सेवा उघडा. खालीलपैकी कोणत्याही वेब प्रॉक्सी साइटवर जा:
1 वेब प्रॉक्सी सेवा उघडा. खालीलपैकी कोणत्याही वेब प्रॉक्सी साइटवर जा: - मला लपव - https://hide.me/en/proxy
- प्रॉक्सीसाइट - https://www.proxysite.com/
- प्रॉक्सफ्री - https://www.proxfree.com/
- होवर - https://whoer.net/webproxy
- Hidester - https://hidester.com/proxy/
- OpenDNS द्वारे अवरोधित नसलेली साइट शोधण्यापूर्वी आपल्याला अनेक प्रॉक्सी साइट वापरून पहाव्या लागतील.
- वरीलपैकी कोणतीही प्रॉक्सी काम करत नसल्यास, शोध इंजिनमध्ये क्वेरी प्रविष्ट करून दुसरी प्रॉक्सी शोधण्याचा प्रयत्न करा सर्वोत्तम ऑनलाइन प्रॉक्सी 2018 (किंवा असे काहीतरी).
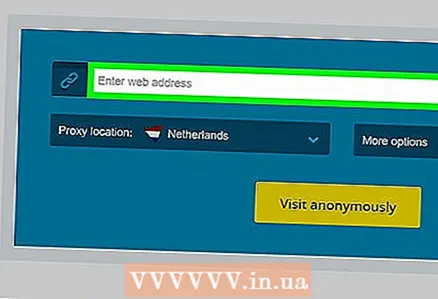 2 वेब प्रॉक्सी सर्च बारवर क्लिक करा. हे पृष्ठाच्या मध्यभागी एक मजकूर बॉक्स आहे (किंवा आपण प्रॉक्सफ्री उघडल्यास पृष्ठाच्या तळाशी).
2 वेब प्रॉक्सी सर्च बारवर क्लिक करा. हे पृष्ठाच्या मध्यभागी एक मजकूर बॉक्स आहे (किंवा आपण प्रॉक्सफ्री उघडल्यास पृष्ठाच्या तळाशी). - शोध बार ब्राउझरच्या अंगभूत अॅड्रेस बार प्रमाणेच कार्य करते.
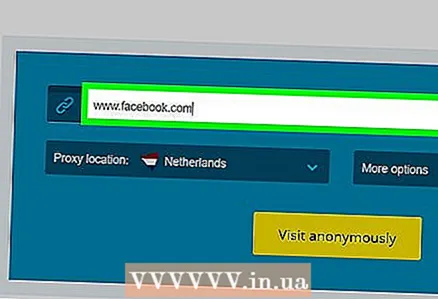 3 ब्लॉक केलेल्या साइटची URL एंटर करा. अवरोधित साइटची URL प्रविष्ट करा (उदाहरणार्थ, www.facebook.com) तुम्हाला प्रवेश करायचा आहे.
3 ब्लॉक केलेल्या साइटची URL एंटर करा. अवरोधित साइटची URL प्रविष्ट करा (उदाहरणार्थ, www.facebook.com) तुम्हाला प्रवेश करायचा आहे. 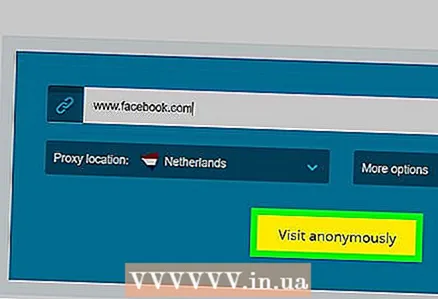 4 बटणावर क्लिक करा जा. या बटणाचा देखावा निवडलेल्या प्रॉक्सी सेवेवर अवलंबून असेल (उदाहरणार्थ, ते "अज्ञातपणे भेट द्या" असे म्हणू शकते), परंतु ते सहसा खाली किंवा मजकूर बॉक्सच्या उजवीकडे आढळू शकते.
4 बटणावर क्लिक करा जा. या बटणाचा देखावा निवडलेल्या प्रॉक्सी सेवेवर अवलंबून असेल (उदाहरणार्थ, ते "अज्ञातपणे भेट द्या" असे म्हणू शकते), परंतु ते सहसा खाली किंवा मजकूर बॉक्सच्या उजवीकडे आढळू शकते. - जर तुम्ही प्रॉक्सफ्री प्रॉक्सी सर्व्हर उघडला असेल तर निळ्या PROXFREE बटणावर क्लिक करा.
- किंवा फक्त की दाबा प्रविष्ट करा.
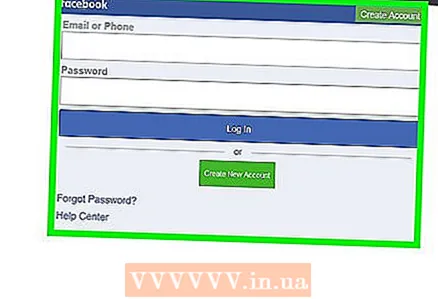 5 पूर्वी अवरोधित केलेल्या साइट पहा. साइट्स आता सामान्यपणे (अमर्यादित प्रवेश असलेल्या संगणकावर) लोड केल्या पाहिजेत, जरी प्रॉक्सी सर्व्हरच्या स्थानाला पृष्ठे लोड होण्यास जास्त वेळ लागू शकतो.
5 पूर्वी अवरोधित केलेल्या साइट पहा. साइट्स आता सामान्यपणे (अमर्यादित प्रवेश असलेल्या संगणकावर) लोड केल्या पाहिजेत, जरी प्रॉक्सी सर्व्हरच्या स्थानाला पृष्ठे लोड होण्यास जास्त वेळ लागू शकतो.
3 पैकी 3 पद्धत: पोर्टेबल ब्राउझरद्वारे
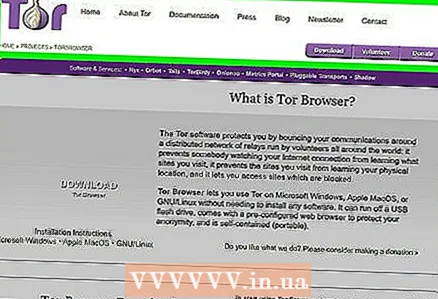 1 आपला संगणक सर्व आवश्यकता पूर्ण करतो याची खात्री करा. मर्यादित प्रवेश असलेल्या संगणकावर टॉर चालविण्यासाठी, आपल्याला प्रथम फ्लॅश ड्राइव्हवर स्थापित करणे आवश्यक आहे आणि नंतर ते आपल्या संगणकाशी कनेक्ट करा. तथापि, हे सर्व नाही:
1 आपला संगणक सर्व आवश्यकता पूर्ण करतो याची खात्री करा. मर्यादित प्रवेश असलेल्या संगणकावर टॉर चालविण्यासाठी, आपल्याला प्रथम फ्लॅश ड्राइव्हवर स्थापित करणे आवश्यक आहे आणि नंतर ते आपल्या संगणकाशी कनेक्ट करा. तथापि, हे सर्व नाही: - संगणकामध्ये किमान एक यूएसबी पोर्ट असणे आवश्यक आहे.
- संगणकाने फ्लॅश ड्राइव्हवरून फाइल्स लॉन्च करण्यास अडथळा आणू नये.
- ब्राउझरची पोर्टेबल आवृत्ती यूएसबी फ्लॅश ड्राइव्हवर स्थापित केली पाहिजे, आणि फक्त तेथे साठवली जात नाही.
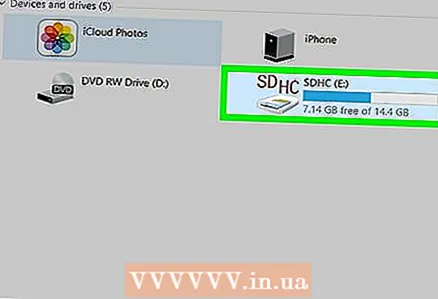 2 तुमच्या फ्लॅश ड्राइव्हला तुमच्या कॉम्प्युटरवरील एका अनिर्बंध USB पोर्टमध्ये प्लग करा.
2 तुमच्या फ्लॅश ड्राइव्हला तुमच्या कॉम्प्युटरवरील एका अनिर्बंध USB पोर्टमध्ये प्लग करा.- या कार्यासाठी घरगुती संगणक सर्वात योग्य आहे.
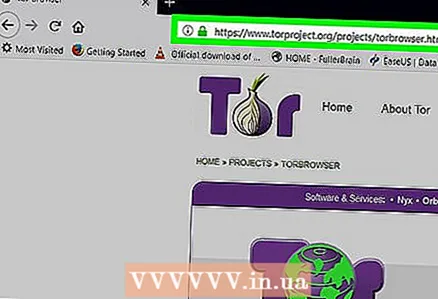 3 टोर डाउनलोड पृष्ठ उघडा. येथे जा: https://www.torproject.org/download/download-easy.html. या साइटवरून टोर डाउनलोड करा, जे अंगभूत प्रॉक्सी सेवेसह ब्राउझर आहे.
3 टोर डाउनलोड पृष्ठ उघडा. येथे जा: https://www.torproject.org/download/download-easy.html. या साइटवरून टोर डाउनलोड करा, जे अंगभूत प्रॉक्सी सेवेसह ब्राउझर आहे. - लोकप्रिय विश्वासाच्या विरूद्ध, जोपर्यंत आपण बेकायदेशीर काहीही करत नाही (जसे की नियमित ब्राउझरमध्ये) तोपर्यंत डाउनलोड करणे आणि वापरणे टोर अजिबात धोकादायक नाही.
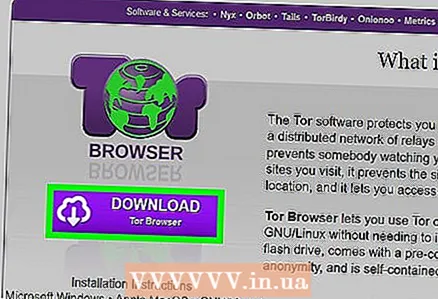 4 जांभळ्या बटणावर क्लिक करा डाउनलोड करा आपल्या संगणकावर टॉर इन्स्टॉलेशन फाइल डाउनलोड करण्यासाठी पृष्ठाच्या मध्यभागी.
4 जांभळ्या बटणावर क्लिक करा डाउनलोड करा आपल्या संगणकावर टॉर इन्स्टॉलेशन फाइल डाउनलोड करण्यासाठी पृष्ठाच्या मध्यभागी.- डाउनलोड स्थान निवडण्यास सांगितले असल्यास, आपली फ्लॅश ड्राइव्ह निवडा आणि पुढील पायरी वगळा.
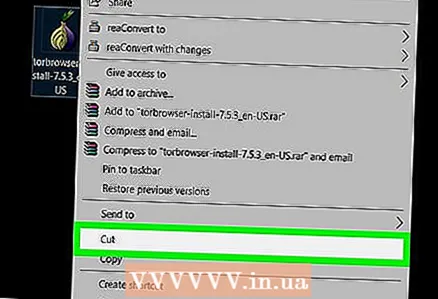 5 टॉर इन्स्टॉलेशन फाइल आपल्या USB स्टिकवर हलवा. डाउनलोड केलेल्या इन्स्टॉलेशन फाइलसह फोल्डर उघडा आणि या चरणांचे अनुसरण करा:
5 टॉर इन्स्टॉलेशन फाइल आपल्या USB स्टिकवर हलवा. डाउनलोड केलेल्या इन्स्टॉलेशन फाइलसह फोल्डर उघडा आणि या चरणांचे अनुसरण करा: - फाइल निवडण्यासाठी त्यावर क्लिक करा.
- वर क्लिक करा Ctrl+X (विंडोज) किंवा आज्ञा+X (मॅक) फाईल कॉपी करण्यासाठी आणि सध्याच्या फोल्डरमधून हटवा.
- विंडोच्या डाव्या बाजूला USB फ्लॅश ड्राइव्ह निवडा.
- फ्लॅश ड्राइव्ह विंडोमध्ये रिकाम्या जागेवर क्लिक करा.
- वर क्लिक करा Ctrl+व्ही (विंडोज) किंवा आज्ञा+व्ही (Mac) फाईल आपल्या USB स्टिकवर कॉपी करण्यासाठी.
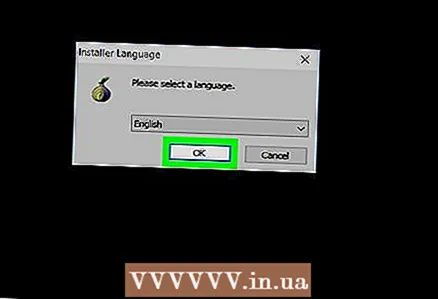 6 फ्लॅश ड्राइव्हवर टॉर स्थापित करा. हे करण्यासाठी, प्रोग्राम स्थापित करण्यासाठी स्थान म्हणून यूएसबी फ्लॅश ड्राइव्ह निवडा:
6 फ्लॅश ड्राइव्हवर टॉर स्थापित करा. हे करण्यासाठी, प्रोग्राम स्थापित करण्यासाठी स्थान म्हणून यूएसबी फ्लॅश ड्राइव्ह निवडा: - विंडोज - टॉर इन्स्टॉलेशन फाईलवर डबल क्लिक करा, एक भाषा निवडा आणि "ओके" वर क्लिक करा, "ब्राउझ करा ..." वर क्लिक करा, फ्लॅश ड्राइव्ह निवडा आणि "ओके" क्लिक करा, "इंस्टॉल करा" वर क्लिक करा, दोन्ही बॉक्स अनचेक करा आणि "समाप्त" क्लिक करा. ...
- मॅक - टॉर इंस्टॉलेशन फाइलवर डबल क्लिक करा, डाउनलोड पुन्हा तपासा आणि स्क्रीनवरील सूचनांचे अनुसरण करा.
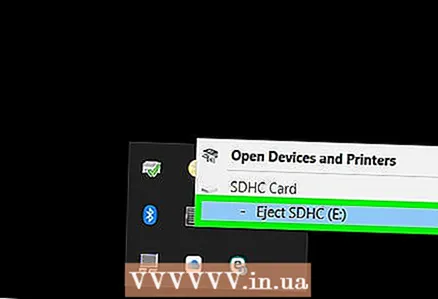 7 USB स्टिक काढा. ब्राउझर स्थापित केल्यानंतर, आपल्या संगणकावरून USB फ्लॅश ड्राइव्ह सुरक्षितपणे काढा. आता टॉर तुमच्या फ्लॅश ड्राइव्हवर आहे, तुम्हाला प्रतिबंधित संगणकावर चालवण्यात कोणतीही अडचण येऊ नये.
7 USB स्टिक काढा. ब्राउझर स्थापित केल्यानंतर, आपल्या संगणकावरून USB फ्लॅश ड्राइव्ह सुरक्षितपणे काढा. आता टॉर तुमच्या फ्लॅश ड्राइव्हवर आहे, तुम्हाला प्रतिबंधित संगणकावर चालवण्यात कोणतीही अडचण येऊ नये. 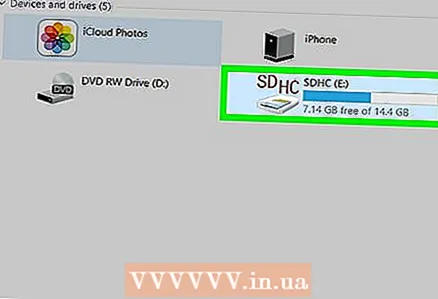 8 मर्यादित प्रवेश असलेल्या संगणकामध्ये USB स्टिक घाला. हा असा संगणक असावा ज्यावर ओपनडीएनएस तुमच्या आवडत्या साइटवर प्रवेश अवरोधित करत आहे.
8 मर्यादित प्रवेश असलेल्या संगणकामध्ये USB स्टिक घाला. हा असा संगणक असावा ज्यावर ओपनडीएनएस तुमच्या आवडत्या साइटवर प्रवेश अवरोधित करत आहे. 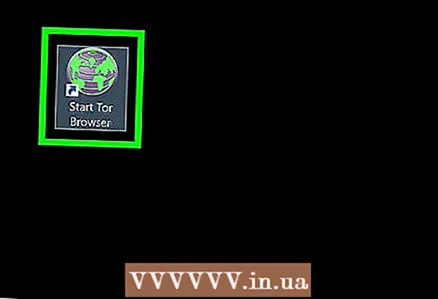 9 टॉर सुरू करा. आपल्या फ्लॅश ड्राइव्हच्या रूट डिरेक्टरीवर जा, टोर ब्राउझर फोल्डर उघडा आणि हिरव्या स्टार्ट टोर ब्राउझर चिन्हावर डबल-क्लिक करा. स्क्रीनवर "टोर नेटवर्क सेटिंग्ज" विंडो उघडेल.
9 टॉर सुरू करा. आपल्या फ्लॅश ड्राइव्हच्या रूट डिरेक्टरीवर जा, टोर ब्राउझर फोल्डर उघडा आणि हिरव्या स्टार्ट टोर ब्राउझर चिन्हावर डबल-क्लिक करा. स्क्रीनवर "टोर नेटवर्क सेटिंग्ज" विंडो उघडेल. 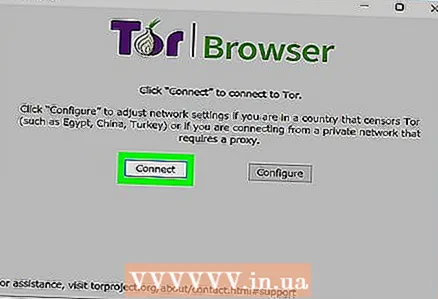 10 बटणावर क्लिक करा कनेक्ट करा खिडकीच्या तळाशी. थोड्या वेळाने, टॉर विंडो उघडेल.
10 बटणावर क्लिक करा कनेक्ट करा खिडकीच्या तळाशी. थोड्या वेळाने, टॉर विंडो उघडेल. - बाहेरून, टॉर फायरफॉक्सच्या जुन्या आवृत्तीसारखे आहे.
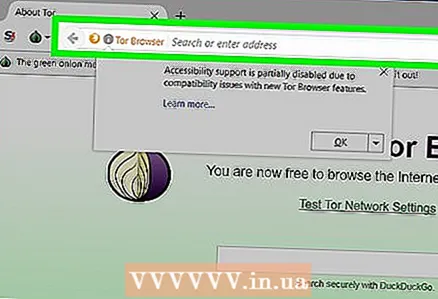 11 ब्लॉक केलेल्या साइटवर जा. हे करण्यासाठी, टोर मुख्य पृष्ठावरील मजकूर बॉक्स वापरा. टॉर अंगभूत प्रॉक्सीने उघडत असल्याने, ती कोणतीही वेबसाइट उघडू शकते.
11 ब्लॉक केलेल्या साइटवर जा. हे करण्यासाठी, टोर मुख्य पृष्ठावरील मजकूर बॉक्स वापरा. टॉर अंगभूत प्रॉक्सीने उघडत असल्याने, ती कोणतीही वेबसाइट उघडू शकते. - इंटरनेट रहदारी वेगवेगळ्या सर्व्हरद्वारे पुनर्निर्देशित केली जाणार असल्याने, पृष्ठे अधिक हळूहळू लोड होतील.
टिपा
- हजारो विश्वासार्ह प्रॉक्सी सेवांसह, ओपनडीएनएस या सर्वांना अवरोधित करण्याची शक्यता खूपच कमी आहे. पहिली काही सर्व्हर अवरोधित असली तरीही योग्य साइट शोधत रहा.
चेतावणी
- ओपनडीएनएस बर्याच इंटरनेट फिल्टरच्या तुलनेत ब्लॉक करण्यात अधिक प्रगत आहे. पारंपारिक पद्धती जसे की मोबाईल साइट वापरणे किंवा वेगळ्या DNS पत्त्यावर स्विच करणे अनेकदा अवरोधित साइट उघडण्यासाठी पुरेसे नसते.
- प्रॉक्सी सक्षम असलेली वैयक्तिक किंवा गोपनीय माहिती प्रविष्ट करताना काळजी घ्या. प्रॉक्सी सर्व्हर मालक तुम्ही पाठवलेली कोणतीही माहिती पाहू शकत असल्याने, ओळख क्रमांक किंवा ईमेल पत्ता यासारखी माहिती प्रविष्ट करू नका.