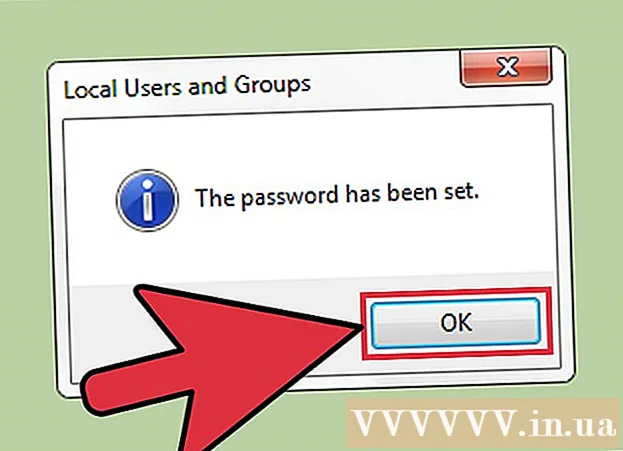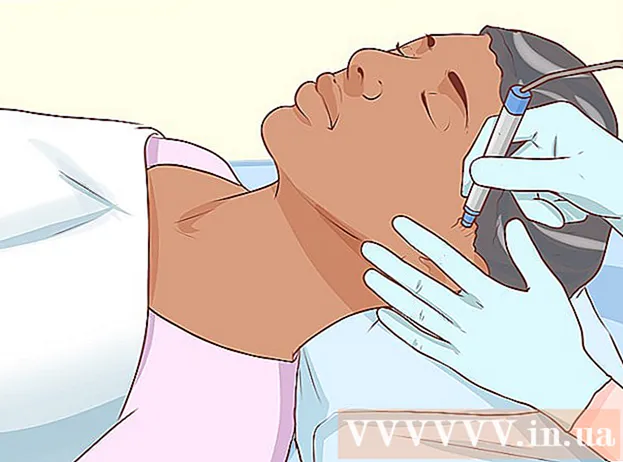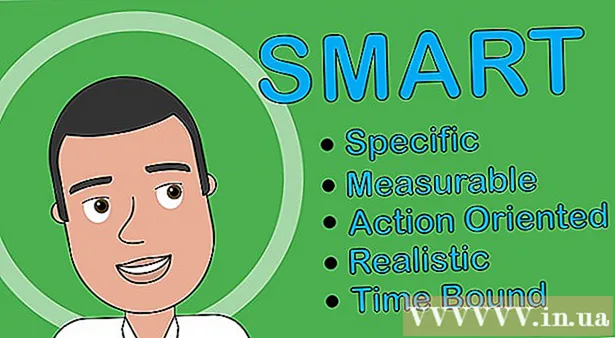लेखक:
Clyde Lopez
निर्मितीची तारीख:
20 जुलै 2021
अद्यतन तारीख:
1 जुलै 2024

सामग्री
- पावले
- 4 पैकी 1 पद्धत: सामायिक केलेले कॅशे कसे साफ करावे
- 4 पैकी 2 पद्धत: प्रोग्राम डेटा फायली कशी हटवायची
- 4 पैकी 3 पद्धत: इंटरनेट एक्सप्लोरर तात्पुरत्या फायली कशा हटवायच्या
- 4 पैकी 4 पद्धत: DNS कॅशे कसा साफ करावा
- टिपा
- चेतावणी
हा लेख तुम्हाला तुमच्या विंडोज 7 संगणकावरील विविध डेटा कॅशे आणि तात्पुरत्या फायली कशा साफ करायच्या हे दाखवेल.
पावले
4 पैकी 1 पद्धत: सामायिक केलेले कॅशे कसे साफ करावे
 1 प्रारंभ मेनू उघडा
1 प्रारंभ मेनू उघडा  . स्क्रीनच्या खालच्या डाव्या कोपऱ्यात असलेल्या विंडोज लोगोवर क्लिक करा.
. स्क्रीनच्या खालच्या डाव्या कोपऱ्यात असलेल्या विंडोज लोगोवर क्लिक करा.  2 प्रारंभ मेनू शोध बारमध्ये, टाइप करा डिस्क साफ करणे. हे डिस्क क्लीनअप शोधेल.
2 प्रारंभ मेनू शोध बारमध्ये, टाइप करा डिस्क साफ करणे. हे डिस्क क्लीनअप शोधेल. - जर स्टार्ट मेनू शोध बारमध्ये कर्सर नसेल तर प्रथम त्या बारवर क्लिक करा.
 3 वर क्लिक करा डिस्क साफ करणे. प्रोग्रामचे फ्लॅश ड्राइव्ह आणि ब्रश चिन्ह स्टार्ट मेनूच्या शीर्षस्थानी दिसते. डिस्क क्लीनअप विंडो उघडते.
3 वर क्लिक करा डिस्क साफ करणे. प्रोग्रामचे फ्लॅश ड्राइव्ह आणि ब्रश चिन्ह स्टार्ट मेनूच्या शीर्षस्थानी दिसते. डिस्क क्लीनअप विंडो उघडते. - डिस्क क्लीनअप विंडो उघडण्यासाठी स्क्रीनच्या तळाशी दिसताच आपल्याला डिस्क क्लीनअप चिन्हावर क्लिक करावे लागेल.
 4 डिस्क क्लीनअप विंडोमधील सर्व पर्याय निवडा. डिस्क क्लीनअप विंडोमधील प्रत्येक पर्यायाच्या पुढील बॉक्स चेक करा, पर्यायांची सूची खाली स्क्रोल करा आणि अतिरिक्त पर्यायांसाठी ब्राउझ करा.
4 डिस्क क्लीनअप विंडोमधील सर्व पर्याय निवडा. डिस्क क्लीनअप विंडोमधील प्रत्येक पर्यायाच्या पुढील बॉक्स चेक करा, पर्यायांची सूची खाली स्क्रोल करा आणि अतिरिक्त पर्यायांसाठी ब्राउझ करा.  5 वर क्लिक करा ठीक आहे. हे बटण विंडोच्या तळाशी आहे.
5 वर क्लिक करा ठीक आहे. हे बटण विंडोच्या तळाशी आहे.  6 वर क्लिक करा फायली हटवाजेव्हा सूचित केले जाते. डिस्क क्लीनअप तात्पुरत्या फायली काढेल, उदाहरणार्थ, लघुप्रतिमा कॅशे किंवा रीसायकल बिन कॅशे.
6 वर क्लिक करा फायली हटवाजेव्हा सूचित केले जाते. डिस्क क्लीनअप तात्पुरत्या फायली काढेल, उदाहरणार्थ, लघुप्रतिमा कॅशे किंवा रीसायकल बिन कॅशे. - फाइल हटवण्याची प्रक्रिया पूर्ण झाल्यावर, डिस्क क्लीनअप विंडो बंद होईल.
4 पैकी 2 पद्धत: प्रोग्राम डेटा फायली कशी हटवायची
 1 प्रारंभ मेनू उघडा
1 प्रारंभ मेनू उघडा  . स्क्रीनच्या खालच्या डाव्या कोपऱ्यात असलेल्या विंडोज लोगोवर क्लिक करा.
. स्क्रीनच्या खालच्या डाव्या कोपऱ्यात असलेल्या विंडोज लोगोवर क्लिक करा.  2 वर क्लिक करा संगणक. स्टार्ट मेनूच्या उजव्या बाजूला हा एक पर्याय आहे. "संगणक" विंडो उघडेल.
2 वर क्लिक करा संगणक. स्टार्ट मेनूच्या उजव्या बाजूला हा एक पर्याय आहे. "संगणक" विंडो उघडेल. - जर तुम्हाला संगणक पर्याय दिसत नसेल तर प्रविष्ट करा संगणक स्टार्ट मेनू सर्च बारमध्ये, आणि नंतर स्टार्ट मेनूच्या शीर्षस्थानी संगणक क्लिक करा.
 3 लपलेल्या फाइल्स आणि फोल्डर्स दाखवा. हे करण्यासाठी, "संगणक" विंडोमध्ये:
3 लपलेल्या फाइल्स आणि फोल्डर्स दाखवा. हे करण्यासाठी, "संगणक" विंडोमध्ये: - विंडोच्या वरच्या डाव्या कोपर्यात "व्यवस्था" मेनू उघडा;
- मेनूमधून "फोल्डर आणि शोध पर्याय" निवडा;
- "पहा" टॅबवर जा;
- "फायली आणि फोल्डर्स" विभागाच्या "लपवलेल्या फायली आणि फोल्डर्स" उपविभागामध्ये "लपविलेल्या फायली, फोल्डर्स आणि ड्राइव्ह दर्शवा" च्या पुढील बॉक्स तपासा;
- विंडोच्या तळाशी "ओके" क्लिक करा.
 4 तुमच्या हार्ड ड्राइव्हच्या नावावर डबल क्लिक करा. "हार्ड ड्राइव्हस्" विभागात, "लोकल डिस्क" वर डबल-क्लिक करा.
4 तुमच्या हार्ड ड्राइव्हच्या नावावर डबल क्लिक करा. "हार्ड ड्राइव्हस्" विभागात, "लोकल डिस्क" वर डबल-क्लिक करा. - नियमानुसार, प्रोग्रामसह सिस्टम ड्राइव्ह "सी:" अक्षराने दर्शविली जाते.
 5 फोल्डरवर डबल क्लिक करा वापरकर्ते. आपल्याला ते विंडोच्या शीर्षस्थानी सापडेल.
5 फोल्डरवर डबल क्लिक करा वापरकर्ते. आपल्याला ते विंडोच्या शीर्षस्थानी सापडेल.  6 विशिष्ट वापरकर्ता फोल्डरवर डबल क्लिक करा. सामान्यतः, फोल्डरचे नाव वापरकर्तानाव किंवा मायक्रोसॉफ्ट खात्याशी जुळते.
6 विशिष्ट वापरकर्ता फोल्डरवर डबल क्लिक करा. सामान्यतः, फोल्डरचे नाव वापरकर्तानाव किंवा मायक्रोसॉफ्ट खात्याशी जुळते.  7 फोल्डरवर डबल क्लिक करा अनुप्रयोग डेटा. हे विंडोच्या मध्यभागी आहे, परंतु आपल्याला हे फोल्डर शोधण्यासाठी खाली स्क्रोल करावे लागेल (जोपर्यंत विंडो पूर्ण स्क्रीनवर जास्तीत जास्त वाढवत नाही).
7 फोल्डरवर डबल क्लिक करा अनुप्रयोग डेटा. हे विंडोच्या मध्यभागी आहे, परंतु आपल्याला हे फोल्डर शोधण्यासाठी खाली स्क्रोल करावे लागेल (जोपर्यंत विंडो पूर्ण स्क्रीनवर जास्तीत जास्त वाढवत नाही).  8 फोल्डरवर डबल क्लिक करा स्थानिक. आपल्याला ते विंडोच्या शीर्षस्थानी सापडेल.
8 फोल्डरवर डबल क्लिक करा स्थानिक. आपल्याला ते विंडोच्या शीर्षस्थानी सापडेल.  9 खाली स्क्रोल करा आणि एक फोल्डर निवडा तापमान. हे करण्यासाठी, फोल्डरवर क्लिक करा.
9 खाली स्क्रोल करा आणि एक फोल्डर निवडा तापमान. हे करण्यासाठी, फोल्डरवर क्लिक करा.  10 केवळ वाचनीय संरक्षणापासून मुक्त व्हा. यासाठी:
10 केवळ वाचनीय संरक्षणापासून मुक्त व्हा. यासाठी: - "व्यवस्था" मेनू उघडा;
- "गुणधर्म" वर क्लिक करा;
- "फक्त वाचा" बॉक्स अनचेक करा;
- "लागू करा" क्लिक करा;
- सूचित केल्यावर "ओके" क्लिक करा;
- "ओके" क्लिक करा.
 11 फोल्डरवर डबल क्लिक करा तापमानते उघडण्यासाठी.
11 फोल्डरवर डबल क्लिक करा तापमानते उघडण्यासाठी. 12 फोल्डरमधील सामग्री हायलाइट करा. फोल्डरमधील कोणत्याही आयटमवर क्लिक करा आणि नंतर क्लिक करा Ctrl+अ... वैकल्पिकरित्या, आपण व्यवस्था करा> सर्व निवडा क्लिक करू शकता.
12 फोल्डरमधील सामग्री हायलाइट करा. फोल्डरमधील कोणत्याही आयटमवर क्लिक करा आणि नंतर क्लिक करा Ctrl+अ... वैकल्पिकरित्या, आपण व्यवस्था करा> सर्व निवडा क्लिक करू शकता.  13 फोल्डरमधील सामग्री हटवा. की दाबा डेल कीबोर्ड वर.
13 फोल्डरमधील सामग्री हटवा. की दाबा डेल कीबोर्ड वर. - Temp फोल्डरमध्ये साठवलेल्या काही फाईल्स सिस्टम किंवा प्रोग्राम्स वापरतात, त्यामुळे तुम्ही या फाईल्स हटवू शकत नाही. सूचित केल्यास, "खालील आयटमसाठी हे करा" च्या पुढील बॉक्स तपासा आणि "वगळा" क्लिक करा.
 14 कचरा रिकामा करा. यामुळे हटविलेल्या फायलींपासून कायमची सुटका होईल.
14 कचरा रिकामा करा. यामुळे हटविलेल्या फायलींपासून कायमची सुटका होईल.
4 पैकी 3 पद्धत: इंटरनेट एक्सप्लोरर तात्पुरत्या फायली कशा हटवायच्या
 1 प्रारंभ मेनू उघडा
1 प्रारंभ मेनू उघडा  . स्क्रीनच्या खालच्या डाव्या कोपऱ्यात असलेल्या विंडोज लोगोवर क्लिक करा.
. स्क्रीनच्या खालच्या डाव्या कोपऱ्यात असलेल्या विंडोज लोगोवर क्लिक करा.  2 प्रारंभ मेनू शोध बारमध्ये, टाइप करा ब्राउझर गुणधर्म. हे ब्राउझर गुणधर्म प्रोग्राम शोधेल.
2 प्रारंभ मेनू शोध बारमध्ये, टाइप करा ब्राउझर गुणधर्म. हे ब्राउझर गुणधर्म प्रोग्राम शोधेल. - जर स्टार्ट मेनू शोध बारमध्ये कर्सर नसेल तर प्रथम त्या बारवर क्लिक करा.
 3 वर क्लिक करा इंटरनेट पर्याय. हा कार्यक्रम स्टार्ट मेनूच्या शीर्षस्थानी दिसतो. इंटरनेट पर्याय विंडो उघडेल.
3 वर क्लिक करा इंटरनेट पर्याय. हा कार्यक्रम स्टार्ट मेनूच्या शीर्षस्थानी दिसतो. इंटरनेट पर्याय विंडो उघडेल.  4 टॅबवर क्लिक करा सामान्य. हे खिडकीच्या वर आहे.
4 टॅबवर क्लिक करा सामान्य. हे खिडकीच्या वर आहे.  5 वर क्लिक करा मापदंड. हे ब्राउझिंग इतिहास विभागात आहे.
5 वर क्लिक करा मापदंड. हे ब्राउझिंग इतिहास विभागात आहे.  6 वर क्लिक करा फायली दाखवा. हे बटण खिडकीच्या खालच्या उजव्या बाजूला आहे. एक नवीन विंडो इंटरनेट एक्सप्लोरर कॅशेमध्ये असलेल्या सर्व फायलींची सूची उघडेल.
6 वर क्लिक करा फायली दाखवा. हे बटण खिडकीच्या खालच्या उजव्या बाजूला आहे. एक नवीन विंडो इंटरनेट एक्सप्लोरर कॅशेमध्ये असलेल्या सर्व फायलींची सूची उघडेल.  7 फोल्डरमधील सामग्री हायलाइट करा. फोल्डरमधील कोणत्याही आयटमवर क्लिक करा आणि नंतर क्लिक करा Ctrl+अ... किंवा व्यवस्था करा क्लिक करा> सर्व निवडा.
7 फोल्डरमधील सामग्री हायलाइट करा. फोल्डरमधील कोणत्याही आयटमवर क्लिक करा आणि नंतर क्लिक करा Ctrl+अ... किंवा व्यवस्था करा क्लिक करा> सर्व निवडा.  8 फोल्डरमधील सामग्री हटवा. की दाबा डेल कीबोर्ड वर.
8 फोल्डरमधील सामग्री हटवा. की दाबा डेल कीबोर्ड वर.  9 कचरा रिकामा करा. हे हटविलेल्या फायलींपासून कायमची सुटका होईल.
9 कचरा रिकामा करा. हे हटविलेल्या फायलींपासून कायमची सुटका होईल.
4 पैकी 4 पद्धत: DNS कॅशे कसा साफ करावा
 1 प्रारंभ मेनू उघडा
1 प्रारंभ मेनू उघडा  . स्क्रीनच्या खालच्या डाव्या कोपऱ्यात असलेल्या विंडोज लोगोवर क्लिक करा.
. स्क्रीनच्या खालच्या डाव्या कोपऱ्यात असलेल्या विंडोज लोगोवर क्लिक करा. - DNS कॅशे साफ करणे ब्राउझरमधील समस्या सोडवण्यास मदत करू शकते, उदाहरणार्थ, जेव्हा साइट उघडत नाही.
 2 प्रारंभ मेनू शोध बारमध्ये, टाइप करा कमांड लाइन. हे कमांड लाइन प्रोग्राम शोधेल.
2 प्रारंभ मेनू शोध बारमध्ये, टाइप करा कमांड लाइन. हे कमांड लाइन प्रोग्राम शोधेल. - जर स्टार्ट मेनू शोध बारमध्ये कर्सर नसेल तर प्रथम त्या बारवर क्लिक करा.
 3 कमांड प्रॉम्प्ट चिन्हावर उजवे क्लिक करा
3 कमांड प्रॉम्प्ट चिन्हावर उजवे क्लिक करा  . हे स्टार्ट मेनूच्या शीर्षस्थानी दिसेल. एक ड्रॉपडाउन मेनू उघडेल.
. हे स्टार्ट मेनूच्या शीर्षस्थानी दिसेल. एक ड्रॉपडाउन मेनू उघडेल. - जर तुमच्या माऊसला उजवे बटण नसेल तर माऊसच्या उजव्या बाजूला क्लिक करा किंवा दोन बोटांनी त्यावर क्लिक करा.
- ट्रॅकपॅडसाठी, त्यावर दोन बोटांनी क्लिक करा किंवा ट्रॅकपॅडच्या तळाशी उजवीकडे क्लिक करा.
 4 वर क्लिक करा प्रशासक म्हणून चालवा. हे ड्रॉप-डाउन मेनूमध्ये आहे. प्रशासकाच्या अधिकारांसह कमांड प्रॉम्प्ट उघडेल.
4 वर क्लिक करा प्रशासक म्हणून चालवा. हे ड्रॉप-डाउन मेनूमध्ये आहे. प्रशासकाच्या अधिकारांसह कमांड प्रॉम्प्ट उघडेल. - कमांड प्रॉम्प्ट उघडत नसल्यास, आपण अतिथी म्हणून लॉग इन केले आहे.
- सूचित केल्यास, होय क्लिक करा.
 5 DNS कॅशे फ्लश करण्यासाठी कमांड एंटर करा. एंटर करा ipconfig / flushdns आणि दाबा प्रविष्ट करा.
5 DNS कॅशे फ्लश करण्यासाठी कमांड एंटर करा. एंटर करा ipconfig / flushdns आणि दाबा प्रविष्ट करा.  6 संघाच्या कार्याच्या परिणामांची प्रतीक्षा करा. सर्वकाही क्रमाने असल्यास, "DNS कॅशे यशस्वीरित्या साफ झाला" (किंवा तत्सम मजकूर) संदेश स्क्रीनवर प्रदर्शित होईल.
6 संघाच्या कार्याच्या परिणामांची प्रतीक्षा करा. सर्वकाही क्रमाने असल्यास, "DNS कॅशे यशस्वीरित्या साफ झाला" (किंवा तत्सम मजकूर) संदेश स्क्रीनवर प्रदर्शित होईल. - बदल प्रभावी होण्यासाठी तुम्हाला तुमचा संगणक रीस्टार्ट करावा लागेल.
टिपा
- आपल्या ब्राउझरची कॅशे साफ करण्यासाठी, त्या ब्राउझरसाठी सेटिंग्ज उघडा.
चेतावणी
- काही "तात्पुरत्या" प्रोग्राम फायली हटवता येत नाहीत कारण त्या विंडोज ऑपरेटिंग सिस्टमद्वारे वापरल्या जातात. सहसा, या फायली आकारात फक्त काही किलोबाइट्स असतात.