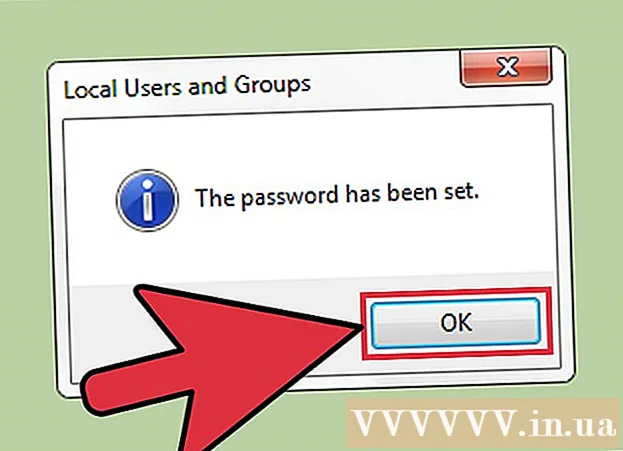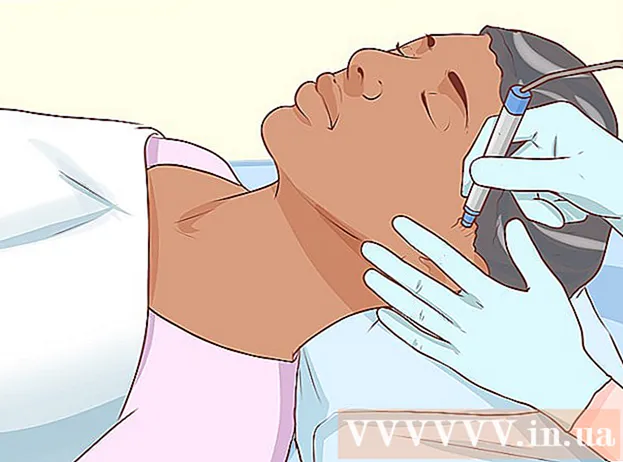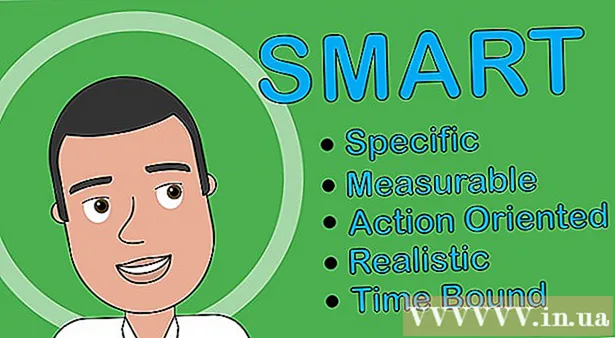लेखक:
Janice Evans
निर्मितीची तारीख:
1 जुलै 2021
अद्यतन तारीख:
1 जुलै 2024
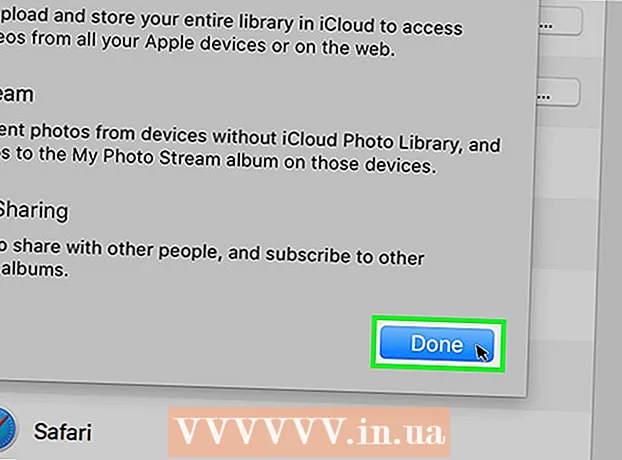
सामग्री
- पावले
- 3 पैकी 1 पद्धत: फोटो वापरणे
- 3 पैकी 2 पद्धत: एअरड्रॉप वापरणे
- 3 पैकी 3 पद्धत: iCloud संगीत लायब्ररी वापरणे
- टिपा
- चेतावणी
आयफोनवरून मॅकवर फोटो कसे हस्तांतरित करावे हे हा लेख आपल्याला दर्शवेल.तुम्ही हे फोटो किंवा इमेज कॅप्चर किंवा एअरड्रॉप वापरून करू शकता. एवढेच नाही, फोटो iCloud वर अपलोड केले जाऊ शकतात आणि नंतर आपल्या संगणकावर डाउनलोड केले जाऊ शकतात. येथे लक्षात ठेवण्याची महत्वाची गोष्ट म्हणजे आयक्लॉडची क्षमता आपल्या आयफोनचे सर्व फोटो ठेवण्यासाठी पुरेसे मोठे असणे आवश्यक आहे.
पावले
3 पैकी 1 पद्धत: फोटो वापरणे
 1 आपल्या आयफोनला आपल्या संगणकाशी कनेक्ट करा. तुमच्या स्मार्टफोनच्या चार्जिंग केबलचे एक टोक तुमच्या आयफोनवरील चार्जिंग पोर्टशी आणि दुसरे टोक तुमच्या कॉम्प्युटरवरील यूएसबी पोर्टशी कनेक्ट करा.
1 आपल्या आयफोनला आपल्या संगणकाशी कनेक्ट करा. तुमच्या स्मार्टफोनच्या चार्जिंग केबलचे एक टोक तुमच्या आयफोनवरील चार्जिंग पोर्टशी आणि दुसरे टोक तुमच्या कॉम्प्युटरवरील यूएसबी पोर्टशी कनेक्ट करा.  2 फोटो अॅप उघडा. आपल्या डॉकमधील बहुरंगी फुलांच्या आकाराच्या चिन्हावर क्लिक करा.
2 फोटो अॅप उघडा. आपल्या डॉकमधील बहुरंगी फुलांच्या आकाराच्या चिन्हावर क्लिक करा. - कदाचित तुम्ही तुमचा आयफोन तुमच्या कॉम्प्युटरशी जोडल्यास हा प्रोग्राम स्वतः उघडेल; या प्रकरणात, ही पायरी वगळा.
 3 आयफोन निवडा. डिव्हाइस निवडण्यासाठी विंडोच्या डाव्या बाजूला असलेल्या आयफोनच्या नावावर क्लिक करा. आपल्याला "डिव्हाइसेस" विभागाखाली नाव सापडेल.
3 आयफोन निवडा. डिव्हाइस निवडण्यासाठी विंडोच्या डाव्या बाजूला असलेल्या आयफोनच्या नावावर क्लिक करा. आपल्याला "डिव्हाइसेस" विभागाखाली नाव सापडेल. - जर तुमचा स्मार्टफोन या विभागात नसेल तर तुमचा आयफोन अनलॉक करा.
 4 तुम्हाला कॉपी करायचे असलेले फोटो निवडा. आपण आपल्या संगणकावर हस्तांतरित करू इच्छित असलेल्या प्रत्येक फोटो आणि / किंवा व्हिडिओवर क्लिक करा.
4 तुम्हाला कॉपी करायचे असलेले फोटो निवडा. आपण आपल्या संगणकावर हस्तांतरित करू इच्छित असलेल्या प्रत्येक फोटो आणि / किंवा व्हिडिओवर क्लिक करा. - जर तुम्हाला आधीपासून आयफोनवर नसलेले सर्व फोटो कॉपी करायचे असतील तर ही पायरी वगळा.
 5 वर क्लिक करा आयात निवडले. हे स्क्रीनच्या वरच्या उजव्या कोपर्यात आहे. हे राखाडी बटण निवडलेल्या प्रतिमांची संख्या देखील दर्शवेल (उदाहरणार्थ, "आयात 34 निवडलेले").
5 वर क्लिक करा आयात निवडले. हे स्क्रीनच्या वरच्या उजव्या कोपर्यात आहे. हे राखाडी बटण निवडलेल्या प्रतिमांची संख्या देखील दर्शवेल (उदाहरणार्थ, "आयात 34 निवडलेले"). - सर्व नवीन फोटो कॉपी करण्यासाठी, सर्व नवीन फोटो आयात करा क्लिक करा.
 6 कॉपी करण्याची प्रक्रिया पूर्ण होण्याची प्रतीक्षा करा. आता कॉम्प्युटरवर कॉपी केलेले फोटो पाहण्यासाठी "माझे अल्बम" (विंडोच्या डाव्या बाजूला) वर क्लिक करा.
6 कॉपी करण्याची प्रक्रिया पूर्ण होण्याची प्रतीक्षा करा. आता कॉम्प्युटरवर कॉपी केलेले फोटो पाहण्यासाठी "माझे अल्बम" (विंडोच्या डाव्या बाजूला) वर क्लिक करा.
3 पैकी 2 पद्धत: एअरड्रॉप वापरणे
 1 आपल्या Mac वर AirDrop सक्रिय करा. हे करण्यासाठी, फाइंडर उघडा, एअरड्रॉप (फाइंडर विंडोच्या डाव्या बाजूला) वर क्लिक करा, माझ्या डिस्कव्हरीला परवानगी द्या दुव्यावर क्लिक करा आणि ड्रॉप-डाउन मेनूमधून प्रत्येकजण निवडा.
1 आपल्या Mac वर AirDrop सक्रिय करा. हे करण्यासाठी, फाइंडर उघडा, एअरड्रॉप (फाइंडर विंडोच्या डाव्या बाजूला) वर क्लिक करा, माझ्या डिस्कव्हरीला परवानगी द्या दुव्यावर क्लिक करा आणि ड्रॉप-डाउन मेनूमधून प्रत्येकजण निवडा. - जर तुम्हाला एअरड्रॉप विंडोच्या मध्यभागी ब्लूटूथ सक्षम करा बटण दिसले, तर तुमच्या संगणकावर ब्लूटूथ सक्रिय करण्यासाठी त्यावर क्लिक करा.
 2 आयफोनवर फोटो अॅप उघडा. बहु-रंगीत फुलांच्या चिन्हावर क्लिक करा.
2 आयफोनवर फोटो अॅप उघडा. बहु-रंगीत फुलांच्या चिन्हावर क्लिक करा.  3 वर क्लिक करा अल्बम. तुम्हाला हा पर्याय स्क्रीनच्या खालच्या उजव्या कोपर्यात मिळेल.
3 वर क्लिक करा अल्बम. तुम्हाला हा पर्याय स्क्रीनच्या खालच्या उजव्या कोपर्यात मिळेल. - जर फोटो अॅप अल्बम पृष्ठासाठी उघडे असेल तर ही पायरी वगळा.
- फोटो अॅपमध्ये फोटोंची सूची उघडली असल्यास, स्क्रीनच्या वरच्या डाव्या कोपऱ्यात परत टॅप करा आणि नंतर पुढील पायरीवर जा.
 4 वर क्लिक करा कॅमेरा रोल. स्क्रीनवरील हा सर्वात वरचा पर्याय आहे. आयफोनवर साठवलेल्या फोटोंची सूची उघडेल.
4 वर क्लिक करा कॅमेरा रोल. स्क्रीनवरील हा सर्वात वरचा पर्याय आहे. आयफोनवर साठवलेल्या फोटोंची सूची उघडेल. - तुम्ही iCloud म्युझिक लायब्ररी चालू केली असल्यास, या पर्यायाला सर्व फोटो असे म्हटले जाईल.
 5 वर क्लिक करा निवडा. हे स्क्रीनच्या वरच्या उजव्या कोपर्यात आहे.
5 वर क्लिक करा निवडा. हे स्क्रीनच्या वरच्या उजव्या कोपर्यात आहे.  6 फोटो निवडा. आपण आपल्या संगणकावर हस्तांतरित करू इच्छित असलेल्या प्रत्येक फोटोवर क्लिक करा. तुम्ही निवडलेल्या प्रत्येक फोटोच्या कोपऱ्यात निळा आणि पांढरा चिन्ह दिसेल.
6 फोटो निवडा. आपण आपल्या संगणकावर हस्तांतरित करू इच्छित असलेल्या प्रत्येक फोटोवर क्लिक करा. तुम्ही निवडलेल्या प्रत्येक फोटोच्या कोपऱ्यात निळा आणि पांढरा चिन्ह दिसेल.  7 "सामायिक करा" क्लिक करा
7 "सामायिक करा" क्लिक करा  . हे बाणाच्या आकाराचे चिन्ह स्क्रीनच्या खालच्या डाव्या कोपर्यात आहे. एक मेनू उघडेल.
. हे बाणाच्या आकाराचे चिन्ह स्क्रीनच्या खालच्या डाव्या कोपर्यात आहे. एक मेनू उघडेल.  8 "एअरड्रॉप" चिन्हावर क्लिक करा. हे एकाग्र वर्तुळांच्या मालिकेसारखे दिसते आणि शेअर मेनूच्या शीर्षस्थानी स्थित आहे. स्मार्टफोनचे ब्लूटूथ आणि वाय-फाय चालू होईल (अक्षम असल्यास) आणि संगणकाचे नाव स्क्रीनवर प्रदर्शित होईल.
8 "एअरड्रॉप" चिन्हावर क्लिक करा. हे एकाग्र वर्तुळांच्या मालिकेसारखे दिसते आणि शेअर मेनूच्या शीर्षस्थानी स्थित आहे. स्मार्टफोनचे ब्लूटूथ आणि वाय-फाय चालू होईल (अक्षम असल्यास) आणि संगणकाचे नाव स्क्रीनवर प्रदर्शित होईल.  9 संगणकाच्या नावावर क्लिक करा. हे एअरड्रॉप मेनूमध्ये आहे. फोटो तुमच्या कॉम्प्युटरवरील डाउनलोड फोल्डरमध्ये अपलोड केले जातील. ते उघडण्यासाठी, फाइंडर विंडोच्या डाव्या बाजूला डाउनलोडवर क्लिक करा.
9 संगणकाच्या नावावर क्लिक करा. हे एअरड्रॉप मेनूमध्ये आहे. फोटो तुमच्या कॉम्प्युटरवरील डाउनलोड फोल्डरमध्ये अपलोड केले जातील. ते उघडण्यासाठी, फाइंडर विंडोच्या डाव्या बाजूला डाउनलोडवर क्लिक करा. - तुमच्या संगणकावर आणि स्मार्टफोनवर तुमच्याकडे वेगवेगळे Appleपल आयडी असल्यास, सूचित केल्यावर तुमचे फोटो कॉपी करण्याची खात्री करा.
3 पैकी 3 पद्धत: iCloud संगीत लायब्ररी वापरणे
 1 तुमच्याकडे iCloud मध्ये पुरेशी मोकळी जागा असल्याची खात्री करा. या पद्धतीमध्ये तुमचे सर्व फोटो iCloud वर अपलोड करणे, आणि नंतर ते इंटरनेट प्रवेश असलेल्या संगणकावर डाउनलोड करणे समाविष्ट आहे. तथापि, iCloud स्टोरेज सर्व फोटोंच्या एकत्रित आकारापेक्षा मोठे असणे आवश्यक आहे. विनामूल्य संचयन 5 जीबी आहे, परंतु आपल्याला अधिक संचयन खरेदी करण्याची आवश्यकता असू शकते.
1 तुमच्याकडे iCloud मध्ये पुरेशी मोकळी जागा असल्याची खात्री करा. या पद्धतीमध्ये तुमचे सर्व फोटो iCloud वर अपलोड करणे, आणि नंतर ते इंटरनेट प्रवेश असलेल्या संगणकावर डाउनलोड करणे समाविष्ट आहे. तथापि, iCloud स्टोरेज सर्व फोटोंच्या एकत्रित आकारापेक्षा मोठे असणे आवश्यक आहे. विनामूल्य संचयन 5 जीबी आहे, परंतु आपल्याला अधिक संचयन खरेदी करण्याची आवश्यकता असू शकते.  2 आपल्या स्मार्टफोनवर, "सेटिंग्ज" अनुप्रयोग उघडा
2 आपल्या स्मार्टफोनवर, "सेटिंग्ज" अनुप्रयोग उघडा  . राखाडी गीअर्स चिन्हावर क्लिक करा.
. राखाडी गीअर्स चिन्हावर क्लिक करा.  3 तुमचा Appleपल आयडी टॅप करा. हे सेटिंग्ज पृष्ठाच्या शीर्षस्थानी आहे.
3 तुमचा Appleपल आयडी टॅप करा. हे सेटिंग्ज पृष्ठाच्या शीर्षस्थानी आहे. - आपण अद्याप साइन इन केले नसल्यास, साइन इन क्लिक करा, आपला IDपल आयडी आणि पासवर्ड एंटर करा आणि नंतर साइन इन क्लिक करा.
 4 वर क्लिक करा iCloud. हा पर्याय स्क्रीनच्या मध्यभागी आहे.
4 वर क्लिक करा iCloud. हा पर्याय स्क्रीनच्या मध्यभागी आहे.  5 टॅप करा छायाचित्र. तुम्हाला iCloud विभागाचा वापर करून प्रोग्राम्सच्या शीर्षस्थानी हा पर्याय मिळेल.
5 टॅप करा छायाचित्र. तुम्हाला iCloud विभागाचा वापर करून प्रोग्राम्सच्या शीर्षस्थानी हा पर्याय मिळेल.  6 पांढऱ्या iCloud म्युझिक लायब्ररी स्लाइडरवर क्लिक करा
6 पांढऱ्या iCloud म्युझिक लायब्ररी स्लाइडरवर क्लिक करा  . ते हिरवे होईल
. ते हिरवे होईल  ... ICloud वर फोटो अपलोड करण्याची प्रक्रिया सुरू होते.
... ICloud वर फोटो अपलोड करण्याची प्रक्रिया सुरू होते. - लोड होण्याच्या वेळा फोटोंच्या संख्येवर अवलंबून बदलतात, म्हणून तुमची आयफोन बॅटरी पूर्णपणे चार्ज झाली आहे (किंवा तुमच्या स्मार्टफोनला चार्जरशी कनेक्ट करा) आणि तुमचा स्मार्टफोन वायरलेस नेटवर्कशी जोडलेला आहे याची खात्री करा.
- तुमच्या iPhone वर जागा मोकळी करण्यासाठी, जेव्हा सूचित होईल तेव्हा ऑप्टिमाइझ स्टोरेज वर क्लिक करा.
- भविष्यात तुम्ही काढलेले फोटो iCloud वर स्वयंचलितपणे अपलोड करण्यासाठी, व्हाईट माय फोटो स्ट्रीम स्विचवर क्लिक करा.
 7 Appleपल मेनू उघडा
7 Appleपल मेनू उघडा  संगणकावर. स्क्रीनच्या वरच्या डाव्या कोपर्यात Apple लोगोवर क्लिक करा. एक ड्रॉपडाउन मेनू उघडेल.
संगणकावर. स्क्रीनच्या वरच्या डाव्या कोपर्यात Apple लोगोवर क्लिक करा. एक ड्रॉपडाउन मेनू उघडेल.  8 वर क्लिक करा प्रणाली संयोजना. हे ड्रॉप-डाउन मेनूच्या शीर्षस्थानी आहे. सिस्टम प्राधान्ये विंडो उघडेल.
8 वर क्लिक करा प्रणाली संयोजना. हे ड्रॉप-डाउन मेनूच्या शीर्षस्थानी आहे. सिस्टम प्राधान्ये विंडो उघडेल.  9 "ICloud" वर क्लिक करा
9 "ICloud" वर क्लिक करा  . तुम्हाला सिस्टम प्राधान्ये विंडोच्या डाव्या बाजूला मेघ-आकाराचे हे चिन्ह दिसेल.
. तुम्हाला सिस्टम प्राधान्ये विंडोच्या डाव्या बाजूला मेघ-आकाराचे हे चिन्ह दिसेल.  10 वर क्लिक करा सेटिंग्ज. हे स्क्रीनच्या वरच्या उजव्या कोपर्यात आहे. एक नवीन विंडो उघडेल.
10 वर क्लिक करा सेटिंग्ज. हे स्क्रीनच्या वरच्या उजव्या कोपर्यात आहे. एक नवीन विंडो उघडेल.  11 फोटो समक्रमण सक्रिय करा. आयक्लाउड लायब्ररी आणि माय फोटो स्ट्रीमच्या पुढील बॉक्स तपासा. आता आयफोन मेमरीमध्ये साठवलेले फोटो संगणकावर उपलब्ध होतील.
11 फोटो समक्रमण सक्रिय करा. आयक्लाउड लायब्ररी आणि माय फोटो स्ट्रीमच्या पुढील बॉक्स तपासा. आता आयफोन मेमरीमध्ये साठवलेले फोटो संगणकावर उपलब्ध होतील.  12 वर क्लिक करा तयार. खिडकीच्या तळाशी हे निळे बटण आहे. केलेले बदल जतन केले जातील. तुमच्या आयफोनवरील फोटो आता तुमच्या कॉम्प्युटरवरील फोटो अॅपमध्ये उघडता येतील, जरी ते उपलब्ध होण्यापूर्वी काही वेळ लागू शकतो.
12 वर क्लिक करा तयार. खिडकीच्या तळाशी हे निळे बटण आहे. केलेले बदल जतन केले जातील. तुमच्या आयफोनवरील फोटो आता तुमच्या कॉम्प्युटरवरील फोटो अॅपमध्ये उघडता येतील, जरी ते उपलब्ध होण्यापूर्वी काही वेळ लागू शकतो.
टिपा
- फक्त काही फोटो हस्तांतरित करण्यासाठी, ते iMessage द्वारे स्वत: ला पाठवा, नंतर संदेश अॅपची आपली पीसी आवृत्ती वापरून उघडा आणि जतन करा.
- तुम्ही OneDrive किंवा Google ड्राइव्ह सारखे क्लाउड स्टोरेज वापरून त्यावर फोटो अपलोड करू शकता आणि नंतर ते तुमच्या संगणकावर डाउनलोड करू शकता.
चेतावणी
- फोटो खूप जागा घेतात. जर तुमच्या कॉम्प्युटरची हार्ड ड्राइव्ह मोकळी जागा कमी असेल, तर तुमचे फोटो iCloud मध्ये साठवा किंवा त्यांना इमेज कॅप्चर (इतर पर्याय) वापरून बाह्य हार्ड ड्राइव्हवर ट्रान्सफर करा.