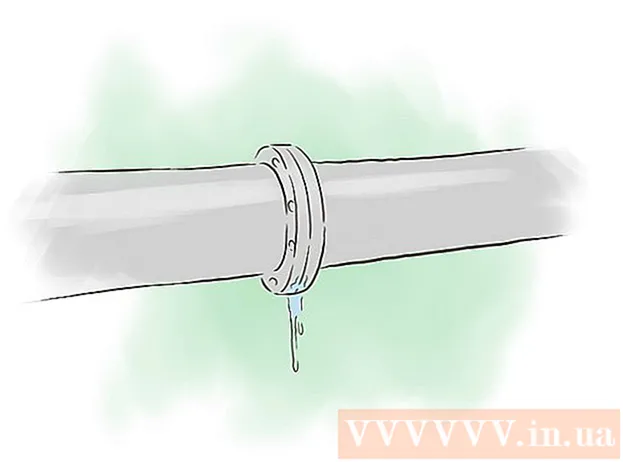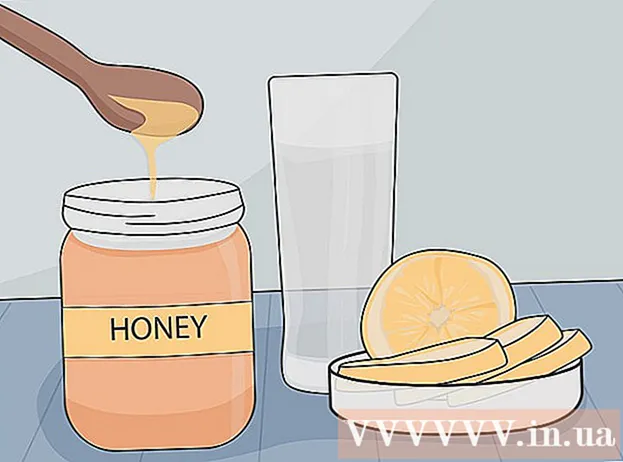लेखक:
Marcus Baldwin
निर्मितीची तारीख:
20 जून 2021
अद्यतन तारीख:
1 जुलै 2024

सामग्री
हा लेख आपल्याला एका डेस्कटॉप संगणकावर दोन मॉनिटर्स कसा जोडावा हे दर्शवेल. हे विंडोज संगणक आणि मॅक ओएस एक्स वर केले जाऊ शकते, परंतु विंडोजच्या बाबतीत, आपल्याला एका व्हिडीओ कार्डसह संगणकाची आवश्यकता असेल जे एकाधिक मॉनिटर्सला समर्थन देते.
पावले
2 पैकी 1 पद्धत: विंडोजवर
 1 आपण आपल्या संगणकावर एकाधिक मॉनिटर्स कनेक्ट करू शकता याची खात्री करा. संगणक केसच्या मागील बाजूस (पॅनेलच्या तळाशी) किमान दोन आडवे कनेक्टर शोधा; हे कनेक्टर व्हिडिओ कार्डवर आढळतात आणि दोन मॉनिटर जोडण्यासाठी वापरले जातात.
1 आपण आपल्या संगणकावर एकाधिक मॉनिटर्स कनेक्ट करू शकता याची खात्री करा. संगणक केसच्या मागील बाजूस (पॅनेलच्या तळाशी) किमान दोन आडवे कनेक्टर शोधा; हे कनेक्टर व्हिडिओ कार्डवर आढळतात आणि दोन मॉनिटर जोडण्यासाठी वापरले जातात. - लक्षात ठेवा की आपल्या मदरबोर्डवरील व्हिडिओ कनेक्टरशी दोन मॉनिटर्स कनेक्ट केले जाऊ शकत नाहीत (हे आपल्या कॉम्प्यूटर केसच्या मागील बाजूस वरचे कनेक्टर आहे).
- लक्षात ठेवा, अनुलंब कनेक्टर मदरबोर्डशी संबंधित आहेत आणि क्षैतिज कनेक्टर ग्राफिक्स कार्डशी संबंधित आहेत.
- जर केसच्या मागील पॅनेलवर वर्णन केलेले कनेक्टर नसतील तर व्हिडिओ कार्ड स्थापित करा.
 2 व्हिडिओ कार्डवर आणि मॉनिटर्सवर कोणते व्हिडिओ कनेक्टर आहेत ते शोधा. हे करण्यासाठी, व्हिडिओ कार्ड कनेक्टर पहा आणि कनेक्टरचे प्रकार निश्चित करण्यासाठी त्यांचे निरीक्षण करा:
2 व्हिडिओ कार्डवर आणि मॉनिटर्सवर कोणते व्हिडिओ कनेक्टर आहेत ते शोधा. हे करण्यासाठी, व्हिडिओ कार्ड कनेक्टर पहा आणि कनेक्टरचे प्रकार निश्चित करण्यासाठी त्यांचे निरीक्षण करा: - DVI - असंख्य चौरस छिद्रांसह विस्तृत प्लास्टिक कनेक्टर;
- व्हीजीए - अनेक छिद्रांसह ट्रॅपेझॉइडल रंगीत प्लास्टिक कनेक्टर;
- HDMI - सडपातळ षटकोनी कनेक्टर;
- डिस्प्लेपोर्ट - एचडीएमआय कनेक्टर प्रमाणेच, परंतु एका काठावर दुसऱ्या सममितीऐवजी कापला. 4K मॉनिटर्स कनेक्ट करण्यासाठी आवश्यक;
- गडगडाट - हे कनेक्टर बहुतेक iMac मॉनिटर्सच्या मागील बाजूस आढळते. लाइटनिंग बोल्ट चिन्हासह चिन्हांकित. अॅडॉप्टर (उदाहरणार्थ, व्हीजीए-थंडरबोल्ट) या कनेक्टरशी जोडले जाऊ शकते, ज्याद्वारे आपण वरीलपैकी कोणत्याही कनेक्टरशी कनेक्ट होऊ शकता.
 3 आपल्याला आवश्यक असलेल्या केबल खरेदी करा (उपलब्ध नसल्यास). जर, उदाहरणार्थ, डिस्प्लेपोर्ट केबल व्हिडिओ कार्ड कनेक्टरशी जोडलेले असेल, तर प्रत्येक मॉनिटरसाठी एक खरेदी करा.
3 आपल्याला आवश्यक असलेल्या केबल खरेदी करा (उपलब्ध नसल्यास). जर, उदाहरणार्थ, डिस्प्लेपोर्ट केबल व्हिडिओ कार्ड कनेक्टरशी जोडलेले असेल, तर प्रत्येक मॉनिटरसाठी एक खरेदी करा. - तुमच्या मॉनिटर्स आणि ग्राफिक्स कार्डमध्ये वेगवेगळे कनेक्टर असल्यास, दोन वेगवेगळ्या प्लगसह अॅडॉप्टर किंवा केबल खरेदी करा (उदाहरणार्थ, एका टोकाला DisplayPort आणि दुसऱ्या बाजूला HDMI).
 4 तुमचा संगणक बंद करा. यामुळे दुसरे मॉनिटर कनेक्ट करणे आणि समस्या टाळणे सोपे होईल.
4 तुमचा संगणक बंद करा. यामुळे दुसरे मॉनिटर कनेक्ट करणे आणि समस्या टाळणे सोपे होईल.  5 पहिल्या मॉनिटरला व्हिडिओ कार्ड कनेक्टरपैकी एकाशी कनेक्ट करा. जर पहिला मॉनिटर मदरबोर्डवरील उभ्या व्हिडिओ कनेक्टरशी जोडलेला असेल, तर केबल डिस्कनेक्ट करा आणि क्षैतिज व्हिडिओ कनेक्टरशी कनेक्ट करा.
5 पहिल्या मॉनिटरला व्हिडिओ कार्ड कनेक्टरपैकी एकाशी कनेक्ट करा. जर पहिला मॉनिटर मदरबोर्डवरील उभ्या व्हिडिओ कनेक्टरशी जोडलेला असेल, तर केबल डिस्कनेक्ट करा आणि क्षैतिज व्हिडिओ कनेक्टरशी कनेक्ट करा. - जर मदरबोर्डवरील व्हिडिओ कनेक्टर व्हिडिओ कार्डवरील कनेक्टरपेक्षा वेगळे असेल तर वेगळी केबल वापरा.
 6 दुसरा मॉनिटर कनेक्ट करा. दुसऱ्या मॉनिटर केबलला व्हिडिओ कार्डवरील वेगळ्या कनेक्टरशी कनेक्ट करा.
6 दुसरा मॉनिटर कनेक्ट करा. दुसऱ्या मॉनिटर केबलला व्हिडिओ कार्डवरील वेगळ्या कनेक्टरशी कनेक्ट करा.  7 दुसऱ्या मॉनिटरला उर्जा स्त्रोताशी (वॉल आउटलेट) कनेक्ट करा. पुरवलेल्या पॉवर केबलने हे करा.
7 दुसऱ्या मॉनिटरला उर्जा स्त्रोताशी (वॉल आउटलेट) कनेक्ट करा. पुरवलेल्या पॉवर केबलने हे करा.  8 आपला संगणक आणि मॉनिटर चालू करा. संगणकावर आणि प्रत्येक मॉनिटरवर पॉवर बटणे दाबा.
8 आपला संगणक आणि मॉनिटर चालू करा. संगणकावर आणि प्रत्येक मॉनिटरवर पॉवर बटणे दाबा.  9 प्रारंभ मेनू उघडा
9 प्रारंभ मेनू उघडा  . पहिल्या मॉनिटर स्क्रीनच्या खालच्या डाव्या कोपऱ्यात विंडोज लोगोवर क्लिक करा.
. पहिल्या मॉनिटर स्क्रीनच्या खालच्या डाव्या कोपऱ्यात विंडोज लोगोवर क्लिक करा.  10 "पर्याय" उघडा
10 "पर्याय" उघडा  . स्टार्ट मेनूच्या तळाशी डावीकडील गिअरच्या आकाराच्या चिन्हावर क्लिक करा.
. स्टार्ट मेनूच्या तळाशी डावीकडील गिअरच्या आकाराच्या चिन्हावर क्लिक करा.  11 वर क्लिक करा प्रणाली. हे पर्याय विंडोमध्ये मॉनिटरच्या आकाराचे चिन्ह आहे.
11 वर क्लिक करा प्रणाली. हे पर्याय विंडोमध्ये मॉनिटरच्या आकाराचे चिन्ह आहे.  12 टॅबवर क्लिक करा स्क्रीन. तुम्हाला ते खिडकीच्या वरच्या डाव्या बाजूला मिळेल.
12 टॅबवर क्लिक करा स्क्रीन. तुम्हाला ते खिडकीच्या वरच्या डाव्या बाजूला मिळेल.  13 ड्रॉप-डाउन मेनू "एकाधिक स्क्रीन" उघडा. ते खिडकीच्या तळाशी आहे.
13 ड्रॉप-डाउन मेनू "एकाधिक स्क्रीन" उघडा. ते खिडकीच्या तळाशी आहे. - हा मेनू शोधण्यासाठी आपल्याला पृष्ठ खाली स्क्रोल करावे लागेल.
 14 तुम्हाला हवा असलेला पर्याय निवडा. ड्रॉप-डाउन मेनूमधून, खालीलपैकी एक पर्याय निवडा:
14 तुम्हाला हवा असलेला पर्याय निवडा. ड्रॉप-डाउन मेनूमधून, खालीलपैकी एक पर्याय निवडा: - हे पडदे डुप्लिकेट करा - दोन्ही मॉनिटर्सवर समान चित्र प्रदर्शित केले जाईल;
- हे पडदे विस्तृत करा - चित्र दोन मॉनिटर्समध्ये पसरले जाईल;
- फक्त 1 ला डेस्कटॉप दाखवा: चित्र केवळ पहिल्या मॉनिटरवर प्रदर्शित केले जाईल;
- फक्त डेस्कटॉप दाखवा 2: चित्र फक्त दुसऱ्या मॉनिटरवर प्रदर्शित केले जाईल.
 15 वर क्लिक करा लागू करा. हे बटण विंडोच्या तळाशी आहे. दुसरा मॉनिटर तुम्हाला पहिल्या मॉनिटरवर दिसणारा भाग किंवा सर्व चित्र प्रदर्शित करेल (तुम्ही निवडलेल्या पर्यायावर अवलंबून).
15 वर क्लिक करा लागू करा. हे बटण विंडोच्या तळाशी आहे. दुसरा मॉनिटर तुम्हाला पहिल्या मॉनिटरवर दिसणारा भाग किंवा सर्व चित्र प्रदर्शित करेल (तुम्ही निवडलेल्या पर्यायावर अवलंबून).  16 क्लिक करा बदल जतन कराजेव्हा सूचित केले जाते. केलेले बदल जतन केले जातील. आता, पहिल्या मॉनिटरसह, आपण दुसरा वापरू शकता.
16 क्लिक करा बदल जतन कराजेव्हा सूचित केले जाते. केलेले बदल जतन केले जातील. आता, पहिल्या मॉनिटरसह, आपण दुसरा वापरू शकता.
2 पैकी 2 पद्धत: मॅक ओएस एक्स वर
 1 आपल्याला कोणत्या केबलची आवश्यकता आहे ते शोधा. आपल्या iMac शी दुसरा मॉनिटर जोडण्यासाठी, आपल्याला आपल्या iMac मॉनिटरच्या मागील बाजूस कनेक्टरशी जुळणारी केबल आवश्यक आहे. तुमच्या iMac च्या मागील बाजूस खालीलपैकी एक कनेक्टर शोधा:
1 आपल्याला कोणत्या केबलची आवश्यकता आहे ते शोधा. आपल्या iMac शी दुसरा मॉनिटर जोडण्यासाठी, आपल्याला आपल्या iMac मॉनिटरच्या मागील बाजूस कनेक्टरशी जुळणारी केबल आवश्यक आहे. तुमच्या iMac च्या मागील बाजूस खालीलपैकी एक कनेक्टर शोधा: - गडगडाट - एक लहान चौरस कनेक्टर जो लाइटनिंग बोल्ट चिन्हासह चिन्हांकित आहे. केबलला दोन थंडरबोल्ट कनेक्टरशी जोडणे हा दोन मॅक मॉनिटर एकमेकांशी जोडण्याचा सर्वात सोपा मार्ग आहे. आवश्यक असल्यास, इतर कोणत्याही व्हिडिओ कनेक्टरसाठी अॅडॉप्टर खरेदी करा (उदाहरणार्थ, थंडरबोल्ट ते व्हीजीए अडॅप्टर).
- HDMI - सडपातळ षटकोनी कनेक्टर. एचडीएमआय ऑडिओ आणि व्हिडिओ उपकरणांना जोडण्यासाठी एक सामान्य कनेक्टर आहे, म्हणून ते बहुतेक मॉनिटर्सवर आढळू शकते.
 2 आपल्याला आवश्यक असलेल्या केबल खरेदी करा (उपलब्ध नसल्यास). दुसऱ्या मॉनिटरला जोडण्यासाठी तुम्हाला HDMI केबलची आवश्यकता असल्यास, उदाहरणार्थ, एक खरेदी करा.
2 आपल्याला आवश्यक असलेल्या केबल खरेदी करा (उपलब्ध नसल्यास). दुसऱ्या मॉनिटरला जोडण्यासाठी तुम्हाला HDMI केबलची आवश्यकता असल्यास, उदाहरणार्थ, एक खरेदी करा. - जर तुम्ही कालबाह्य कनेक्टरसह (जसे की VGA कनेक्टर) मॉनिटर विकत घेतले असेल, तर थंडरबोल्ट टू कनेक्टर किंवा HDMI ते कनेक्टर अॅडॉप्टर (जसे की थंडरबोल्ट ते VGA) खरेदी करा.
 3 तुमच्या iMac च्या मागच्या बाजूला दुसरी मॉनिटर केबल कनेक्ट करा. जर तुम्ही अडॅप्टर वापरत असाल, तर प्रथम ते निर्देशित कनेक्टरशी कनेक्ट करा.
3 तुमच्या iMac च्या मागच्या बाजूला दुसरी मॉनिटर केबल कनेक्ट करा. जर तुम्ही अडॅप्टर वापरत असाल, तर प्रथम ते निर्देशित कनेक्टरशी कनेक्ट करा.  4 दुसऱ्या मॉनिटरला उर्जा स्त्रोताशी कनेक्ट करा. आपल्या मॉनिटरसह आलेल्या पॉवर कॉर्डला पॉवर सोर्स (वॉल आउटलेट) शी कनेक्ट करा.
4 दुसऱ्या मॉनिटरला उर्जा स्त्रोताशी कनेक्ट करा. आपल्या मॉनिटरसह आलेल्या पॉवर कॉर्डला पॉवर सोर्स (वॉल आउटलेट) शी कनेक्ट करा.  5 दुसरा मॉनिटर चालू करा. हे करण्यासाठी, दुसऱ्या मॉनिटरवरील पॉवर बटण दाबा. डेस्कटॉप स्क्रीनवर दिसला पाहिजे.
5 दुसरा मॉनिटर चालू करा. हे करण्यासाठी, दुसऱ्या मॉनिटरवरील पॉवर बटण दाबा. डेस्कटॉप स्क्रीनवर दिसला पाहिजे.  6 Appleपल मेनू उघडा
6 Appleपल मेनू उघडा  . मुख्य स्क्रीनच्या वरच्या डाव्या कोपर्यात Apple लोगोवर क्लिक करा. एक ड्रॉपडाउन मेनू उघडेल.
. मुख्य स्क्रीनच्या वरच्या डाव्या कोपर्यात Apple लोगोवर क्लिक करा. एक ड्रॉपडाउन मेनू उघडेल.  7 वर क्लिक करा प्रणाली संयोजना. हे ड्रॉप-डाउन मेनूच्या तळाशी आहे.
7 वर क्लिक करा प्रणाली संयोजना. हे ड्रॉप-डाउन मेनूच्या तळाशी आहे.  8 वर क्लिक करा निरीक्षण करते. हे मॉनिटर-आकाराचे चिन्ह सिस्टम प्राधान्ये विंडोमध्ये स्थित आहे.
8 वर क्लिक करा निरीक्षण करते. हे मॉनिटर-आकाराचे चिन्ह सिस्टम प्राधान्ये विंडोमध्ये स्थित आहे.  9 टॅबवर क्लिक करा स्थान. हे मॉनिटर्स विंडोच्या शीर्षस्थानी आहे.
9 टॅबवर क्लिक करा स्थान. हे मॉनिटर्स विंडोच्या शीर्षस्थानी आहे.  10 मॉनिटर्सवर चित्र कसे दिसेल ते निवडा. तुम्हाला दोन्ही मॉनिटर्समध्ये चित्र पसरवायचे असल्यास, "मॉनिटर्सचे व्हिडिओ मिररिंग सक्षम करा" पर्याय अनचेक करा; जर तुम्हाला प्रत्येक मॉनिटरवर समान चित्र प्रदर्शित करायचे असेल तर निर्दिष्ट पर्यायाच्या पुढे चेकबॉक्स सोडा.
10 मॉनिटर्सवर चित्र कसे दिसेल ते निवडा. तुम्हाला दोन्ही मॉनिटर्समध्ये चित्र पसरवायचे असल्यास, "मॉनिटर्सचे व्हिडिओ मिररिंग सक्षम करा" पर्याय अनचेक करा; जर तुम्हाला प्रत्येक मॉनिटरवर समान चित्र प्रदर्शित करायचे असेल तर निर्दिष्ट पर्यायाच्या पुढे चेकबॉक्स सोडा.  11 आवश्यक असल्यास मेनू बार हलवा. दुसऱ्या मॉनिटरवर मेनू बार (स्क्रीनच्या शीर्षस्थानी राखाडी पट्टी) प्रदर्शित करण्यासाठी, निळ्या मॉनिटरपैकी एकाच्या शीर्षस्थानी असलेला पांढरा आयत दुसऱ्या मॉनिटरवर ड्रॅग करा.
11 आवश्यक असल्यास मेनू बार हलवा. दुसऱ्या मॉनिटरवर मेनू बार (स्क्रीनच्या शीर्षस्थानी राखाडी पट्टी) प्रदर्शित करण्यासाठी, निळ्या मॉनिटरपैकी एकाच्या शीर्षस्थानी असलेला पांढरा आयत दुसऱ्या मॉनिटरवर ड्रॅग करा.  12 सिस्टम प्राधान्ये विंडो बंद करा. मॉनिटर्स विंडो आणि सिस्टम प्राधान्ये विंडो बंद करा. आता, पहिल्या मॉनिटरसह, आपण दुसरा वापरू शकता.
12 सिस्टम प्राधान्ये विंडो बंद करा. मॉनिटर्स विंडो आणि सिस्टम प्राधान्ये विंडो बंद करा. आता, पहिल्या मॉनिटरसह, आपण दुसरा वापरू शकता.
टिपा
- बहुतेक लॅपटॉपमध्ये HDMI (Windows, Mac OS X), USB-C (Windows, Mac OS X), आणि / किंवा Thunderbolt (फक्त Mac OS X) असतात. आपल्या लॅपटॉपवर दुसरा मॉनिटर जोडण्यासाठी, दुसरा मॉनिटर केबल आपल्या लॅपटॉपवरील व्हिडिओ कनेक्टरमध्ये प्लग करा आणि नंतर आपला मॉनिटर डेस्कटॉप संगणकाप्रमाणे सेट करा.
चेतावणी
- जर दुसऱ्या मॉनिटरचे रिझोल्यूशन पहिल्या मॉनिटरच्या रिझोल्यूशनपेक्षा लक्षणीय जास्त असेल, तर तुम्हाला चित्र विकृती किंवा इतर समस्या येऊ शकतात. म्हणून, एक मॉनिटर खरेदी करा ज्याचे पहिले मॉनिटर सारखेच रिझोल्यूशन आहे.