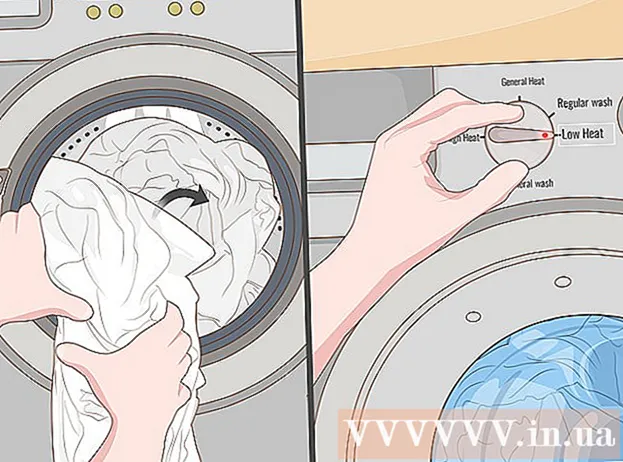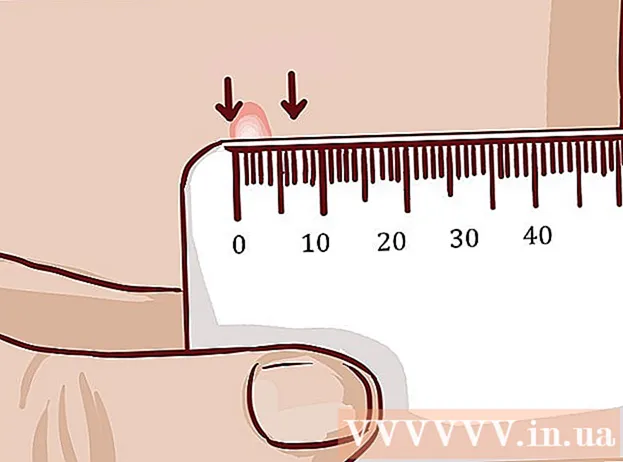लेखक:
Mark Sanchez
निर्मितीची तारीख:
8 जानेवारी 2021
अद्यतन तारीख:
2 जुलै 2024
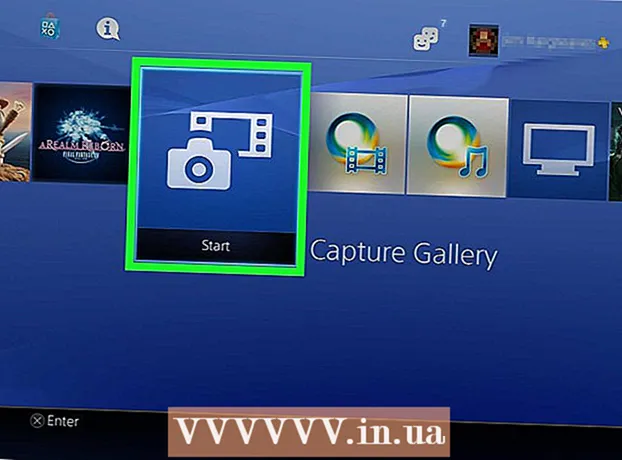
सामग्री
- पावले
- 2 मधील भाग 1: प्लेस्टेशन अॅप असलेल्या स्मार्टफोनला कसे कनेक्ट करावे
- 2 चा भाग 2: USB फ्लॅश ड्राइव्ह कसा जोडावा
तुम्ही प्लेस्टेशन अॅप वापरून तुमचा iOS किंवा Android स्मार्टफोन तुमच्या PS4 शी कनेक्ट करू शकता. या प्रकरणात, कन्सोल स्मार्टफोनद्वारे नियंत्रित केला जाऊ शकतो किंवा दुसरा स्क्रीन म्हणून वापरला जाऊ शकतो (जर गेम ड्युअल-स्क्रीन मोडला सपोर्ट करतो).तुम्ही तुमच्या PS4 शी USB फ्लॅश ड्राइव्ह कनेक्ट करू शकता तुमच्या कन्सोलवर मीडिया फाइल्स प्ले करण्यासाठी किंवा ड्राइव्हवर महत्त्वाचा डेटा कॉपी करू शकता.
पावले
2 मधील भाग 1: प्लेस्टेशन अॅप असलेल्या स्मार्टफोनला कसे कनेक्ट करावे
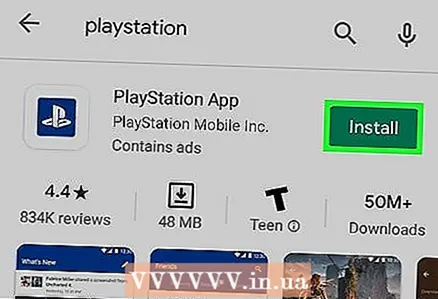 1 तुमच्या स्मार्टफोनवर प्लेस्टेशन अॅप इंस्टॉल करा.
1 तुमच्या स्मार्टफोनवर प्लेस्टेशन अॅप इंस्टॉल करा.- Applicationपल अॅप स्टोअर किंवा गुगल प्ले स्टोअर वरून हे अॅप्लिकेशन मोफत डाऊनलोड करता येते. हे iOS आणि अँड्रॉइड स्मार्टफोनला सपोर्ट करते.
 2 आपले कन्सोल आणि स्मार्टफोन एकाच नेटवर्कशी कनेक्ट करा.
2 आपले कन्सोल आणि स्मार्टफोन एकाच नेटवर्कशी कनेक्ट करा.- कन्सोल वायरलेस नेटवर्कशी किंवा इथरनेट केबलने कनेक्ट केले जाऊ शकते.
- आपला कन्सोल कोणत्या नेटवर्कशी जोडलेला आहे हे शोधण्यासाठी, सेटिंग्ज मेनू उघडा आणि नेटवर्क निवडा. आता आपला स्मार्टफोन त्याच नेटवर्कशी कनेक्ट करा.
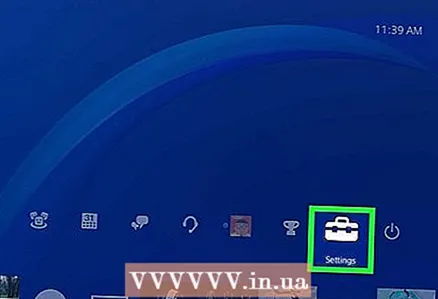 3 आपल्या PS4 वर सेटिंग्ज मेनू उघडा.
3 आपल्या PS4 वर सेटिंग्ज मेनू उघडा.- हे शीर्ष मेनूच्या उजव्या कोपर्यात आहे. शीर्ष मेनूवर जाण्यासाठी PS4 मुख्य मेनू वर वर दाबा.
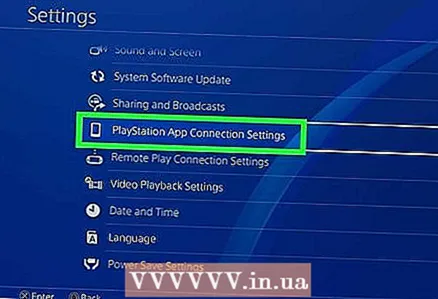 4 प्लेस्टेशन अॅप कनेक्शन सेटिंग्ज निवडा.
4 प्लेस्टेशन अॅप कनेक्शन सेटिंग्ज निवडा.- डिव्हाइस जोडा निवडा. स्क्रीनवर एक कोड दिसेल.
 5 तुमच्या स्मार्टफोनवर प्लेस्टेशन अॅप लाँच करा.
5 तुमच्या स्मार्टफोनवर प्लेस्टेशन अॅप लाँच करा.- आपल्या PS4 मध्ये प्रवेश करण्यासाठी आपल्याला आपल्या प्लेस्टेशन नेटवर्कमध्ये साइन इन करण्याची आवश्यकता नाही.
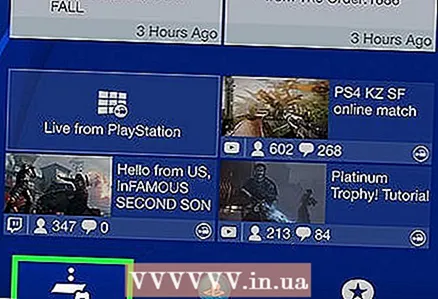 6 PS4 शी कनेक्ट करा वर टॅप करा.
6 PS4 शी कनेक्ट करा वर टॅप करा.- हा पर्याय स्क्रीनच्या तळाशी आहे.
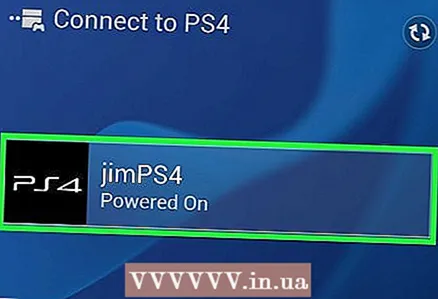 7 PS4 नावावर टॅप करा.
7 PS4 नावावर टॅप करा.- ते कनेक्ट टू PS4 स्क्रीनवर दिसेल; खाली तुम्हाला "सक्षम" हा शब्द दिसेल. कन्सोलचे नाव नसल्यास, कन्सोल आणि स्मार्टफोन एकाच नेटवर्कवर असल्याची खात्री करा, नंतर रिफ्रेश क्लिक करा.
 8 PS4 स्क्रीनवर दिसणारा कोड एंटर करा.
8 PS4 स्क्रीनवर दिसणारा कोड एंटर करा.- हा आठ-अंकी कोड आपल्याला आपला स्मार्टफोन आपल्या PS4 शी कनेक्ट करण्याची परवानगी देईल.
 9 PS4 शी कनेक्ट करा.
9 PS4 शी कनेक्ट करा.- जेव्हा आपण कोड प्रविष्ट करता, तेव्हा स्मार्टफोन त्वरित PS4 शी कनेक्ट होईल. आता आपण आपल्या स्मार्टफोनद्वारे कन्सोल नियंत्रित करू शकता.
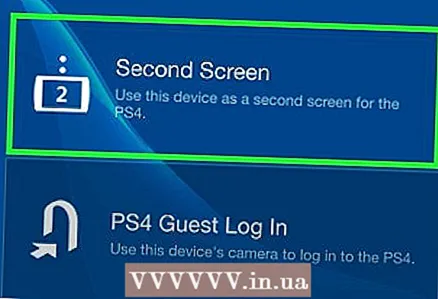 10 कन्सोल नियंत्रणे सक्रिय करा. हे करण्यासाठी, "दुसरी स्क्रीन" क्लिक करा.
10 कन्सोल नियंत्रणे सक्रिय करा. हे करण्यासाठी, "दुसरी स्क्रीन" क्लिक करा. - स्मार्टफोन कंट्रोलरमध्ये बदलेल, याचा अर्थ कन्सोल मेनूवर नेव्हिगेट करण्यासाठी वापरला जाऊ शकतो. तुम्ही तुमच्या स्मार्टफोनचा वापर करून गेम नियंत्रित करू शकता.
- तुमच्या स्मार्टफोनच्या स्क्रीनवरील मेनूमधून स्वाइप करा आणि नंतर तुम्हाला निवड करायची आहे त्या पर्यायावर टॅप करा.
 11 दुसरा स्क्रीन फंक्शन सक्रिय करा (जर ड्युअल स्क्रीन गेमद्वारे समर्थित असेल).
11 दुसरा स्क्रीन फंक्शन सक्रिय करा (जर ड्युअल स्क्रीन गेमद्वारे समर्थित असेल).- काही गेममध्ये स्मार्टफोनचा दुसरा स्क्रीन म्हणून वापर केला जाऊ शकतो. या प्रकरणात, स्मार्टफोन स्क्रीनच्या शीर्षस्थानी "2" क्रमांकावर टॅप करा.
 12 कन्सोलवर कीबोर्ड म्हणून आपला स्मार्टफोन वापरा.
12 कन्सोलवर कीबोर्ड म्हणून आपला स्मार्टफोन वापरा.- हे करण्यासाठी, कीबोर्डच्या आकाराच्या चिन्हावर क्लिक करा. स्मार्टफोनच्या ऑनस्क्रीन कीबोर्डमुळे मजकूर प्रविष्ट करणे सोपे होईल (कंट्रोलर वापरण्याच्या तुलनेत).
 13 तुमचा PS4 बंद करा.
13 तुमचा PS4 बंद करा.- हे स्मार्टफोन वापरून करता येते. हे करण्यासाठी, सेकंड स्क्रीन कंट्रोलर बंद करा आणि नंतर पॉवर क्लिक करा. जर पॉवर फंक्शन कन्सोल डीफॉल्टनुसार बंद करते, तर PS4 बंद होईल; जर हे फंक्शन कन्सोलला स्टँडबाय मोडमध्ये ठेवते, तर PS4 स्टँडबाय मोडमध्ये जाईल.
2 चा भाग 2: USB फ्लॅश ड्राइव्ह कसा जोडावा
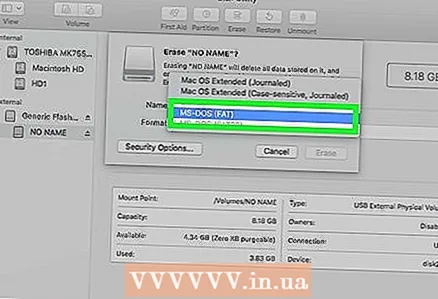 1 तुमची USB ड्राइव्ह फॉरमॅट करा जेणेकरून ते PS4 सोबत काम करू शकेल.
1 तुमची USB ड्राइव्ह फॉरमॅट करा जेणेकरून ते PS4 सोबत काम करू शकेल.- यूएसबी स्टोरेज डिव्हाइसचा वापर मीडिया फाइल्स प्ले करण्यासाठी किंवा त्यात महत्वाचा डेटा कॉपी करण्यासाठी केला जातो. कन्सोलला ओळखण्यासाठी ड्राइव्हचे स्वरूपन करणे आवश्यक आहे. लक्षात ठेवा की डीफॉल्टनुसार, बहुतेक यूएसबी ड्राइव्ह गेम कन्सोलसह कार्य करू शकतात; हे देखील लक्षात ठेवा की स्वरूपन फ्लॅश ड्राइव्हवरील सर्व फायली नष्ट करेल.
- आपल्या संगणकाशी जोडलेल्या फ्लॅश ड्राइव्हवर उजवे-क्लिक करा, "स्वरूप" क्लिक करा आणि नंतर "FAT32" किंवा "exFAT" निवडा.
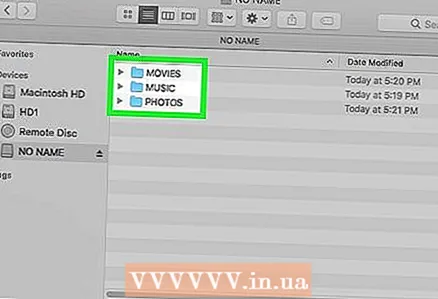 2 स्टोरेज डिव्हाइसवर “संगीत” (संगीतासाठी), “चित्रपट” (चित्रपटांसाठी) आणि “फोटो” (फोटोंसाठी) फोल्डर तयार करा.
2 स्टोरेज डिव्हाइसवर “संगीत” (संगीतासाठी), “चित्रपट” (चित्रपटांसाठी) आणि “फोटो” (फोटोंसाठी) फोल्डर तयार करा.- हे फोल्डर्स USB ड्राइव्हच्या रूट डिरेक्टरीमध्ये तयार करणे आवश्यक आहे.
 3 कन्सोलवर प्ले होणाऱ्या फायली त्यांच्या संबंधित फोल्डरमध्ये कॉपी करा.
3 कन्सोलवर प्ले होणाऱ्या फायली त्यांच्या संबंधित फोल्डरमध्ये कॉपी करा.- उदाहरणार्थ, "MUSIC" फोल्डरमध्ये संगीत फायली कॉपी करा (आणि असेच).
 4 आपले यूएसबी स्टोरेज आपल्या PS4 शी कनेक्ट करा.
4 आपले यूएसबी स्टोरेज आपल्या PS4 शी कनेक्ट करा.- कृपया लक्षात घ्या की मोठ्या (रुंद) ड्राइव्ह कन्सोलमध्ये बसणे कठीण किंवा अशक्य आहे.
 5 मीडिया प्लेयर अनुप्रयोग लाँच करा. हे संगीत आणि व्हिडिओ फायली प्ले करते.
5 मीडिया प्लेयर अनुप्रयोग लाँच करा. हे संगीत आणि व्हिडिओ फायली प्ले करते. - हा अनुप्रयोग "अनुप्रयोग" विभागात स्थित आहे.
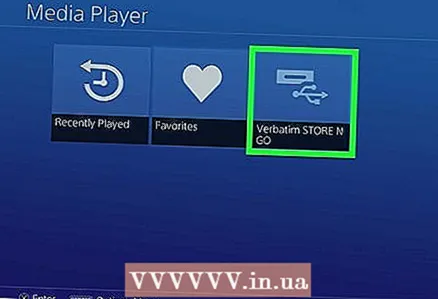 6 USB ड्राइव्हची सामग्री पाहण्यासाठी निवडा.
6 USB ड्राइव्हची सामग्री पाहण्यासाठी निवडा.- मीडिया प्लेयर अनुप्रयोग लाँच करताना हे करा.
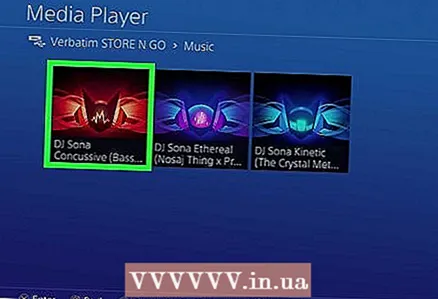 7 तुम्हाला हवे असलेले गाणे किंवा व्हिडिओ शोधा.
7 तुम्हाला हवे असलेले गाणे किंवा व्हिडिओ शोधा.- आपण तयार केलेल्या फोल्डरमध्ये त्यांना शोधा.
 8 गाणे किंवा व्हिडिओ प्ले करा.
8 गाणे किंवा व्हिडिओ प्ले करा.- तुम्ही एखादे गाणे (किंवा व्हिडिओ) निवडताच ते वाजवणे सुरू होते. PS4 मुख्य मेनूवर जाण्यासाठी "प्लेस्टेशन" बटण दाबा; पार्श्वभूमीवर संगीत वाजेल.
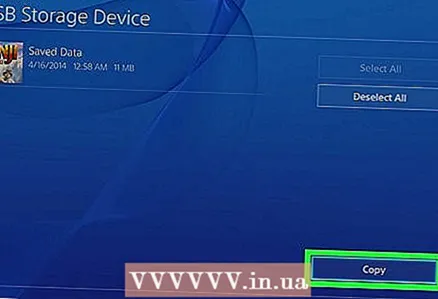 9 आपला सेव्ह गेम USB ड्राइव्हवर कॉपी करा.
9 आपला सेव्ह गेम USB ड्राइव्हवर कॉपी करा.- युएसबी स्टिकचा वापर तुमच्या गेम सेव्हचे बॅकअप साठवण्यासाठी केला जाऊ शकतो.
- सेटिंग्ज मेनू उघडा आणि अनुप्रयोग जतन केलेला डेटा व्यवस्थापित करा निवडा.
- आता "सिस्टम स्टोरेजमध्ये सेव्ह केलेला डेटा" निवडा आणि तुम्हाला हवा असलेला डेटा शोधा.
- पर्याय> USB वर कॉपी करा वर टॅप करा.
- तुम्हाला हव्या असलेल्या फायली निवडा आणि "कॉपी करा" क्लिक करा.
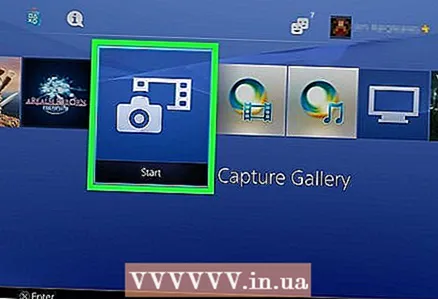 10 स्क्रीनशॉट आणि गेम क्लिप एका यूएसबी स्टिकवर कॉपी करा.
10 स्क्रीनशॉट आणि गेम क्लिप एका यूएसबी स्टिकवर कॉपी करा.- फ्लॅश ड्राइव्हचा वापर गेम स्क्रीनशॉट आणि क्लिप साठवण्यासाठी केला जाऊ शकतो.
- कॅप्चर गॅलरी अॅप लाँच करा. ते ग्रंथालयात आहे.
- तुम्हाला हव्या असलेल्या फाइल्स शोधा.
- पर्याय> USB वर कॉपी करा वर टॅप करा.
- तुम्हाला हव्या असलेल्या फाइल्स निवडा आणि तुमच्या फ्लॅश ड्राइव्हवर फाईल्स कॉपी करण्यासाठी कॉपी क्लिक करा.