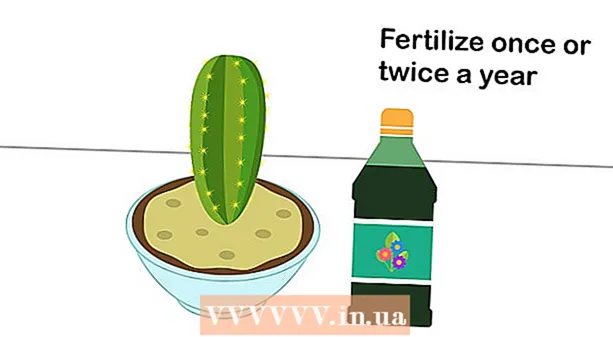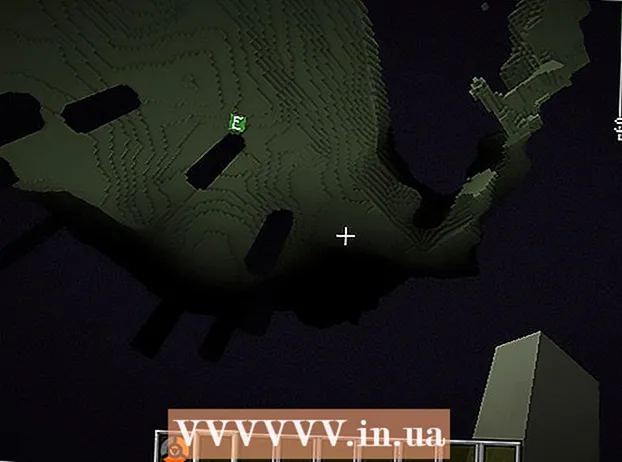लेखक:
Janice Evans
निर्मितीची तारीख:
4 जुलै 2021
अद्यतन तारीख:
1 जुलै 2024

सामग्री
- पावले
- 3 पैकी 1 पद्धत: FileZilla स्थापित करणे आणि चालवणे
- 3 पैकी 2 पद्धत: सर्व्हरशी कनेक्ट करणे
- 3 पैकी 3 पद्धत: फायली अपलोड करणे आणि डाउनलोड करणे
- टिपा
जेव्हा एफटीपी सर्व्हरवरून फायली अपलोड आणि डाउनलोड करण्याचा प्रश्न येतो तेव्हा आपल्याकडे अनेक पर्याय असतात. FTP क्लायंट विनामूल्य असल्याने FileZilla वापरणे विशेषतः आकर्षक असू शकते. FTP सर्व्हरशी FileZilla कसे कनेक्ट करावे हे जाणून घेण्यासाठी या ट्यूटोरियलचे अनुसरण करा.
पावले
3 पैकी 1 पद्धत: FileZilla स्थापित करणे आणि चालवणे
 1 इंस्टॉलर डाउनलोड करा. आपण अधिकृत वेबसाइटवरून FileZilla विनामूल्य डाउनलोड करू शकता. फक्त डेव्हलपर वेबसाइटवरून FileZilla इंस्टॉलर डाउनलोड करा; इतर साइटवर, आपण व्हायरस असलेल्या कॉपीवर अडखळू शकता. आपण आपल्या ऑपरेटिंग सिस्टमसाठी योग्य इंस्टॉलर डाउनलोड केल्याची खात्री करा.
1 इंस्टॉलर डाउनलोड करा. आपण अधिकृत वेबसाइटवरून FileZilla विनामूल्य डाउनलोड करू शकता. फक्त डेव्हलपर वेबसाइटवरून FileZilla इंस्टॉलर डाउनलोड करा; इतर साइटवर, आपण व्हायरस असलेल्या कॉपीवर अडखळू शकता. आपण आपल्या ऑपरेटिंग सिस्टमसाठी योग्य इंस्टॉलर डाउनलोड केल्याची खात्री करा.  2 स्थापना प्रक्रिया सुरू करा. जर तुम्ही विंडोज वापरत असाल, तर इन्स्टॉलेशन प्रक्रिया सुरू राहण्यापूर्वी तुम्हाला अनेक विंडोवर तुमच्या निवडीची पुष्टी करावी लागेल. यामध्ये वापरकर्ता करार, वापरकर्ता प्रवेश, इंस्टॉलेशन घटक आणि प्रोग्राम कुठे स्थापित केला आहे याचा समावेश आहे. बहुतेक वापरकर्त्यांसाठी डीफॉल्ट सेटिंग्ज ठीक आहेत.
2 स्थापना प्रक्रिया सुरू करा. जर तुम्ही विंडोज वापरत असाल, तर इन्स्टॉलेशन प्रक्रिया सुरू राहण्यापूर्वी तुम्हाला अनेक विंडोवर तुमच्या निवडीची पुष्टी करावी लागेल. यामध्ये वापरकर्ता करार, वापरकर्ता प्रवेश, इंस्टॉलेशन घटक आणि प्रोग्राम कुठे स्थापित केला आहे याचा समावेश आहे. बहुतेक वापरकर्त्यांसाठी डीफॉल्ट सेटिंग्ज ठीक आहेत. - Mac OS X साठी, योग्य फाइल डाउनलोड करा. बहुतेक मॅक इंटेल प्रोसेसर वापरतात, म्हणून जर तुम्हाला खात्री नसेल तर प्रथम इंटेल आर्किटेक्चर संग्रह डाउनलोड करण्याचा प्रयत्न करा. जर तुम्ही सफारी वापरून FileZilla वितरण डाउनलोड केले, तर ते आपोआप अनपॅक केले जाईल. FileZilla लाँच करण्यासाठी, प्रोग्रामसह अनपॅक केलेल्या पॅकेजवर फक्त डबल क्लिक करा.
 3 FileZilla सुरू करा. एकदा स्थापित केल्यानंतर, आपण स्टार्ट मेनूवरील प्रोग्रामच्या सूचीमध्ये FileZilla शोधण्यास सक्षम असावे. कार्यक्रम लहान स्वागत विंडोसह लॉन्च होईल, जे प्रोग्राम आवृत्तीबद्दल माहिती प्रदर्शित करते. ही विंडो बंद केल्यानंतर, आपण FileZilla इंटरफेस पाहण्यास सक्षम असावे.
3 FileZilla सुरू करा. एकदा स्थापित केल्यानंतर, आपण स्टार्ट मेनूवरील प्रोग्रामच्या सूचीमध्ये FileZilla शोधण्यास सक्षम असावे. कार्यक्रम लहान स्वागत विंडोसह लॉन्च होईल, जे प्रोग्राम आवृत्तीबद्दल माहिती प्रदर्शित करते. ही विंडो बंद केल्यानंतर, आपण FileZilla इंटरफेस पाहण्यास सक्षम असावे. - शीर्ष फलक एक टर्मिनल विंडो आहे जी कनेक्शनच्या स्थितीशी संबंधित संदेश प्रदर्शित करते.
- डावी उपखंड आपल्या संगणकाची सामग्री मानक एक्सप्लोरर शैलीमध्ये दर्शविते. उजवी उपखंड आपण जोडलेल्या सर्व्हरची सामग्री दर्शवितो. प्रोग्राम सुरू केल्यानंतर लगेच, उजवे पॅनेल "सर्व्हरशी कनेक्ट केलेले नाही" सूचना प्रदर्शित करते.
- तळाशी उपखंड आधीपासून अपलोड केलेल्या किंवा अपलोड केलेल्या फाइलच्या सूचीसह फाइल रांग दाखवते.
3 पैकी 2 पद्धत: सर्व्हरशी कनेक्ट करणे
 1 द्रुत कनेक्शन बारवर तपशील प्रविष्ट करा. हे थेट टूलबारच्या खाली स्थित आहे आणि त्यात फील्ड आहेत: होस्ट, वापरकर्तानाव, पासवर्ड आणि पोर्ट. सर्व्हरशी कनेक्ट करण्यासाठी आपल्याला या सर्व माहितीची आवश्यकता असेल.
1 द्रुत कनेक्शन बारवर तपशील प्रविष्ट करा. हे थेट टूलबारच्या खाली स्थित आहे आणि त्यात फील्ड आहेत: होस्ट, वापरकर्तानाव, पासवर्ड आणि पोर्ट. सर्व्हरशी कनेक्ट करण्यासाठी आपल्याला या सर्व माहितीची आवश्यकता असेल. - जर सर्व्हर कनेक्शनसाठी नॉन-स्टँडर्ड पोर्ट वापरत नसेल तर पोर्ट फील्ड रिक्त सोडले जाऊ शकते. या प्रकरणात, FileZilla हे फील्ड आपोआप भरेल.
 2 क्विक कनेक्ट बटणावर क्लिक करा. आपण सर्व आवश्यक माहिती योग्यरित्या प्रविष्ट केल्यानंतर, सर्व्हरशी कनेक्ट करण्याची प्रक्रिया सुरू करण्यासाठी क्विक कनेक्ट बटणावर क्लिक करा. वरच्या पॅनेलवर, तुम्हाला तुमच्या कॉम्प्युटरने सर्व्हरशी जोडण्याच्या प्रयत्नांविषयी संदेश दिसेल.
2 क्विक कनेक्ट बटणावर क्लिक करा. आपण सर्व आवश्यक माहिती योग्यरित्या प्रविष्ट केल्यानंतर, सर्व्हरशी कनेक्ट करण्याची प्रक्रिया सुरू करण्यासाठी क्विक कनेक्ट बटणावर क्लिक करा. वरच्या पॅनेलवर, तुम्हाला तुमच्या कॉम्प्युटरने सर्व्हरशी जोडण्याच्या प्रयत्नांविषयी संदेश दिसेल. - आपण यशस्वीरित्या कनेक्ट केल्यानंतर, उजव्या उपखंडात आपल्याला सर्व्हरच्या फाइल सिस्टमची सामग्री दिसेल.
 3 सर्व्हर साइट व्यवस्थापकात जोडा. प्रोग्रामच्या प्रत्येक रीस्टार्टनंतर द्रुत कनेक्शन सेटिंग्ज साफ केली जातात. म्हणूनच, सर्व्हरवर द्रुत पुन्हा प्रवेश करण्यासाठी, साइट व्यवस्थापकात जतन करणे चांगले आहे. सर्व्हरशी कनेक्शन स्थापित होताच, फाईल मेनूमध्ये, "साइट व्यवस्थापकाशी कनेक्शन कॉपी करा ..." आयटम निवडा साइट व्यवस्थापक उघडेल, ज्यामध्ये सर्व्हर डेटा आधीच योग्य फील्डमध्ये प्रविष्ट केला जाईल. या नोंदीसाठी नाव द्या आणि सर्व्हर तपशील जतन करण्यासाठी विंडो बंद करा.
3 सर्व्हर साइट व्यवस्थापकात जोडा. प्रोग्रामच्या प्रत्येक रीस्टार्टनंतर द्रुत कनेक्शन सेटिंग्ज साफ केली जातात. म्हणूनच, सर्व्हरवर द्रुत पुन्हा प्रवेश करण्यासाठी, साइट व्यवस्थापकात जतन करणे चांगले आहे. सर्व्हरशी कनेक्शन स्थापित होताच, फाईल मेनूमध्ये, "साइट व्यवस्थापकाशी कनेक्शन कॉपी करा ..." आयटम निवडा साइट व्यवस्थापक उघडेल, ज्यामध्ये सर्व्हर डेटा आधीच योग्य फील्डमध्ये प्रविष्ट केला जाईल. या नोंदीसाठी नाव द्या आणि सर्व्हर तपशील जतन करण्यासाठी विंडो बंद करा.
3 पैकी 3 पद्धत: फायली अपलोड करणे आणि डाउनलोड करणे
 1 आपण डाउनलोड करू इच्छित असलेल्या फायलींवर ब्राउझ करा. डाव्या उपखंडात, आपण सर्व्हरवर अपलोड करू इच्छित असलेल्या फायलींवर नेव्हिगेट करा.
1 आपण डाउनलोड करू इच्छित असलेल्या फायलींवर ब्राउझ करा. डाव्या उपखंडात, आपण सर्व्हरवर अपलोड करू इच्छित असलेल्या फायलींवर नेव्हिगेट करा.  2 प्रती जा. उजव्या उपखंडात, जिथे तुम्हाला तुमच्या फायली ठेवायच्या आहेत त्या निर्देशिकेवर जा. आपल्याकडे योग्य अधिकार असल्यास, आपण उजवे-क्लिक करून आणि योग्य आयटम निवडून नवीन फोल्डर तयार करू शकता.
2 प्रती जा. उजव्या उपखंडात, जिथे तुम्हाला तुमच्या फायली ठेवायच्या आहेत त्या निर्देशिकेवर जा. आपल्याकडे योग्य अधिकार असल्यास, आपण उजवे-क्लिक करून आणि योग्य आयटम निवडून नवीन फोल्डर तयार करू शकता. - एका पातळीवर जाण्यासाठी तुम्ही “..” चिन्हांकित निर्देशिकेवर क्लिक करू शकता.
- तुम्ही अद्याप न उघडलेले फोल्डर त्यांच्या चिन्हावर प्रश्नचिन्ह असतील. याचा अर्थ असा आहे की दिलेल्या फोल्डरमध्ये सबफोल्डर आहेत का ते FileZilla सांगू शकत नाही. तुम्ही फोल्डर उघडताच प्रश्नचिन्ह नाहीसे होईल.
 3 फायली कॉपी करा. सर्व्हरवर फायली अपलोड करण्याची प्रक्रिया सुरू करण्यासाठी, डाव्या पॅनेलमधून उजव्या पॅनेलमधील संबंधित फोल्डरवर फायली ड्रॅग आणि ड्रॉप करा. तळाच्या उपखंडात, तुम्हाला दिसेल की हस्तांतरण रांगेत फायली जोडल्या गेल्या आहेत. फायली कॉपी केल्यावर, आपण सर्व्हरवरून डिस्कनेक्ट करू शकता.
3 फायली कॉपी करा. सर्व्हरवर फायली अपलोड करण्याची प्रक्रिया सुरू करण्यासाठी, डाव्या पॅनेलमधून उजव्या पॅनेलमधील संबंधित फोल्डरवर फायली ड्रॅग आणि ड्रॉप करा. तळाच्या उपखंडात, तुम्हाला दिसेल की हस्तांतरण रांगेत फायली जोडल्या गेल्या आहेत. फायली कॉपी केल्यावर, आपण सर्व्हरवरून डिस्कनेक्ट करू शकता.  4 फायली डाउनलोड करा. फायली डाउनलोड करणे वरील प्रक्रियेप्रमाणेच कार्य करते, फक्त उलट दिशेने. सर्वप्रथम, तुम्हाला सर्व्हरवर डाउनलोड करायची असलेली फाईल शोधा, नंतर तुम्हाला ती कुठे डाउनलोड करायची आहे त्यावर जा. फक्त उजव्या उपखंडातून डाव्या उपखंडात फाइल ड्रॅग आणि ड्रॉप करा. ते डाउनलोड रांगेत जोडले जाईल आणि आपण तळाच्या पॅनेलमध्ये डाउनलोड प्रगतीचा मागोवा घेऊ शकता.
4 फायली डाउनलोड करा. फायली डाउनलोड करणे वरील प्रक्रियेप्रमाणेच कार्य करते, फक्त उलट दिशेने. सर्वप्रथम, तुम्हाला सर्व्हरवर डाउनलोड करायची असलेली फाईल शोधा, नंतर तुम्हाला ती कुठे डाउनलोड करायची आहे त्यावर जा. फक्त उजव्या उपखंडातून डाव्या उपखंडात फाइल ड्रॅग आणि ड्रॉप करा. ते डाउनलोड रांगेत जोडले जाईल आणि आपण तळाच्या पॅनेलमध्ये डाउनलोड प्रगतीचा मागोवा घेऊ शकता.
टिपा
- FileZilla ला GNU (जनरल पब्लिक लायसन्स) अंतर्गत परवाना आहे, याचा अर्थ असा की आपण हा प्रोग्राम पूर्णपणे मोफत डाउनलोड आणि वापरू शकता.
- तुम्ही खालच्या बारमध्ये फाइल अपलोड स्थितीचा मागोवा ठेवल्याची खात्री करा. एफटीपी सर्व्हर त्यांच्या विलंबतेसाठी ओळखले जातात, विशेषत: मोठ्या फायली डाउनलोड करताना.