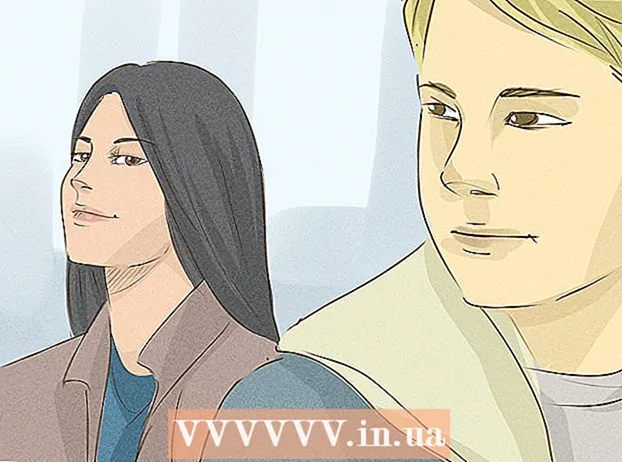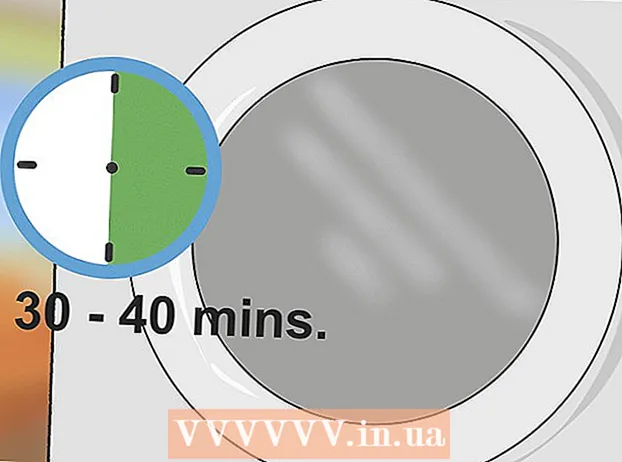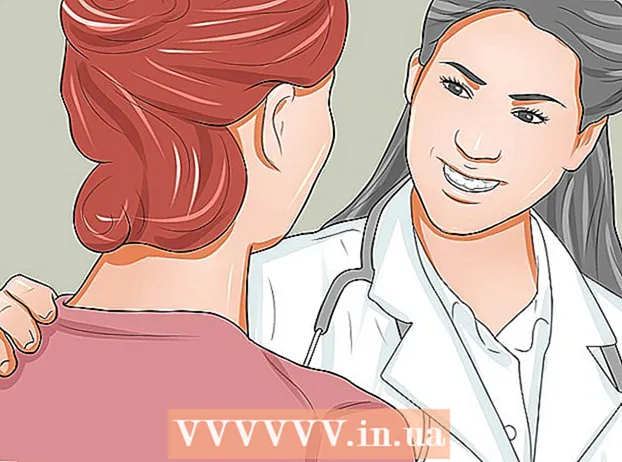लेखक:
Bobbie Johnson
निर्मितीची तारीख:
2 एप्रिल 2021
अद्यतन तारीख:
1 जुलै 2024

सामग्री
विंडोज 10 पीसी वर तुमची सध्याची प्राथमिक हार्ड ड्राइव्ह कशी बदलायची हे हा लेख तुम्हाला दाखवेल. तुम्ही तुमच्या सिस्टमसाठी योग्य हार्ड ड्राइव्ह कशी निवडावी आणि रिप्लेसमेंट दरम्यान तुमचा संगणक कसा सुरक्षित ठेवावा हे देखील शिकाल.
पावले
 1 आपल्या वर्तमान हार्ड ड्राइव्हवर आपल्या डेटाचा बॅक अप घ्या. जर तुम्हाला ड्राइव्ह बदलायचे असेल तर ते चालू असेल आणि तुम्हाला त्यातील काही डेटा जतन करायचा असेल तर बाहेर काढण्यापूर्वी त्याचा बॅक अप घ्या. आपल्याकडे आपला डेटा कॉपी करण्यासाठी बाह्य USB ड्राइव्ह नसल्यास, OneDrive सह आपल्या फायलींचा ऑनलाइन बॅकअप कसा घ्यावा हे जाणून घेण्यासाठी हा लेख पहा.
1 आपल्या वर्तमान हार्ड ड्राइव्हवर आपल्या डेटाचा बॅक अप घ्या. जर तुम्हाला ड्राइव्ह बदलायचे असेल तर ते चालू असेल आणि तुम्हाला त्यातील काही डेटा जतन करायचा असेल तर बाहेर काढण्यापूर्वी त्याचा बॅक अप घ्या. आपल्याकडे आपला डेटा कॉपी करण्यासाठी बाह्य USB ड्राइव्ह नसल्यास, OneDrive सह आपल्या फायलींचा ऑनलाइन बॅकअप कसा घ्यावा हे जाणून घेण्यासाठी हा लेख पहा. - जर तुम्ही तुमची सध्याची ड्राइव्ह SSD ने बदलत असाल तर ते वेगळ्या डिस्क क्लोनिंग प्रोग्रामसह येऊ शकते. आपल्या वर्तमान हार्ड ड्राइव्ह (ऑपरेटिंग सिस्टमसह) ची सामग्री क्लोन करण्यासाठी आणि नवीन ड्राइव्हवर हस्तांतरित करण्यासाठी हे सॉफ्टवेअर वापरा. जर सॉफ्टवेअर डिस्कसह येत नसेल, तर क्लोनिंग सॉफ्टवेअर त्यांच्याकडून डाऊनलोड करता येते का हे पाहण्यासाठी निर्मात्याच्या वेबसाइटला भेट द्या. इतर लोकप्रिय आणि विश्वासार्ह क्लोनिंग सॉफ्टवेअरमध्ये सिमँटेक घोस्ट, क्लोनेझिला (काही मोफत पर्यायांपैकी एक), एक्रोनिस आणि मॅक्रियम यांचा समावेश आहे.
- दुसर्या ड्राइव्हवर डेटा कॉपी कसा करायचा हे जाणून घेण्यासाठी आपल्या विंडोज संगणकाचा बॅकअप कसा घ्यावा याबद्दल माहिती पहा.
- जर तुम्ही परवाना की सह कोणतेही सॉफ्टवेअर विकत घेतले असेल, तर त्याचा बॅक अप घ्या आणि / किंवा की च्या प्रती बनवा जेणेकरून त्या सहजपणे पुन्हा स्थापित केल्या जाऊ शकतील.
 2 ऑपरेटिंग सिस्टमची संपूर्ण बूट करण्यायोग्य प्रत मिळवा. जर तुम्ही प्राथमिक हार्ड ड्राइव्ह बदलत असाल आणि क्लोनिंग सॉफ्टवेअर वापरत नसाल, तर तुम्हाला नवीन ड्राइव्हवर ऑपरेटिंग सिस्टम इन्स्टॉल करावे लागेल. डिस्कवर ओएस खरेदी करा, फ्लॅश ड्राइव्हवर डाउनलोड करा किंवा आपले स्वतःचे पुनर्प्राप्ती माध्यम तयार करा.
2 ऑपरेटिंग सिस्टमची संपूर्ण बूट करण्यायोग्य प्रत मिळवा. जर तुम्ही प्राथमिक हार्ड ड्राइव्ह बदलत असाल आणि क्लोनिंग सॉफ्टवेअर वापरत नसाल, तर तुम्हाला नवीन ड्राइव्हवर ऑपरेटिंग सिस्टम इन्स्टॉल करावे लागेल. डिस्कवर ओएस खरेदी करा, फ्लॅश ड्राइव्हवर डाउनलोड करा किंवा आपले स्वतःचे पुनर्प्राप्ती माध्यम तयार करा. - आपण विंडोज 10 वापरत असल्यास, कृपया या मार्गदर्शकाचा संदर्भ घ्या.
 3 HDD (हार्ड डिस्क ड्राइव्ह) किंवा SSD (सॉलिड स्टेट ड्राइव्ह) मध्ये निवडा. सॉलिड स्टेट ड्राइव्ह हार्ड ड्राइव्हपेक्षा खूप वेगवान असतात आणि कमी हलवलेल्या भागांमुळे त्याचे आयुष्य जास्त असते. या फायद्यांमुळे, एसएसडी अधिक महाग आणि लहान आहेत. जर खर्च आणि क्षमता तुमच्यासाठी त्रासदायक असेल तर हार्ड ड्राइव्ह स्थापित करा. तथापि, लक्षात ठेवा की एसएसडी ड्राइव्हसह संगणकावर काम केल्यानंतर, आपल्या मागील कामगिरीकडे परत येणे आपल्यासाठी खूप कठीण होईल.
3 HDD (हार्ड डिस्क ड्राइव्ह) किंवा SSD (सॉलिड स्टेट ड्राइव्ह) मध्ये निवडा. सॉलिड स्टेट ड्राइव्ह हार्ड ड्राइव्हपेक्षा खूप वेगवान असतात आणि कमी हलवलेल्या भागांमुळे त्याचे आयुष्य जास्त असते. या फायद्यांमुळे, एसएसडी अधिक महाग आणि लहान आहेत. जर खर्च आणि क्षमता तुमच्यासाठी त्रासदायक असेल तर हार्ड ड्राइव्ह स्थापित करा. तथापि, लक्षात ठेवा की एसएसडी ड्राइव्हसह संगणकावर काम केल्यानंतर, आपल्या मागील कामगिरीकडे परत येणे आपल्यासाठी खूप कठीण होईल.  4 आपल्या संगणकासाठी योग्य ड्राइव्ह निवडा. लॅपटॉप सामान्यत: 2.5 "हार्ड ड्राइव्ह वापरतात, तर डेस्कटॉप संगणक 3.5" ड्राइव्हला समर्थन देतात. 2.5-इंच ड्राइव्हसाठी विशेष अडॅप्टर्स उपलब्ध आहेत, म्हणून ते डेस्कटॉपसाठी देखील कार्य करतात. बहुतेक SSDs 2.5 इंच आकाराचे आहेत, म्हणून अनेक आधुनिक उत्पादकांनी नवीन मॉडेलमध्ये लहान ड्राइव्ह बे जोडणे सुरू केले आहे. जर तुम्ही डेस्कटॉप कॉम्प्युटरमध्ये एक लहान ड्राइव्ह इंस्टॉल करत असाल ज्यामध्ये 2.5-इंच खाडी नसेल, तर तुम्हाला अडॅप्टरची आवश्यकता असेल. हार्ड ड्राइव्ह दोन्ही आकारात उपलब्ध आहेत.
4 आपल्या संगणकासाठी योग्य ड्राइव्ह निवडा. लॅपटॉप सामान्यत: 2.5 "हार्ड ड्राइव्ह वापरतात, तर डेस्कटॉप संगणक 3.5" ड्राइव्हला समर्थन देतात. 2.5-इंच ड्राइव्हसाठी विशेष अडॅप्टर्स उपलब्ध आहेत, म्हणून ते डेस्कटॉपसाठी देखील कार्य करतात. बहुतेक SSDs 2.5 इंच आकाराचे आहेत, म्हणून अनेक आधुनिक उत्पादकांनी नवीन मॉडेलमध्ये लहान ड्राइव्ह बे जोडणे सुरू केले आहे. जर तुम्ही डेस्कटॉप कॉम्प्युटरमध्ये एक लहान ड्राइव्ह इंस्टॉल करत असाल ज्यामध्ये 2.5-इंच खाडी नसेल, तर तुम्हाला अडॅप्टरची आवश्यकता असेल. हार्ड ड्राइव्ह दोन्ही आकारात उपलब्ध आहेत. - SSDs, जसे HDDs, सहसा SATA कनेक्टर वापरून मदरबोर्डशी जोडलेले असतात. जुन्या हार्ड ड्राइव्हस् IDE रिबन केबल वापरू शकतात, परंतु ते क्वचितच कुठेही आढळतात. SATA मध्ये सहसा तीन भिन्न आवृत्त्या (SATA, SATA II आणि SATA III) असतात, म्हणून तुम्हाला तुमचा मदरबोर्ड कोणत्या समर्थित आहे हे शोधणे आवश्यक आहे.
- तुमचा सर्व डेटा साठवण्यासाठी पुरेशी मोठी ड्राइव्ह मिळवा.
 5 आपला संगणक बंद करा आणि तो अनप्लग करा. जरी तुम्ही लॅपटॉप वापरत असाल, तरीही ते बंद आहे आणि आउटलेटमध्ये प्लग केलेले नाही याची खात्री करा.
5 आपला संगणक बंद करा आणि तो अनप्लग करा. जरी तुम्ही लॅपटॉप वापरत असाल, तरीही ते बंद आहे आणि आउटलेटमध्ये प्लग केलेले नाही याची खात्री करा.  6 संगणक उघडण्यापूर्वी स्वतःला ग्राउंड करा. इलेक्ट्रॉनिक घटकांची अयोग्य हाताळणी संपूर्ण प्रणालीला हानी पोहोचवू शकते. स्वत: ला ग्राउंड करण्यासाठी, एक antistatic मनगटाचा पट्टा घाला आणि antistatic चटई वर उभे.
6 संगणक उघडण्यापूर्वी स्वतःला ग्राउंड करा. इलेक्ट्रॉनिक घटकांची अयोग्य हाताळणी संपूर्ण प्रणालीला हानी पोहोचवू शकते. स्वत: ला ग्राउंड करण्यासाठी, एक antistatic मनगटाचा पट्टा घाला आणि antistatic चटई वर उभे. - जर तुम्हाला योग्य ग्राउंडिंग तंत्र माहित नसेल तर तुमच्या संगणकावरून स्थिर स्त्राव टाळण्यासाठी स्वतःला कसे ग्राउंड करावे ते वाचा.
 7 संगणक केस उघडा. आपण ड्राइव्ह बदलत आहात की नाही यावर पावलांचा अचूक क्रम अवलंबून आहे: आपल्या डेस्कटॉपवर किंवा लॅपटॉपवर. जर कॉम्प्यूटरमध्ये असेल, तर तुम्हाला बहुधा सिस्टम युनिटच्या मागील बाजूस स्क्रू काढण्याची आवश्यकता असेल, आणि नंतर साइड पॅनल स्लाइड करा.
7 संगणक केस उघडा. आपण ड्राइव्ह बदलत आहात की नाही यावर पावलांचा अचूक क्रम अवलंबून आहे: आपल्या डेस्कटॉपवर किंवा लॅपटॉपवर. जर कॉम्प्यूटरमध्ये असेल, तर तुम्हाला बहुधा सिस्टम युनिटच्या मागील बाजूस स्क्रू काढण्याची आवश्यकता असेल, आणि नंतर साइड पॅनल स्लाइड करा. - काही लॅपटॉपमध्ये केसवर विशेष दरवाजे असतात जे आपल्याला हार्ड ड्राइव्ह सहजपणे घालू आणि काढू देतात. इतर मॉडेल्सवरील हार्ड ड्राइव्हमध्ये प्रवेश करण्यासाठी, आपल्याला बॅटरी काढावी लागेल आणि केसचे काही भाग काढावे लागतील. आपल्या संगणकासाठी योग्य पद्धतीसाठी निर्मात्याच्या सूचना तपासा.
- काही सिस्टम युनिट्स स्क्रू वापरत नाहीत. चेसिसवर कोणतेही स्क्रू नसल्यास, कुंडी किंवा बटण शोधा जे आपल्याला बाजूचे दरवाजे किंवा पॅनेल उघडण्याची परवानगी देते. मार्गात अडथळे आल्यास दरवाजे किंवा फलक काढून टाका.
 8 तुमची हार्ड ड्राइव्ह शोधा. डेस्कटॉप संगणकांमध्ये, हार्ड ड्राइव्ह संगणकाच्या केसच्या आत एका खाडीत घातली जाते आणि त्यावर स्क्रू केले जाते. कम्युनिकेशन इंटरफेस आणि पॉवर केबल शोधा आणि त्यांना डिस्कनेक्ट करा.
8 तुमची हार्ड ड्राइव्ह शोधा. डेस्कटॉप संगणकांमध्ये, हार्ड ड्राइव्ह संगणकाच्या केसच्या आत एका खाडीत घातली जाते आणि त्यावर स्क्रू केले जाते. कम्युनिकेशन इंटरफेस आणि पॉवर केबल शोधा आणि त्यांना डिस्कनेक्ट करा.  9 सर्व स्क्रू काढा आणि ड्राइव्ह डिस्कनेक्ट करा. खाडीच्या दोन्ही बाजूला स्क्रूद्वारे ड्राइव्ह बहुधा ठेवली जाईल. स्क्रू काढा. जर ड्राइव्ह केसिंग किंवा बे मध्ये लॉक केलेले नसेल तर ते आपल्या हाताने धरून ठेवा. आपण सर्व स्क्रू काढल्यानंतर, बे किंवा चेसिसमधून हार्ड ड्राइव्ह काढा.
9 सर्व स्क्रू काढा आणि ड्राइव्ह डिस्कनेक्ट करा. खाडीच्या दोन्ही बाजूला स्क्रूद्वारे ड्राइव्ह बहुधा ठेवली जाईल. स्क्रू काढा. जर ड्राइव्ह केसिंग किंवा बे मध्ये लॉक केलेले नसेल तर ते आपल्या हाताने धरून ठेवा. आपण सर्व स्क्रू काढल्यानंतर, बे किंवा चेसिसमधून हार्ड ड्राइव्ह काढा.  10 IDE ड्राइव्हवर जंपर्स सेट करा. आपण SATA ड्राइव्ह वापरत असल्यास, आपण ही पायरी वगळू शकता. आपण हार्ड ड्राइव्ह काढल्यानंतर, ड्राइव्हवरच जंपर्सचे स्थान पहा.ते कोठे आहेत याची आपल्याला खात्री नसल्यास, जंपर्सचे स्थान स्पष्ट करणाऱ्या आकृतीसाठी आपल्या हार्ड ड्राइव्हवरील स्टिकरवर एक नजर टाका. चॅनेलवरील ड्राइव्हची भूमिका जंपर्सच्या स्थितीवर अवलंबून असते: ते मास्टर (मॅटर), गुलाम (गुलाम) असू शकते किंवा ते आपोआप शोधले जाऊ शकते (केबल सिलेक्ट). नवीन डिस्कवर जंपर्सची स्थिती डुप्लिकेट करा.
10 IDE ड्राइव्हवर जंपर्स सेट करा. आपण SATA ड्राइव्ह वापरत असल्यास, आपण ही पायरी वगळू शकता. आपण हार्ड ड्राइव्ह काढल्यानंतर, ड्राइव्हवरच जंपर्सचे स्थान पहा.ते कोठे आहेत याची आपल्याला खात्री नसल्यास, जंपर्सचे स्थान स्पष्ट करणाऱ्या आकृतीसाठी आपल्या हार्ड ड्राइव्हवरील स्टिकरवर एक नजर टाका. चॅनेलवरील ड्राइव्हची भूमिका जंपर्सच्या स्थितीवर अवलंबून असते: ते मास्टर (मॅटर), गुलाम (गुलाम) असू शकते किंवा ते आपोआप शोधले जाऊ शकते (केबल सिलेक्ट). नवीन डिस्कवर जंपर्सची स्थिती डुप्लिकेट करा.  11 जुन्या ड्राइव्ह सारख्याच बे मध्ये नवीन ड्राइव्ह घाला. ड्राइव्हवर हळूवारपणे स्क्रू करा आणि डेटा इंटरफेस आणि पॉवर केबल पुन्हा कनेक्ट करा.
11 जुन्या ड्राइव्ह सारख्याच बे मध्ये नवीन ड्राइव्ह घाला. ड्राइव्हवर हळूवारपणे स्क्रू करा आणि डेटा इंटरफेस आणि पॉवर केबल पुन्हा कनेक्ट करा. - तुमची जुनी ड्राइव्ह तुम्हाला कधीही गरज पडल्यास सुरक्षित ठिकाणी ठेवा.
 12 आपल्या संगणकावर सिस्टम पुनर्प्राप्ती मीडिया घाला आणि ते चालू करा. क्लोनिंग सॉफ्टवेअर वापरून डिस्क क्लोन केल्यास ही पायरी वगळा. जर रिकव्हरी मीडिया डीव्हीडीवर असेल तर डिस्क ट्रे काढण्यासाठी संगणक चालू करा. जर ते यूएसबी फ्लॅश ड्राइव्हवर असेल तर ते चालू करण्यापूर्वी ते फक्त तुमच्या कॉम्प्यूटरमध्ये घाला. जर तुमचा संगणक USB ड्राइव्ह किंवा DVD वरून बूट करण्यासाठी कॉन्फिगर केला असेल, तर तो स्वयंचलितपणे Windows Installer डाउनलोड करेल.
12 आपल्या संगणकावर सिस्टम पुनर्प्राप्ती मीडिया घाला आणि ते चालू करा. क्लोनिंग सॉफ्टवेअर वापरून डिस्क क्लोन केल्यास ही पायरी वगळा. जर रिकव्हरी मीडिया डीव्हीडीवर असेल तर डिस्क ट्रे काढण्यासाठी संगणक चालू करा. जर ते यूएसबी फ्लॅश ड्राइव्हवर असेल तर ते चालू करण्यापूर्वी ते फक्त तुमच्या कॉम्प्यूटरमध्ये घाला. जर तुमचा संगणक USB ड्राइव्ह किंवा DVD वरून बूट करण्यासाठी कॉन्फिगर केला असेल, तर तो स्वयंचलितपणे Windows Installer डाउनलोड करेल. - जर तुमचा संगणक पुनर्प्राप्ती माध्यमांमधून बूट होत नसेल, तर तुम्हाला BIOS मध्ये काही बदल करावे लागतील. BIOS मध्ये प्रवेश करण्याचा मार्ग मदरबोर्ड मॉडेलवर अवलंबून असतो, परंतु सहसा बूट मेनू प्रविष्ट करण्यासाठी, आपल्याला फक्त आपला संगणक रीस्टार्ट करणे आणि त्वरित दाबावे लागेल. F12, F10 किंवा डेल... लॉगिन बटण निर्मात्याच्या लोगोखाली दिसले पाहिजे. आपण एक क्षण गमावल्यास, आपल्याला आपला संगणक रीस्टार्ट करावा लागेल आणि पुन्हा प्रयत्न करावा लागेल.
- एकदा BIOS मध्ये, बूट मेनू किंवा बूट ऑर्डर विभाग शोधा आणि नंतर USB फ्लॅश ड्राइव्ह किंवा DVD बूट करण्यासाठी पहिले साधन म्हणून निवडा. बाहेर पडा आणि तुमचे बदल जतन करा, नंतर तुमचा संगणक रीस्टार्ट करा.
 13 ऑपरेटिंग सिस्टम पुन्हा स्थापित करण्यासाठी स्क्रीनवरील सूचनांचे अनुसरण करा. विंडोज पुन्हा स्थापित केल्यानंतर आणि इंटरनेटशी पुन्हा कनेक्ट केल्यानंतर, संगणक आपोआप ऑपरेटिंग सिस्टमची पुन्हा नोंदणी करेल (जरी तुम्हाला अनेक सूचनांची पुष्टी करावी लागेल). नवीन डिस्कवरून बूट केल्यानंतर, आपण तयार केलेल्या बॅकअपमधून डेटा पुनर्संचयित करण्यास सक्षम असाल.
13 ऑपरेटिंग सिस्टम पुन्हा स्थापित करण्यासाठी स्क्रीनवरील सूचनांचे अनुसरण करा. विंडोज पुन्हा स्थापित केल्यानंतर आणि इंटरनेटशी पुन्हा कनेक्ट केल्यानंतर, संगणक आपोआप ऑपरेटिंग सिस्टमची पुन्हा नोंदणी करेल (जरी तुम्हाला अनेक सूचनांची पुष्टी करावी लागेल). नवीन डिस्कवरून बूट केल्यानंतर, आपण तयार केलेल्या बॅकअपमधून डेटा पुनर्संचयित करण्यास सक्षम असाल.