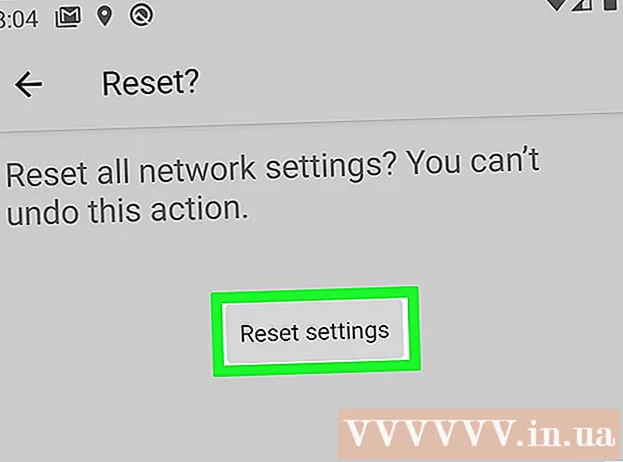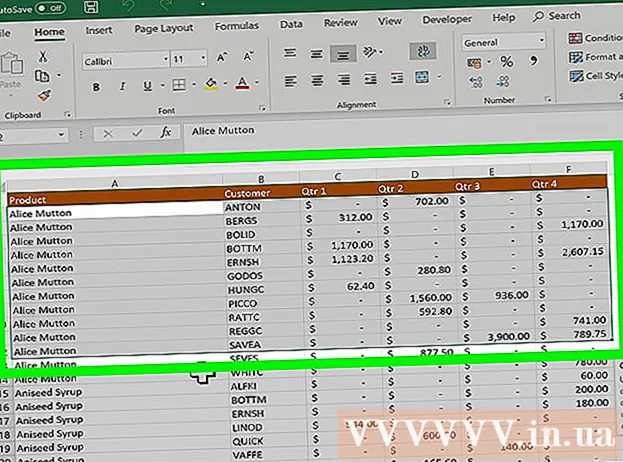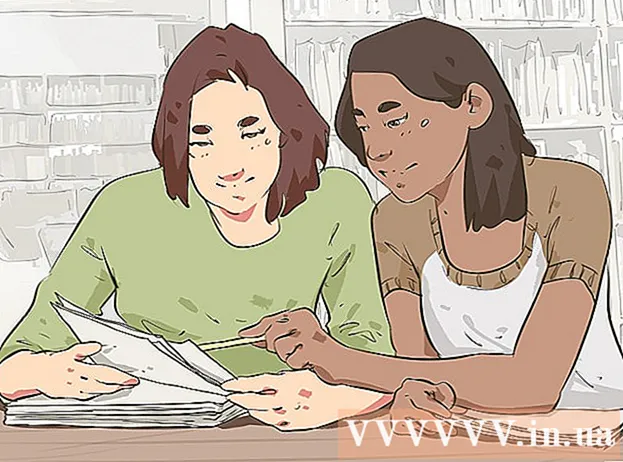लेखक:
Florence Bailey
निर्मितीची तारीख:
28 मार्च 2021
अद्यतन तारीख:
27 जून 2024
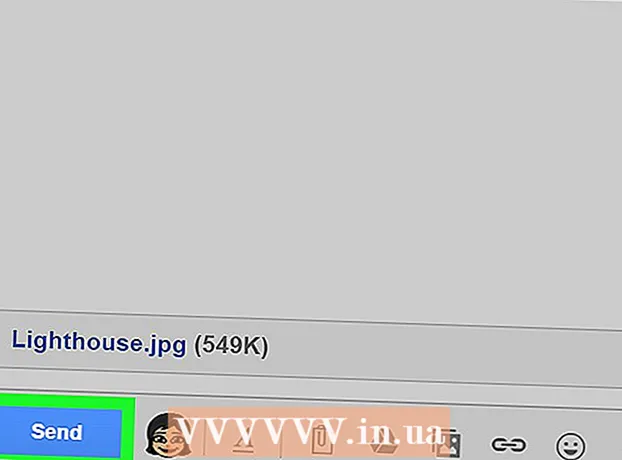
सामग्री
या लेखात, आम्ही तुम्हाला Gmail मध्ये फोटोला फोटो कसा जोडावा हे दाखवू. हे मोबाइल डिव्हाइस आणि संगणकावर करता येते. लक्षात ठेवा की Gmail संलग्नक आकार 25 मेगाबाइट्स पर्यंत मर्यादित करते.
पावले
2 पैकी 1 पद्धत: मोबाइल डिव्हाइसवर
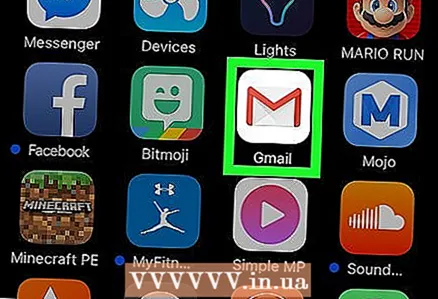 1 Gmail अॅप लाँच करा. लाल M चिन्हावर क्लिक करा. तुम्ही आधीच मोबाईल डिव्हाइसवर साइन इन केले असल्यास, तुमचा इनबॉक्स उघडेल.
1 Gmail अॅप लाँच करा. लाल M चिन्हावर क्लिक करा. तुम्ही आधीच मोबाईल डिव्हाइसवर साइन इन केले असल्यास, तुमचा इनबॉक्स उघडेल. - आपण अद्याप लॉग इन केले नसल्यास, आपला जीमेल ईमेल पत्ता आणि संकेतशब्द प्रविष्ट करा.
 2 पेन्सिल चिन्हावर क्लिक करा. आपल्याला ते स्क्रीनच्या तळाशी उजवीकडे सापडेल. "नवीन संदेश" विंडो उघडेल.
2 पेन्सिल चिन्हावर क्लिक करा. आपल्याला ते स्क्रीनच्या तळाशी उजवीकडे सापडेल. "नवीन संदेश" विंडो उघडेल. 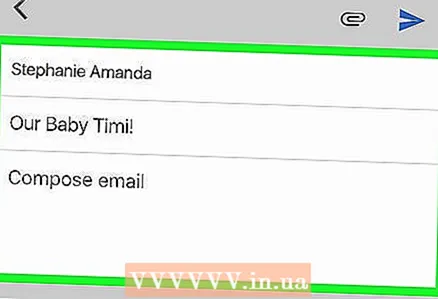 3 पत्राचा मजकूर प्रविष्ट करा. "टू" फील्डमध्ये प्राप्तकर्त्याचा पत्ता प्रविष्ट करा, "विषय" फील्डमध्ये ईमेल विषय प्रविष्ट करा (पर्यायी) आणि नंतर "एक पत्र लिहा" फील्डमध्ये संदेश मजकूर प्रविष्ट करा.
3 पत्राचा मजकूर प्रविष्ट करा. "टू" फील्डमध्ये प्राप्तकर्त्याचा पत्ता प्रविष्ट करा, "विषय" फील्डमध्ये ईमेल विषय प्रविष्ट करा (पर्यायी) आणि नंतर "एक पत्र लिहा" फील्डमध्ये संदेश मजकूर प्रविष्ट करा. 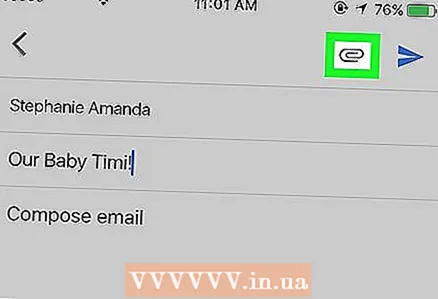 4 पेपरक्लिप चिन्हावर क्लिक करा. हे स्क्रीनच्या वरच्या उजव्या कोपर्यात आहे.
4 पेपरक्लिप चिन्हावर क्लिक करा. हे स्क्रीनच्या वरच्या उजव्या कोपर्यात आहे.  5 एक फोटो निवडा. स्क्रीनच्या तळाशी असलेल्या एका अल्बममधील फोटोवर क्लिक करा. तुम्ही फोटो निवडण्यासाठी ते दाबून धरून ठेवू शकता आणि नंतर इतर फोटो निवडण्यासाठी त्यांना स्पर्श करू शकता.
5 एक फोटो निवडा. स्क्रीनच्या तळाशी असलेल्या एका अल्बममधील फोटोवर क्लिक करा. तुम्ही फोटो निवडण्यासाठी ते दाबून धरून ठेवू शकता आणि नंतर इतर फोटो निवडण्यासाठी त्यांना स्पर्श करू शकता. - एकाच वेळी अनेक फोटो जोडण्यासाठी, स्क्रीनच्या वरच्या उजव्या कोपर्यात "घाला" क्लिक करा.
 6 पाठवा चिन्हावर टॅप करा. हे कागदाच्या विमानासारखे दिसते आणि स्क्रीनच्या वरच्या उजव्या कोपर्यात स्थित आहे. जोडलेल्या फोटोंसह एक पत्र प्राप्तकर्त्याला पाठवले जाईल.
6 पाठवा चिन्हावर टॅप करा. हे कागदाच्या विमानासारखे दिसते आणि स्क्रीनच्या वरच्या उजव्या कोपर्यात स्थित आहे. जोडलेल्या फोटोंसह एक पत्र प्राप्तकर्त्याला पाठवले जाईल.
2 पैकी 2 पद्धत: संगणकावर
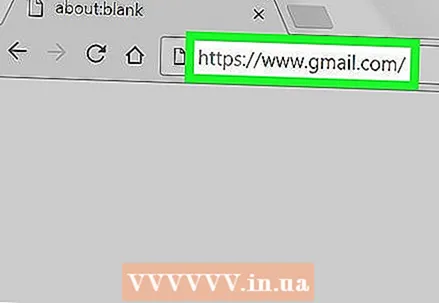 1 जीमेल वेबसाईट उघडा. पत्त्यावर जा https://www.gmail.com/ वेब ब्राउझर मध्ये. आपण आधीच आपल्या खात्यात साइन इन केले असल्यास, आपला Gmail इनबॉक्स उघडेल.
1 जीमेल वेबसाईट उघडा. पत्त्यावर जा https://www.gmail.com/ वेब ब्राउझर मध्ये. आपण आधीच आपल्या खात्यात साइन इन केले असल्यास, आपला Gmail इनबॉक्स उघडेल. - आपण अद्याप लॉग इन केले नसल्यास, "लॉगिन" क्लिक करा आणि आपला ईमेल पत्ता आणि संकेतशब्द प्रविष्ट करा.
 2 वर क्लिक करा एक संदेश लिहा. हे बटण Gmail अंतर्गत तुमच्या इनबॉक्सच्या डाव्या बाजूला आहे. उजवीकडे "नवीन संदेश" विंडो उघडेल.
2 वर क्लिक करा एक संदेश लिहा. हे बटण Gmail अंतर्गत तुमच्या इनबॉक्सच्या डाव्या बाजूला आहे. उजवीकडे "नवीन संदेश" विंडो उघडेल.  3 पत्राचा मजकूर प्रविष्ट करा. "टू" फील्डमध्ये प्राप्तकर्त्याचा पत्ता प्रविष्ट करा, "विषय" फील्डमध्ये ईमेल विषय प्रविष्ट करा (पर्यायी) आणि नंतर "एक पत्र लिहा" फील्डमध्ये संदेश मजकूर प्रविष्ट करा.
3 पत्राचा मजकूर प्रविष्ट करा. "टू" फील्डमध्ये प्राप्तकर्त्याचा पत्ता प्रविष्ट करा, "विषय" फील्डमध्ये ईमेल विषय प्रविष्ट करा (पर्यायी) आणि नंतर "एक पत्र लिहा" फील्डमध्ये संदेश मजकूर प्रविष्ट करा. 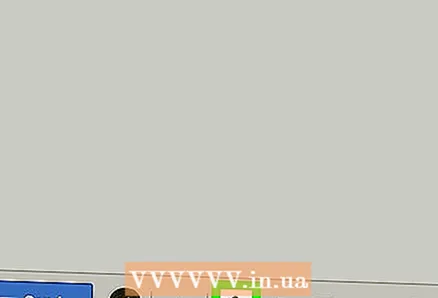 4 पेपरक्लिप चिन्हावर क्लिक करा. हे नवीन संदेश विंडोच्या तळाशी आहे. एक विंडो उघडेल जिथे आपण आपल्या संगणकावर संचयित केलेल्या फायली निवडू शकता.
4 पेपरक्लिप चिन्हावर क्लिक करा. हे नवीन संदेश विंडोच्या तळाशी आहे. एक विंडो उघडेल जिथे आपण आपल्या संगणकावर संचयित केलेल्या फायली निवडू शकता. - Google ड्राइव्ह वरून फोटो जोडण्यासाठी, त्रिकोणी Google ड्राइव्ह चिन्हावर क्लिक करा.
 5 तुम्हाला हवा असलेला फोटो निवडा. आपल्या फोटो फोल्डरवर नेव्हिगेट करा आणि नंतर त्यावर डबल-क्लिक करा.
5 तुम्हाला हवा असलेला फोटो निवडा. आपल्या फोटो फोल्डरवर नेव्हिगेट करा आणि नंतर त्यावर डबल-क्लिक करा. - एकाच वेळी अनेक फोटो जोडण्यासाठी, की दाबून ठेवा नियंत्रण, तुम्हाला हव्या असलेल्या प्रत्येक फोटोवर क्लिक करा आणि नंतर ओपन क्लिक करा.
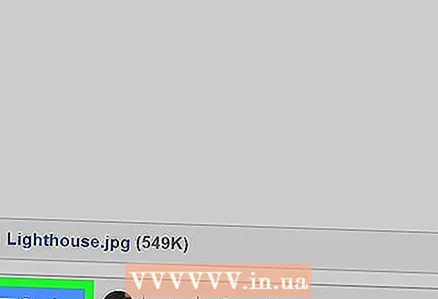 6 वर क्लिक करा पाठवा. हे नवीन संदेश विंडोच्या खालच्या डाव्या कोपर्यात आहे. जोडलेल्या फोटोंसह एक पत्र प्राप्तकर्त्याला पाठवले जाईल.
6 वर क्लिक करा पाठवा. हे नवीन संदेश विंडोच्या खालच्या डाव्या कोपर्यात आहे. जोडलेल्या फोटोंसह एक पत्र प्राप्तकर्त्याला पाठवले जाईल.
टिपा
- 25 मेगाबाइटची संलग्नक मर्यादा Google ड्राइव्हमध्ये संचयित केलेल्या फायलींना लागू होत नाही.
चेतावणी
- तुम्ही तुमच्या फोटोंना ई-मेलद्वारे पाठवल्यास त्यांची गुणवत्ता घसरू शकते.