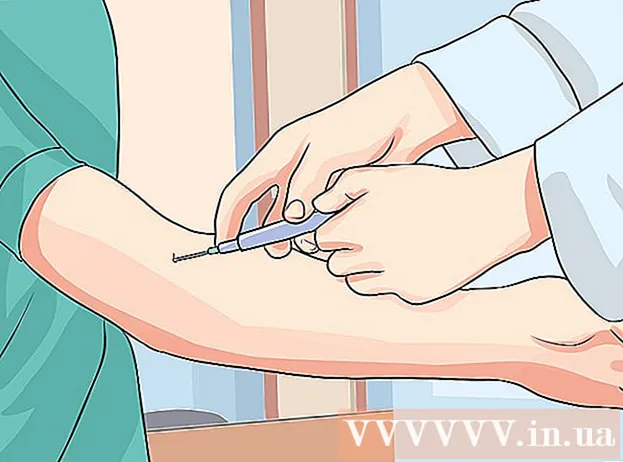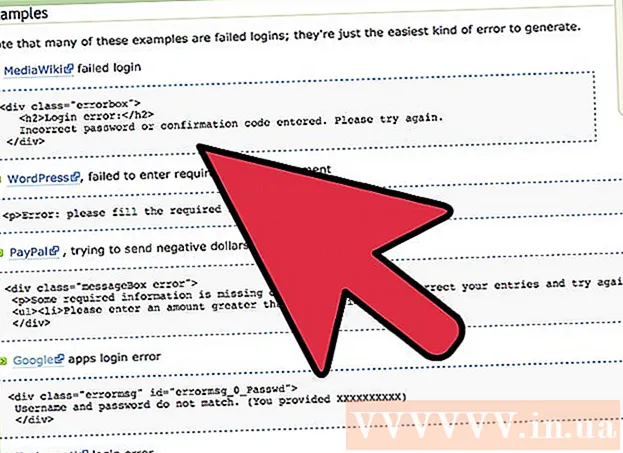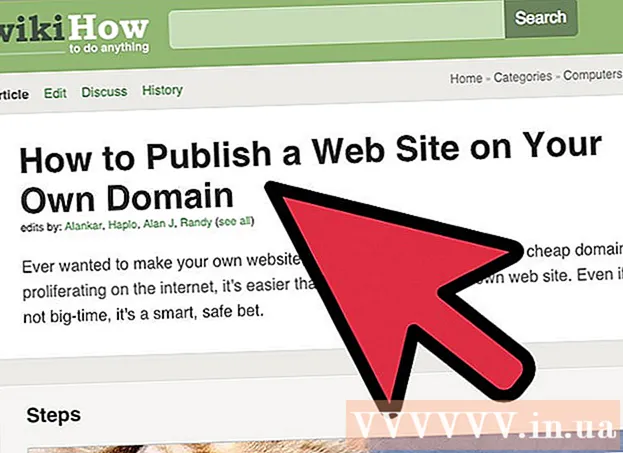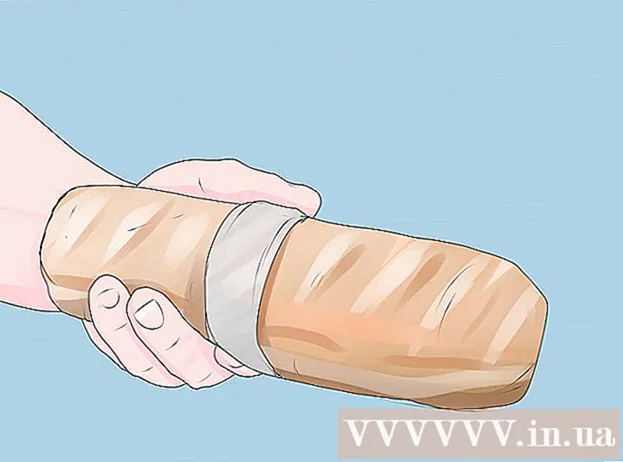लेखक:
Mark Sanchez
निर्मितीची तारीख:
3 जानेवारी 2021
अद्यतन तारीख:
1 जुलै 2024

सामग्री
- पावले
- 4 पैकी 1 भाग: Adobe Acrobat Reader कसे स्थापित करावे
- 4 पैकी 2 भाग: डाउनलोड केलेले PDF दस्तऐवज कसे उघडावे
- 4 पैकी 3 भाग: ऑनलाइन दस्तऐवज कसे उघडावे
- 4 पैकी 4 भाग: Google ड्राइव्ह कसे वापरावे
- टिपा
- चेतावणी
या लेखात, आम्ही आपल्याला Android डिव्हाइसवर PDF दस्तऐवज कसे उघडावे ते दर्शवू. हे करण्यासाठी, विनामूल्य अॅडोब एक्रोबॅट रीडर अनुप्रयोग वापरा, ज्याद्वारे आपण डाउनलोड केलेल्या पीडीएफ-फायली आणि पत्रांशी संलग्न पीडीएफ-दस्तऐवज उघडू शकता. आपण Google ड्राइव्ह अॅप देखील वापरू शकता.
पावले
4 पैकी 1 भाग: Adobe Acrobat Reader कसे स्थापित करावे
 1 Play Store अॅप लाँच करा
1 Play Store अॅप लाँच करा  . बहु-रंगीत त्रिकोणाच्या स्वरूपात चिन्हावर क्लिक करा; तुम्हाला ते अॅप्लिकेशन बारमध्ये मिळेल.
. बहु-रंगीत त्रिकोणाच्या स्वरूपात चिन्हावर क्लिक करा; तुम्हाला ते अॅप्लिकेशन बारमध्ये मिळेल. - जर प्ले स्टोअर अनेक अनुप्रयोगांमध्ये विभागले गेले असेल तर प्ले स्टोअर गेम्स क्लिक करा.
 2 सर्च बार वर क्लिक करा. आपल्याला ते स्क्रीनच्या शीर्षस्थानी सापडेल.
2 सर्च बार वर क्लिक करा. आपल्याला ते स्क्रीनच्या शीर्षस्थानी सापडेल.  3 एंटर करा अॅडोब एक्रोबॅट रीडर. शोध परिणाम मेनू शोध बार खाली प्रदर्शित केला जाईल.
3 एंटर करा अॅडोब एक्रोबॅट रीडर. शोध परिणाम मेनू शोध बार खाली प्रदर्शित केला जाईल.  4 वर क्लिक करा Adobe Acrobat Reader. हा अनुप्रयोग अॅडोब लोगोसह चिन्हांकित आहे आणि शोध परिणाम मेनूच्या अगदी शीर्षस्थानी आहे. तुम्हाला Adobe Acrobat Reader पेजवर नेले जाईल.
4 वर क्लिक करा Adobe Acrobat Reader. हा अनुप्रयोग अॅडोब लोगोसह चिन्हांकित आहे आणि शोध परिणाम मेनूच्या अगदी शीर्षस्थानी आहे. तुम्हाला Adobe Acrobat Reader पेजवर नेले जाईल.  5 टॅप करा स्थापित करा. तुम्हाला स्क्रीनच्या उजव्या बाजूला हे हिरवे बटण दिसेल.
5 टॅप करा स्थापित करा. तुम्हाला स्क्रीनच्या उजव्या बाजूला हे हिरवे बटण दिसेल. - अनुप्रयोग स्थापित करणे प्रारंभ करण्यासाठी स्वीकारा क्लिक करा.
 6 अॅप इंस्टॉल होण्याची प्रतीक्षा करा. नंतर डाउनलोड केलेले PDF किंवा ऑनलाइन दस्तऐवज उघडा.
6 अॅप इंस्टॉल होण्याची प्रतीक्षा करा. नंतर डाउनलोड केलेले PDF किंवा ऑनलाइन दस्तऐवज उघडा.
4 पैकी 2 भाग: डाउनलोड केलेले PDF दस्तऐवज कसे उघडावे
 1 Adobe Acrobat Reader Laप्लिकेशन लाँच करा. प्ले स्टोअरमध्ये "उघडा" टॅप करा किंवा अॅप ड्रॉवरमध्ये त्रिकोणी लाल आणि पांढर्या चिन्हावर टॅप करा.
1 Adobe Acrobat Reader Laप्लिकेशन लाँच करा. प्ले स्टोअरमध्ये "उघडा" टॅप करा किंवा अॅप ड्रॉवरमध्ये त्रिकोणी लाल आणि पांढर्या चिन्हावर टॅप करा.  2 मदत माहितीच्या काही पानांमधून स्क्रोल करा. हे करण्यासाठी, स्क्रीन उजवीकडून डावीकडे अनेक वेळा स्वाइप करा.
2 मदत माहितीच्या काही पानांमधून स्क्रोल करा. हे करण्यासाठी, स्क्रीन उजवीकडून डावीकडे अनेक वेळा स्वाइप करा.  3 टॅप करा कामाची सुरुवात. तुम्हाला हे निळे बटण स्क्रीनच्या तळाशी मिळेल.
3 टॅप करा कामाची सुरुवात. तुम्हाला हे निळे बटण स्क्रीनच्या तळाशी मिळेल.  4 टॅबवर क्लिक करा स्थानिक. हे स्क्रीनच्या शीर्षस्थानी स्थित आहे. डिव्हाइसच्या मेमरीमधील सर्व PDF दस्तऐवजांची सूची दिसेल.
4 टॅबवर क्लिक करा स्थानिक. हे स्क्रीनच्या शीर्षस्थानी स्थित आहे. डिव्हाइसच्या मेमरीमधील सर्व PDF दस्तऐवजांची सूची दिसेल. - जर पीडीएफ डिव्हाइसच्या मेमरीमध्ये लोड केले असेल परंतु आपण ते उघडू शकत नाही तर ही पद्धत वापरा. जर पीडीएफ ऑनलाईन असेल तर ही पद्धत वापरा.
 5 वर क्लिक करा परवानगी द्याजेव्हा सूचित केले जाते. हे अॅडोब एक्रोबॅटला Android डिव्हाइसच्या मेमरीमध्ये प्रवेश करण्यास अनुमती देईल.
5 वर क्लिक करा परवानगी द्याजेव्हा सूचित केले जाते. हे अॅडोब एक्रोबॅटला Android डिव्हाइसच्या मेमरीमध्ये प्रवेश करण्यास अनुमती देईल.  6 पृष्ठ रीफ्रेश करा. हे करण्यासाठी, स्क्रीनच्या मध्यभागी आपले बोट ठेवा आणि स्थानिक टॅब रीफ्रेश करण्यासाठी खाली स्वाइप करा.
6 पृष्ठ रीफ्रेश करा. हे करण्यासाठी, स्क्रीनच्या मध्यभागी आपले बोट ठेवा आणि स्थानिक टॅब रीफ्रेश करण्यासाठी खाली स्वाइप करा. - Adobe Acrobat Reader काही मिनिटांत तुमचे डाउनलोड केलेले PDF दस्तऐवज शोधेल.
 7 तुम्हाला हव्या असलेल्या PDF वर टॅप करा. ते उघडेल आणि तुम्ही ते पाहू शकाल.
7 तुम्हाला हव्या असलेल्या PDF वर टॅप करा. ते उघडेल आणि तुम्ही ते पाहू शकाल.
4 पैकी 3 भाग: ऑनलाइन दस्तऐवज कसे उघडावे
 1 ऑनलाइन दस्तऐवजावर जा. अनुप्रयोग चालवा किंवा इच्छित पीडीएफ दस्तऐवजासह ब्राउझरमधील पृष्ठावर जा.
1 ऑनलाइन दस्तऐवजावर जा. अनुप्रयोग चालवा किंवा इच्छित पीडीएफ दस्तऐवजासह ब्राउझरमधील पृष्ठावर जा. - उदाहरणार्थ, जर तुम्हाला ईमेलशी संलग्न पीडीएफ दस्तऐवज उघडण्याची आवश्यकता असेल तर जीमेल अॅप लाँच करा आणि संबंधित ईमेल उघडा.
 2 PDF फाईल निवडा. संलग्न दस्तऐवज किंवा त्याच्या दुव्यावर टॅप करा.
2 PDF फाईल निवडा. संलग्न दस्तऐवज किंवा त्याच्या दुव्यावर टॅप करा. - क्रोममध्ये दस्तऐवज टॅप केल्यास दस्तऐवज उघडेल, म्हणून पुढील चरण वगळा. दस्तऐवज डाउनलोड करण्यासाठी, "डाउनलोड करा" टॅप करा
 .
.
- क्रोममध्ये दस्तऐवज टॅप केल्यास दस्तऐवज उघडेल, म्हणून पुढील चरण वगळा. दस्तऐवज डाउनलोड करण्यासाठी, "डाउनलोड करा" टॅप करा
 3 वर क्लिक करा Adobe Acrobat Readerजेव्हा पॉप-अप मेनू दिसेल. त्यात, दस्तऐवज उघडेल असा अनुप्रयोग निवडा.
3 वर क्लिक करा Adobe Acrobat Readerजेव्हा पॉप-अप मेनू दिसेल. त्यात, दस्तऐवज उघडेल असा अनुप्रयोग निवडा. - जर तुमच्या डिव्हाइसवर Adobe Acrobat Reader हा एकमेव PDF अनुप्रयोग असेल तर पॉप-अप मेनू दिसणार नाही आणि Adobe Acrobat Reader लाँच होईल. तसे असल्यास, ही पायरी व पुढील वगळा.
 4 टॅप करा नेहमी. Adobe Acrobat Reader मध्ये दस्तऐवज उघडतो आणि PDF दस्तऐवजांसह कार्य करण्यासाठी अनुप्रयोग स्वतः मुख्य अनुप्रयोग बनतो.
4 टॅप करा नेहमी. Adobe Acrobat Reader मध्ये दस्तऐवज उघडतो आणि PDF दस्तऐवजांसह कार्य करण्यासाठी अनुप्रयोग स्वतः मुख्य अनुप्रयोग बनतो.  5 दस्तऐवज उघडण्याची प्रतीक्षा करा. जर तुम्ही Adobe Acrobat Reader लाँच करण्याची ही पहिलीच वेळ असेल, तर थोडा वेळ लागेल. आपण इतर पीडीएफ फाईल प्रमाणे खुल्या दस्तऐवजासह कार्य करू शकता.
5 दस्तऐवज उघडण्याची प्रतीक्षा करा. जर तुम्ही Adobe Acrobat Reader लाँच करण्याची ही पहिलीच वेळ असेल, तर थोडा वेळ लागेल. आपण इतर पीडीएफ फाईल प्रमाणे खुल्या दस्तऐवजासह कार्य करू शकता.  6 पीडीएफ दस्तऐवज अॅप किंवा ब्राउझरमध्ये उघडत नसल्यास डाउनलोड करा. फाईल प्रकारानुसार खालील गोष्टी करा:
6 पीडीएफ दस्तऐवज अॅप किंवा ब्राउझरमध्ये उघडत नसल्यास डाउनलोड करा. फाईल प्रकारानुसार खालील गोष्टी करा: - पत्राशी जोडलेले दस्तऐवज: "डाउनलोड करा" वर टॅप करा
 दस्तऐवज पूर्वावलोकन स्क्रीनवर, आणि नंतर आपल्या निवडीची पुष्टी करा आणि / किंवा डाउनलोड फोल्डर निर्दिष्ट करा (आवश्यक असल्यास).
दस्तऐवज पूर्वावलोकन स्क्रीनवर, आणि नंतर आपल्या निवडीची पुष्टी करा आणि / किंवा डाउनलोड फोल्डर निर्दिष्ट करा (आवश्यक असल्यास). - दस्तऐवजाची लिंक: दुव्यावर क्लिक करा, स्क्रीनच्या वरच्या उजव्या कोपर्यात "⋮" टॅप करा, "डाउनलोड" वर क्लिक करा, आणि नंतर आपल्या निवडीची पुष्टी करा आणि / किंवा डाउनलोड करण्यासाठी फोल्डर निवडा (आवश्यक असल्यास).
- पत्राशी जोडलेले दस्तऐवज: "डाउनलोड करा" वर टॅप करा
4 पैकी 4 भाग: Google ड्राइव्ह कसे वापरावे
 1 Google ड्राइव्ह अॅप आपल्या डिव्हाइसवर नसल्यास स्थापित करा. तुम्ही PDF दस्तऐवज पाहण्यासाठी Google ड्राइव्ह वापरू शकता, परंतु ते Google ड्राइव्हमध्ये असणे आवश्यक आहे. Google ड्राइव्ह स्थापित करण्यासाठी, Play Store अॅप लाँच करा
1 Google ड्राइव्ह अॅप आपल्या डिव्हाइसवर नसल्यास स्थापित करा. तुम्ही PDF दस्तऐवज पाहण्यासाठी Google ड्राइव्ह वापरू शकता, परंतु ते Google ड्राइव्हमध्ये असणे आवश्यक आहे. Google ड्राइव्ह स्थापित करण्यासाठी, Play Store अॅप लाँच करा  , आणि नंतर:
, आणि नंतर: - शोध बार टॅप करा;
- प्रविष्ट करा गुगल ड्राइव्हआणि नंतर मेनूमध्ये "Google ड्राइव्ह" क्लिक करा;
- स्थापित करा> स्वीकारा वर क्लिक करा.
 2 Google ड्राइव्ह अॅप लाँच करा. त्रिकोणी हिरव्या-पिवळ्या-निळ्या चिन्हावर क्लिक करा किंवा प्ले स्टोअरमध्ये "उघडा" टॅप करा. Google ड्राइव्ह लॉगिन पृष्ठ उघडेल.
2 Google ड्राइव्ह अॅप लाँच करा. त्रिकोणी हिरव्या-पिवळ्या-निळ्या चिन्हावर क्लिक करा किंवा प्ले स्टोअरमध्ये "उघडा" टॅप करा. Google ड्राइव्ह लॉगिन पृष्ठ उघडेल.  3 आपल्या खात्यात लॉग इन करा. आपण Google ड्राइव्हमध्ये वापरू इच्छित असलेल्या खात्यावर क्लिक करा आणि नंतर आपला संकेतशब्द प्रविष्ट करा.
3 आपल्या खात्यात लॉग इन करा. आपण Google ड्राइव्हमध्ये वापरू इच्छित असलेल्या खात्यावर क्लिक करा आणि नंतर आपला संकेतशब्द प्रविष्ट करा. - आपल्याकडे आपल्या Android डिव्हाइसवर फक्त एक Google खाते असल्यास, आपण स्वयंचलितपणे साइन इन केले जाऊ शकते.
- आपण आधीच Google ड्राइव्हमध्ये स्थापित आणि साइन इन केले असल्यास, ही पायरी व पुढील वगळा.
 4 टॅप करा वगळा. हे स्क्रीनच्या खालच्या डाव्या कोपर्यात आहे. हे मदत पृष्ठे वगळेल आणि आपल्या Google ड्राइव्ह फोल्डरवर नेव्हिगेट करेल.
4 टॅप करा वगळा. हे स्क्रीनच्या खालच्या डाव्या कोपर्यात आहे. हे मदत पृष्ठे वगळेल आणि आपल्या Google ड्राइव्ह फोल्डरवर नेव्हिगेट करेल.  5 पीडीएफ Google ड्राइव्हवर कॉपी करा. ही प्रक्रिया दस्तऐवज संगणकावर आहे किंवा Android डिव्हाइसवर आहे यावर अवलंबून आहे:
5 पीडीएफ Google ड्राइव्हवर कॉपी करा. ही प्रक्रिया दस्तऐवज संगणकावर आहे किंवा Android डिव्हाइसवर आहे यावर अवलंबून आहे: - संगणक: Https://drive.google.com/ वर जा, लॉग इन करा, तयार करा> फाइल अपलोड करा, PDF निवडा आणि ओपन (विंडोज) किंवा सिलेक्ट (मॅक) वर क्लिक करा.
- Android डिव्हाइस: टॅप करा +> डाउनलोड करा, पीडीएफ निवडा आणि सूचित केल्यास परवानगी द्या टॅप करा.
 6 PDF दस्तऐवज निवडा. तुम्हाला हवी असलेली PDF शोधा आणि टॅप करा. हे Google ड्राइव्हमध्ये उघडेल आणि आपण ते पाहू शकता.
6 PDF दस्तऐवज निवडा. तुम्हाला हवी असलेली PDF शोधा आणि टॅप करा. हे Google ड्राइव्हमध्ये उघडेल आणि आपण ते पाहू शकता.
टिपा
- अॅडॉब अॅक्रोबॅट रीडर हे पीडीएफसोबत काम करण्यासाठी मुख्य अॅप्लिकेशन असेल जर डिव्हाइसवर एकसारखे अॅप्लिकेशन नसतील.
चेतावणी
- अॅडोब एक्रोबॅट रीडर विनामूल्य आहे, परंतु आपण केवळ सशुल्क आवृत्तीमध्ये पीडीएफ दस्तऐवज संपादित करू शकता.