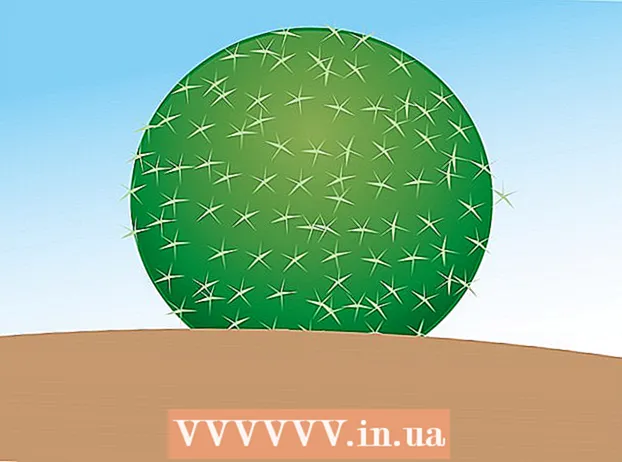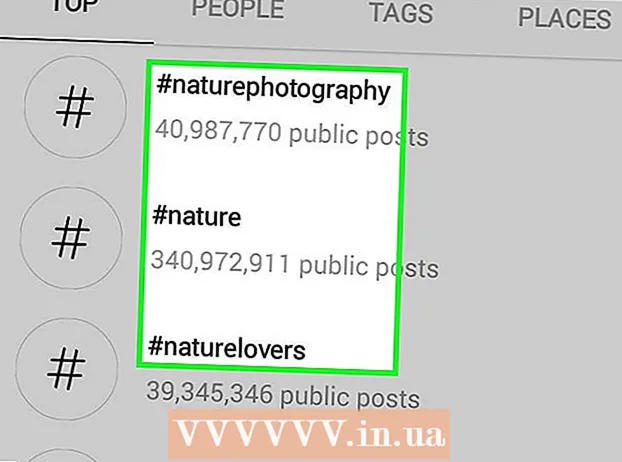लेखक:
Ellen Moore
निर्मितीची तारीख:
19 जानेवारी 2021
अद्यतन तारीख:
3 जुलै 2024
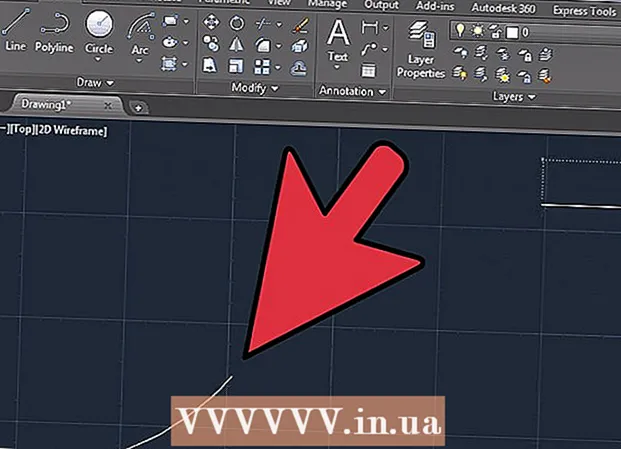
सामग्री
ऑटोकॅड हे एक रेखांकन ऑटोमेशन सॉफ्टवेअर आहे जे वापरकर्त्यास बांधकाम आणि निर्मितीमध्ये वापरण्यासाठी अचूक 2 डी आणि 3 डी रेखाचित्रे तयार करण्यास अनुमती देते. ऑटोकॅडची सर्वात अलीकडील आवृत्ती मॅक किंवा पीसीवर चालविली जाऊ शकते. ऑटोकॅड कौशल्ये असलेले लोक स्केल ड्रॉइंग तयार करण्यास सक्षम आहेत जे नंतर उपकरणे तयार करण्यासाठी, भांडवली प्रकल्पांची आखणी करण्यासाठी, वायरिंग आकृत्या डिझाइन करण्यासाठी आणि घरे आणि व्यावसायिक इमारती बांधण्यासाठी वापरल्या जातात.
पावले
 1 तुम्ही कोणत्या प्रोजेक्टवर काम करू इच्छिता ते ठरवा. ऑटोकॅड सॉफ्टवेअरमध्ये संभाव्य वापराची विस्तृत श्रेणी आहे. आपण आपल्या आवडीच्या क्षेत्रासाठी विशिष्ट असलेले प्रोग्राम शोधू शकता, जसे की आर्किटेक्चरल, मेकॅनिकल, सिव्हिल, एरोनॉटिकल किंवा इलेक्ट्रिकल अॅप्लिकेशनसाठी रेखाचित्रे तयार करणे.
1 तुम्ही कोणत्या प्रोजेक्टवर काम करू इच्छिता ते ठरवा. ऑटोकॅड सॉफ्टवेअरमध्ये संभाव्य वापराची विस्तृत श्रेणी आहे. आपण आपल्या आवडीच्या क्षेत्रासाठी विशिष्ट असलेले प्रोग्राम शोधू शकता, जसे की आर्किटेक्चरल, मेकॅनिकल, सिव्हिल, एरोनॉटिकल किंवा इलेक्ट्रिकल अॅप्लिकेशनसाठी रेखाचित्रे तयार करणे.  2 तुमचा संगणक प्रोग्रामच्या सिस्टम आवश्यकता पूर्ण करतो याची खात्री करा. ऑटोकॅडला काम करण्यासाठी खालील तपशील पूर्ण करणे आवश्यक आहे:
2 तुमचा संगणक प्रोग्रामच्या सिस्टम आवश्यकता पूर्ण करतो याची खात्री करा. ऑटोकॅडला काम करण्यासाठी खालील तपशील पूर्ण करणे आवश्यक आहे: - 2 जीबी रॅम
- स्थापनेसाठी 2 जीबी मोकळी जागा
- स्क्रीन रिझोल्यूशन 1024x768
- इंटरनेट एक्सप्लोरर 7.0 किंवा उच्च
 3 ऑटोकॅड सॉफ्टवेअर स्थापित करा. इंस्टॉलेशन विझार्डच्या चरण-दर-चरण सूचनांसह प्रक्रिया एक विशिष्ट स्थापना आहे. इंस्टॉलेशनला अंदाजे 30 मिनिटे लागतील. एकदा पूर्ण झाल्यानंतर, ऑटोकॅड शॉर्टकट तुमच्या डेस्कटॉपवर दिसेल. जेव्हा आपण प्रोग्रामसह कार्य सुरू करू इच्छित असाल तेव्हा शॉर्टकटवर डबल क्लिक करा.
3 ऑटोकॅड सॉफ्टवेअर स्थापित करा. इंस्टॉलेशन विझार्डच्या चरण-दर-चरण सूचनांसह प्रक्रिया एक विशिष्ट स्थापना आहे. इंस्टॉलेशनला अंदाजे 30 मिनिटे लागतील. एकदा पूर्ण झाल्यानंतर, ऑटोकॅड शॉर्टकट तुमच्या डेस्कटॉपवर दिसेल. जेव्हा आपण प्रोग्रामसह कार्य सुरू करू इच्छित असाल तेव्हा शॉर्टकटवर डबल क्लिक करा.  4 ऑटोकॅड कार्यक्षेत्राशी परिचित व्हा. ऑटोकॅड कार्यक्षेत्र दोन वेगवेगळ्या भागात विभागले गेले आहे. रेखांकन क्षेत्र बहुतेक स्क्रीन व्यापते आणि टूलबार त्याच्या वरच्या आणि खालच्या बाजूला डॉक केले जातात. त्यात समाविष्ट आहे:
4 ऑटोकॅड कार्यक्षेत्राशी परिचित व्हा. ऑटोकॅड कार्यक्षेत्र दोन वेगवेगळ्या भागात विभागले गेले आहे. रेखांकन क्षेत्र बहुतेक स्क्रीन व्यापते आणि टूलबार त्याच्या वरच्या आणि खालच्या बाजूला डॉक केले जातात. त्यात समाविष्ट आहे: - Butप्लिकेशन बटण: स्क्रीनच्या वरच्या डाव्या कोपऱ्यात असलेले मोठे लाल अक्षर A हे अॅप्लिकेशन बटण आहे. याचा उपयोग फाइल्स प्रिंट करण्यासाठी आणि प्रोग्राममधून बाहेर पडण्यासाठी केला जातो.
- क्विक Accessक्सेस टूलबार: ही टूलबार अॅप्लिकेशन बटणाच्या पुढे आहे आणि त्यात सेव्ह आणि ओपन सारख्या सामान्यतः वापरल्या जाणाऱ्या आज्ञा असतात.
- रिबन: रिबन क्विक Toक्सेस टूलबारच्या खाली स्थित आहे आणि त्यात टॅब्जच्या पंक्ती (उदाहरणार्थ, "होम," "इन्सर्ट," "एनोटेट," "व्ह्यू," इ.) असतात ज्यात स्टँडर्ड कमांड आणि टूल्सचे ग्रुप असतात.
- स्टेटस बार: स्क्रीनच्या संपूर्ण तळाला कव्हर करणारा बार म्हणजे स्टेटस बार. यात प्रामुख्याने नियंत्रण सेटिंग्ज असतात जे आपल्याला रेखांकन निर्मिती प्रक्रियेदरम्यान विविध बदलांचा मागोवा घेण्यास अनुमती देतात.
- कमांड / क्वेरी पॅनेल: स्टेटस बारच्या वर कमांड / क्वेरी पॅनल आहे. त्याच्या मदतीने, सॉफ्टवेअर आपल्याशी माहितीची देवाणघेवाण करू शकते.
 5 नवीन रेखाचित्र तयार करा. द्रुत प्रवेश टूलबारवर, "फाइल" वर क्लिक करा, नंतर "नवीन". नवीन रेखाचित्र मानक मापन प्रणालींपैकी एक वापरेल: इंग्रजी किंवा मेट्रिक.रेखाचित्र तयार करताना तुम्हाला तुमच्या स्वतःच्या सेटिंग्ज वापरायच्या असल्यास, पर्याय संवाद बॉक्स अंतर्गत टेम्पलेट निवडा. एक साधा आकार काढा. ऑटोकॅडच्या मूलभूत तंत्रांवर प्रभुत्व मिळवा आणि अधिक जटिल रेखाचित्र हाताळण्यापूर्वी सर्वात मूलभूत कौशल्यांचा सराव करा. आडव्या रेषा काढण्यासारख्या साध्या व्यायामासह प्रारंभ करा.
5 नवीन रेखाचित्र तयार करा. द्रुत प्रवेश टूलबारवर, "फाइल" वर क्लिक करा, नंतर "नवीन". नवीन रेखाचित्र मानक मापन प्रणालींपैकी एक वापरेल: इंग्रजी किंवा मेट्रिक.रेखाचित्र तयार करताना तुम्हाला तुमच्या स्वतःच्या सेटिंग्ज वापरायच्या असल्यास, पर्याय संवाद बॉक्स अंतर्गत टेम्पलेट निवडा. एक साधा आकार काढा. ऑटोकॅडच्या मूलभूत तंत्रांवर प्रभुत्व मिळवा आणि अधिक जटिल रेखाचित्र हाताळण्यापूर्वी सर्वात मूलभूत कौशल्यांचा सराव करा. आडव्या रेषा काढण्यासारख्या साध्या व्यायामासह प्रारंभ करा.  6 स्क्रीनच्या तळाशी असलेल्या छोट्या गिअरची प्रतिमा शोधा. हे "कार्यक्षेत्र" चिन्ह आहे. त्यावर क्लिक करा आणि "2 डी ड्राफ्टिंग आणि एनोटेशन" निवडा.
6 स्क्रीनच्या तळाशी असलेल्या छोट्या गिअरची प्रतिमा शोधा. हे "कार्यक्षेत्र" चिन्ह आहे. त्यावर क्लिक करा आणि "2 डी ड्राफ्टिंग आणि एनोटेशन" निवडा.  7 रिबनच्या डाव्या बाजूला असलेल्या "होम" चिन्हावर क्लिक करा.
7 रिबनच्या डाव्या बाजूला असलेल्या "होम" चिन्हावर क्लिक करा. 8 ड्रॉप-डाउन मेनूमधून "ओळ" चिन्ह निवडा.
8 ड्रॉप-डाउन मेनूमधून "ओळ" चिन्ह निवडा. 9 कमांड / क्वेरी बारमधील मजकूर तपासा. मजकूर "प्रथम बिंदू निर्दिष्ट करा" असावा.
9 कमांड / क्वेरी बारमधील मजकूर तपासा. मजकूर "प्रथम बिंदू निर्दिष्ट करा" असावा.  10 माउस कर्सर ड्रॉइंग एरियाच्या आतील बाजूस हलवा. "+" चिन्ह कर्सर हलवताना त्याचे अनुसरण करेल.
10 माउस कर्सर ड्रॉइंग एरियाच्या आतील बाजूस हलवा. "+" चिन्ह कर्सर हलवताना त्याचे अनुसरण करेल.  11 रेखांकन क्षेत्राच्या केंद्राजवळ लेफ्ट-क्लिक करा. हे ओळीचा पहिला बिंदू तयार करेल.
11 रेखांकन क्षेत्राच्या केंद्राजवळ लेफ्ट-क्लिक करा. हे ओळीचा पहिला बिंदू तयार करेल.  12 कमांड / क्वेरी पॅनेलमध्ये "पुढील बिंदू निर्दिष्ट करा किंवा [पूर्ववत करा" "मजकूर शोधा.
12 कमांड / क्वेरी पॅनेलमध्ये "पुढील बिंदू निर्दिष्ट करा किंवा [पूर्ववत करा" "मजकूर शोधा. 13 कमांड / क्वेरी पॅनेलमध्ये "@ 40" मजकूर एंटर करा आणि एंटर दोनदा दाबा.
13 कमांड / क्वेरी पॅनेलमध्ये "@ 40" मजकूर एंटर करा आणि एंटर दोनदा दाबा. 14 हे 4 "(10 सेमी) ओळ पूर्ण करेल. या उदाहरणात, the प्रारंभ बिंदू परिभाषित करते, 4 एकक दर्शवते, दिशा परिभाषित करते आणि पुढील संख्या (या प्रकरणात 0) क्षैतिज अक्षांच्या संदर्भात कोनाची पदवी आहे.
14 हे 4 "(10 सेमी) ओळ पूर्ण करेल. या उदाहरणात, the प्रारंभ बिंदू परिभाषित करते, 4 एकक दर्शवते, दिशा परिभाषित करते आणि पुढील संख्या (या प्रकरणात 0) क्षैतिज अक्षांच्या संदर्भात कोनाची पदवी आहे.  15 इतर रेखांकन पर्यायांसह प्रयोग करा. कमानी आणि आयत यांसारखे इतर आकार आणि आकृत्या काढायला शिका आणि इतर महत्वाची कार्ये जसे की मिटवणे, रेषा प्रकार बदलणे आणि रंग जोडणे शिका.
15 इतर रेखांकन पर्यायांसह प्रयोग करा. कमानी आणि आयत यांसारखे इतर आकार आणि आकृत्या काढायला शिका आणि इतर महत्वाची कार्ये जसे की मिटवणे, रेषा प्रकार बदलणे आणि रंग जोडणे शिका.  16 आपल्या नवीन ज्ञानासह तयार करा. आपल्याकडे ऑटोकॅडचा अधिक अनुभव असल्याने, आपण ओळींना 2 डी मध्ये, विमानांना 3 डी मध्ये रूपांतरित करण्यास, विश्वासाने पुनरुत्पादित साहित्य जोडण्यास आणि प्रकाश आणि सावलीसह कार्य करण्यास सक्षम असाल.
16 आपल्या नवीन ज्ञानासह तयार करा. आपल्याकडे ऑटोकॅडचा अधिक अनुभव असल्याने, आपण ओळींना 2 डी मध्ये, विमानांना 3 डी मध्ये रूपांतरित करण्यास, विश्वासाने पुनरुत्पादित साहित्य जोडण्यास आणि प्रकाश आणि सावलीसह कार्य करण्यास सक्षम असाल.  17 आपले रेखाचित्र जतन करा. द्रुत प्रवेश टूलबारवर परत या, "पर्याय," "उघडा" आणि "जतन करा" निवडा, नंतर इच्छित आदेश कार्यान्वित करा. प्रोग्राम पूर्णपणे बंद करण्यासाठी, "अनुप्रयोग" बटणावर क्लिक करा, कर्सरला "बाहेर पडा" वर हलवा आणि माउस क्लिक करा.
17 आपले रेखाचित्र जतन करा. द्रुत प्रवेश टूलबारवर परत या, "पर्याय," "उघडा" आणि "जतन करा" निवडा, नंतर इच्छित आदेश कार्यान्वित करा. प्रोग्राम पूर्णपणे बंद करण्यासाठी, "अनुप्रयोग" बटणावर क्लिक करा, कर्सरला "बाहेर पडा" वर हलवा आणि माउस क्लिक करा.