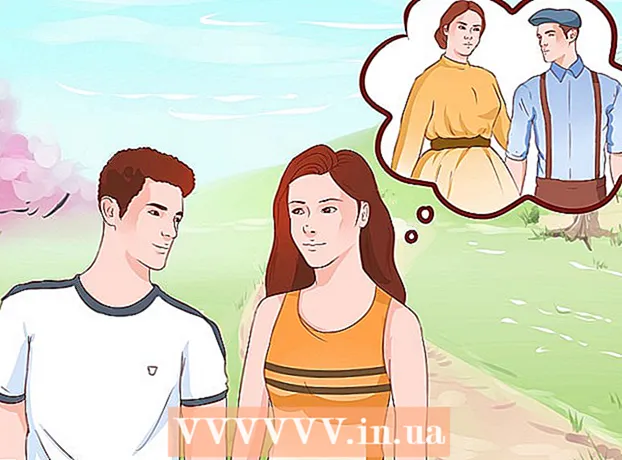लेखक:
Ellen Moore
निर्मितीची तारीख:
18 जानेवारी 2021
अद्यतन तारीख:
28 जून 2024

सामग्री
या लेखात, आम्ही आपल्याला विंडोज किंवा मॅकओएस कॉम्प्यूटरवर कागदाच्या एकाधिक शीटवर मोठी प्रतिमा कशी प्रिंट करावी ते दर्शवू.
पावले
भाग 2 मधील 1: Rasterbator वापरून प्रतिमा कशी वाढवायची
 1 पत्त्यावर जा https://rasterbator.net/ वेब ब्राउझर मध्ये. रास्टरबेटर ही एक ऑनलाइन सेवा आहे जी पोस्टर फिट करण्यासाठी प्रतिमा वाढवण्यासाठी वापरली जाऊ शकते.
1 पत्त्यावर जा https://rasterbator.net/ वेब ब्राउझर मध्ये. रास्टरबेटर ही एक ऑनलाइन सेवा आहे जी पोस्टर फिट करण्यासाठी प्रतिमा वाढवण्यासाठी वापरली जाऊ शकते.  2 वर क्लिक करा तुमचे पोस्टर तयार करा (एक पोस्टर तयार करा).
2 वर क्लिक करा तुमचे पोस्टर तयार करा (एक पोस्टर तयार करा). 3 मूळ प्रतिमा निवडा. हे तीन प्रकारे करता येते:
3 मूळ प्रतिमा निवडा. हे तीन प्रकारे करता येते: - प्रतिमा कोणत्याही साइटवर असल्यास, "URL वरून लोड करा" बॉक्समध्ये प्रतिमा URL प्रविष्ट करा किंवा पेस्ट करा आणि नंतर "लोड" वर क्लिक करा.
- जर तुमच्या कॉम्प्युटरवर इमेज साठवली असेल तर तुमच्या कॉम्प्युटरवर फाईल ब्राउझर उघडण्यासाठी ब्राउझ करा क्लिक करा, इमेज सिलेक्ट करा, ओपन क्लिक करा आणि नंतर लोड क्लिक करा.
- फक्त Rasterbator पृष्ठावरील "इमेज फाइल इथे ड्रॅग करा" फील्डमध्ये ड्रॅग करा.
 4 कागदाचे पर्याय निवडा. "पेपर सेटिंग्ज" विभागात हे करा:
4 कागदाचे पर्याय निवडा. "पेपर सेटिंग्ज" विभागात हे करा: - पहिल्या मेनूमधून, कागदाचा आकार आणि आकार निवडा, उदाहरणार्थ, "A5 (5.8" x 8.3 ").
- पेपर ओरिएंटेशन - "पोर्ट्रेट" किंवा "लँडस्केप" निवडा.
- डीफॉल्ट मार्जिन 10 मिमी आहे, जे बहुतेक प्रिंटरला बसतील. मार्जिन आवश्यक आहेत कारण प्रिंटर कागदाच्या अगदी काठावरुन छपाई सुरू करत नाहीत. जर मार्जिन खूप अरुंद असतील तर इमेज क्रॉप केली जाईल आणि जर मार्जिन खूप रुंद असतील तर तुम्ही नेहमी जादा कागद कापू शकता.
- जेव्हा तुम्ही मार्जिन कापता तेव्हा ओव्हरलॅप वेगवेगळ्या शीटमध्ये सामील होणे सोपे करेल, कारण इमेज शेजारच्या शीट्सवर किंचित ओव्हरलॅप होईल. सर्वोत्तम परिणामांसाठी "पृष्ठे 5 मिमीने ओव्हरलॅप करा" च्या पुढील बॉक्स तपासा.
 5 पोस्टरचा आकार निश्चित करा. हे "आउटपुट आकार" विभागात करा. लक्षात ठेवा की पोस्टरचा आकार त्या पत्रकांच्या संख्येवर अवलंबून असतो ज्यावर प्रतिमा छापली जाईल - जितकी जास्त पत्रके, तितके मोठे पोस्टर.
5 पोस्टरचा आकार निश्चित करा. हे "आउटपुट आकार" विभागात करा. लक्षात ठेवा की पोस्टरचा आकार त्या पत्रकांच्या संख्येवर अवलंबून असतो ज्यावर प्रतिमा छापली जाईल - जितकी जास्त पत्रके, तितके मोठे पोस्टर. - पहिल्या बॉक्समध्ये, शीट्सची संख्या प्रविष्ट करा.
- मेनू उघडा आणि "रुंद" आणि "उच्च" (उंची) निवडा.
- उदाहरणार्थ, जर तुम्ही "शीट" फील्डमध्ये "6" एंटर केले आणि मेनूमधून "रुंद" निवडले, तर इमेजची रुंदी कागदाच्या एकूण 6 शीट्सच्या रुंदीइतकी असेल आणि रास्टरबेटर त्याची उंची मोजेल पोस्टर आणि शीट्सची संबंधित संख्या.
- जर तुम्ही मेनूमधून “उच्च” निवडले, तर प्रतिमेची उंची कागदाच्या एकूण 6 शीट्सच्या उंचीइतकी असेल आणि रास्टरबेटर पोस्टरच्या रुंदीची आणि शीट्सची संबंधित संख्या मोजेल.
- पूर्वावलोकन विंडोमध्ये, प्रतिमा ग्रिडने झाकलेली असेल, त्यातील प्रत्येक सेल कागदाच्या एका शीटचे प्रतिनिधित्व करेल.
 6 वर क्लिक करा सुरू (पुढे जा).
6 वर क्लिक करा सुरू (पुढे जा). 7 एक शैली निवडा. शैली आपल्याला प्रतिमेवर कलात्मक प्रभाव लागू करू देते. शैलीवर क्लिक करा (आपण पूर्वावलोकन विंडोमध्ये निकाल पाहू शकता) किंवा "कोणतेही परिणाम नाहीत" निवडा.
7 एक शैली निवडा. शैली आपल्याला प्रतिमेवर कलात्मक प्रभाव लागू करू देते. शैलीवर क्लिक करा (आपण पूर्वावलोकन विंडोमध्ये निकाल पाहू शकता) किंवा "कोणतेही परिणाम नाहीत" निवडा. - "रास्टरबेशन" आणि "ब्लॅक अँड व्हाईट रास्टरबेशन" लोकप्रिय शैली आहेत (प्रतिमा हाफटोन बिंदूंनी बनलेली आहे).
 8 वर क्लिक करा सुरू (पुढे जा).
8 वर क्लिक करा सुरू (पुढे जा). 9 रंग सानुकूलित करा. जर तुम्ही विशिष्ट शैली निवडली असेल तर हे करा.
9 रंग सानुकूलित करा. जर तुम्ही विशिष्ट शैली निवडली असेल तर हे करा. - तुम्ही प्रभाव नसलेला पर्याय निवडल्यास, तुम्ही रंग समायोजित करू शकणार नाही.
 10 वर क्लिक करा सुरू (पुढे जा).
10 वर क्लिक करा सुरू (पुढे जा). 11 शैली मापदंड समायोजित करा. ते निवडलेल्या शैलीवर अवलंबून असतात.
11 शैली मापदंड समायोजित करा. ते निवडलेल्या शैलीवर अवलंबून असतात. - आपण शैली निवडली नसल्यास, आपण काही प्रभाव निवडण्यासाठी आणि लागू करण्यासाठी स्क्रीनच्या शीर्षस्थानी मेनू उघडू शकता. प्रभाव आवश्यक नसल्यास, मेनूवर "मोठे करा" क्लिक करा.
- पीक मार्जिन सुलभ करण्यासाठी क्रॉप मार्कच्या पुढील बॉक्स तपासा. आपण यापूर्वी "पृष्ठे 5 मिमीने ओव्हरलॅप करा" चेकबॉक्स तपासल्यास ही पायरी वगळा.
 12 वर क्लिक करा पूर्ण X पृष्ठ पोस्टर! (एक्स-पेज पोस्टर तयार करा). "X" शीटची संख्या आहे ज्यावर पोस्टर छापले जाईल. पोस्टर तयार केले जाईल.
12 वर क्लिक करा पूर्ण X पृष्ठ पोस्टर! (एक्स-पेज पोस्टर तयार करा). "X" शीटची संख्या आहे ज्यावर पोस्टर छापले जाईल. पोस्टर तयार केले जाईल.  13 PDF फाईल डाउनलोड करा. तुमच्या संगणकावर पोस्टर डाऊनलोड करण्यासाठी “ओके” किंवा “सेव्ह” (बटणाचे नाव तुमच्या संगणकावर आणि ब्राउझरवर अवलंबून आहे) वर क्लिक करा.
13 PDF फाईल डाउनलोड करा. तुमच्या संगणकावर पोस्टर डाऊनलोड करण्यासाठी “ओके” किंवा “सेव्ह” (बटणाचे नाव तुमच्या संगणकावर आणि ब्राउझरवर अवलंबून आहे) वर क्लिक करा.
भाग 2 मधील 2: प्रतिमा कशी प्रिंट करावी
 1 PDF फाईल उघडा. आपण Rasterbator वेबसाइटवरून डाउनलोड केलेल्या फाईलवर डबल क्लिक करा. फाईल PDF व्ह्यूअर मध्ये उघडेल.
1 PDF फाईल उघडा. आपण Rasterbator वेबसाइटवरून डाउनलोड केलेल्या फाईलवर डबल क्लिक करा. फाईल PDF व्ह्यूअर मध्ये उघडेल. - Rasterbator Adobe X Reader वापरण्याची शिफारस करतो, परंतु तत्सम कोणताही प्रोग्राम करेल.
 2 मेनू उघडा फाइल. विंडोजवर, आपल्याला ते पीडीएफ व्ह्यूअर विंडोच्या वरच्या मेनू बारमध्ये सापडेल. MacOS वर, हा मेनू स्क्रीनच्या शीर्षस्थानी मेनू बारमध्ये स्थित आहे.
2 मेनू उघडा फाइल. विंडोजवर, आपल्याला ते पीडीएफ व्ह्यूअर विंडोच्या वरच्या मेनू बारमध्ये सापडेल. MacOS वर, हा मेनू स्क्रीनच्या शीर्षस्थानी मेनू बारमध्ये स्थित आहे.  3 वर क्लिक करा शिक्का. एक नवीन विंडो प्रिंट पर्याय प्रदर्शित करेल.
3 वर क्लिक करा शिक्का. एक नवीन विंडो प्रिंट पर्याय प्रदर्शित करेल.  4 आपला प्रिंटर निवडा. हे करण्यासाठी, "प्रिंटर" मेनू उघडा आणि त्यातील इच्छित प्रिंटर निवडा.
4 आपला प्रिंटर निवडा. हे करण्यासाठी, "प्रिंटर" मेनू उघडा आणि त्यातील इच्छित प्रिंटर निवडा.  5 कागदाचा आकार निश्चित करा. आकार किंवा पेपर आकार मेनू उघडा आणि मेनूमधून पोस्टर आकार निवडा.
5 कागदाचा आकार निश्चित करा. आकार किंवा पेपर आकार मेनू उघडा आणि मेनूमधून पोस्टर आकार निवडा.  6 "स्केल" विभागात "फिट टू पेज" पर्याय निवडा. मॅक संगणकावर, प्रिंटर पर्याय प्रदर्शित करण्यासाठी तपशील दर्शवा क्लिक करा.
6 "स्केल" विभागात "फिट टू पेज" पर्याय निवडा. मॅक संगणकावर, प्रिंटर पर्याय प्रदर्शित करण्यासाठी तपशील दर्शवा क्लिक करा. - MacOS वर, स्केल टू फिट निवडा.
- Windows साठी Adobe Reader मध्ये, पृष्ठ आकार आणि हाताळणी समायोजित करा अंतर्गत स्केल चेक बॉक्स निवडा.
 7 डुप्लेक्स प्रिंटिंगसाठी प्रिंटर कॉन्फिगर केलेले नाही याची खात्री करा. आपले पोस्टर योग्यरित्या मुद्रित करण्यासाठी, प्रत्येक पृष्ठ स्वतंत्र पत्रकावर मुद्रित करणे आवश्यक आहे.
7 डुप्लेक्स प्रिंटिंगसाठी प्रिंटर कॉन्फिगर केलेले नाही याची खात्री करा. आपले पोस्टर योग्यरित्या मुद्रित करण्यासाठी, प्रत्येक पृष्ठ स्वतंत्र पत्रकावर मुद्रित करणे आवश्यक आहे. - विंडोजसाठी, "डुप्लेक्स प्रिंटिंग" च्या पुढील चेक बॉक्स साफ करा.
- मॅकओएस वर, प्रिंट विंडोच्या मध्यभागी मेनू उघडा, लेआउट क्लिक करा आणि डुप्लेक्स काहीही नसल्याची खात्री करा.
 8 वर क्लिक करा शिक्का. पोस्टर छापले जाईल.
8 वर क्लिक करा शिक्का. पोस्टर छापले जाईल.  9 आपली पृष्ठे व्यवस्थित करा. हे करण्यासाठी, मोठ्या पृष्ठभागाचा वापर करा. जर तुमचे पोस्टर कागदाच्या अनेक शीटवर छापले गेले तर तुम्ही गोंधळून जाऊ शकता. म्हणून, प्रत्येक पत्रकाच्या खालच्या उजव्या कोपऱ्यात, पत्रके योग्यरित्या व्यवस्थित करण्यात मदत करण्यासाठी मार्कर शोधा.
9 आपली पृष्ठे व्यवस्थित करा. हे करण्यासाठी, मोठ्या पृष्ठभागाचा वापर करा. जर तुमचे पोस्टर कागदाच्या अनेक शीटवर छापले गेले तर तुम्ही गोंधळून जाऊ शकता. म्हणून, प्रत्येक पत्रकाच्या खालच्या उजव्या कोपऱ्यात, पत्रके योग्यरित्या व्यवस्थित करण्यात मदत करण्यासाठी मार्कर शोधा.  10 मार्जिन ट्रिम करा. हे करण्यासाठी, पोस्टरच्या मार्जिनमध्ये क्रॉप मार्क वापरा. मार्जिन सुबकपणे ट्रिम करण्यासाठी तीक्ष्ण चाकू आणि शासक वापरा.
10 मार्जिन ट्रिम करा. हे करण्यासाठी, पोस्टरच्या मार्जिनमध्ये क्रॉप मार्क वापरा. मार्जिन सुबकपणे ट्रिम करण्यासाठी तीक्ष्ण चाकू आणि शासक वापरा.  11 मोठी प्रतिमा तयार करण्यासाठी पृष्ठे विलीन करा. हे करण्यासाठी, पृष्ठे एकत्र टेप करा, त्यांना बोर्डवर चिकटवा किंवा प्रत्येक शीट भिंतीशी जोडा.
11 मोठी प्रतिमा तयार करण्यासाठी पृष्ठे विलीन करा. हे करण्यासाठी, पृष्ठे एकत्र टेप करा, त्यांना बोर्डवर चिकटवा किंवा प्रत्येक शीट भिंतीशी जोडा. - पोस्टर सहजपणे हलवण्यास मदत करण्यासाठी पोस्टरच्या परिघाभोवती काही ठिकाणी डक्ट टेपचे छोटे तुकडे ठेवा.