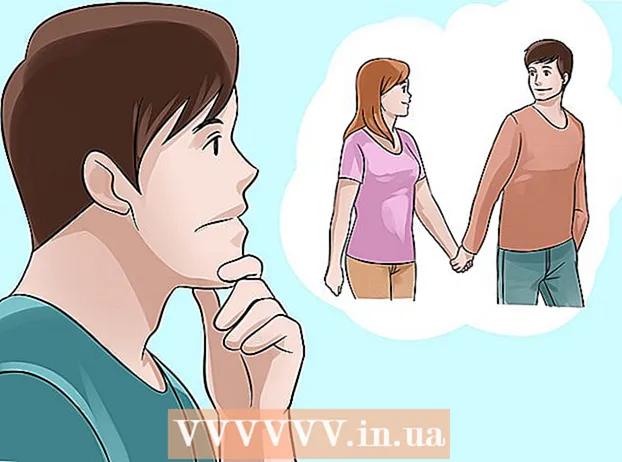लेखक:
Eric Farmer
निर्मितीची तारीख:
6 मार्च 2021
अद्यतन तारीख:
1 जुलै 2024
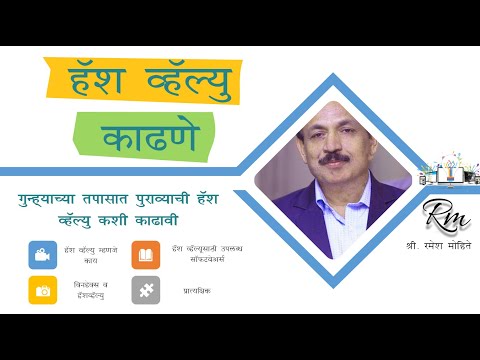
सामग्री
- पावले
- 5 पैकी 1 पद्धत: Google Chrome
- 5 पैकी 2 पद्धत: PDFSplit! (ऑनलाइन)
- 5 पैकी 3 पद्धत: पहा (OS X)
- 5 पैकी 4 पद्धत: क्यूटपीडीएफ (विंडोज)
- 5 पैकी 5 पद्धत: Adobe Acrobat
लोक सहसा PDF वापरतात कारण ते दस्तऐवजाची मूळ सामग्री राखून ठेवतात, परंतु यामुळे त्यांना इतर दस्तऐवज स्वरूपांपेक्षा वेगळे करणे अधिक कठीण होते. तुमच्याकडे Adobe Acrobat असल्यास, अंगभूत स्प्लिट डॉक्युमेंट वैशिष्ट्य वापरा. आपण अॅक्रोबॅटवर पैसे खर्च करू इच्छित नसल्यास, दस्तऐवज विभाजित करण्यासाठी विनामूल्य प्रोग्राम वापरा.
पावले
5 पैकी 1 पद्धत: Google Chrome
 1 गूगल क्रोम मध्ये पीडीएफ फाइल उघडा. हे करण्यासाठी, पीडीएफ फाइल ओपन क्रोम विंडोमध्ये ड्रॅग करा.
1 गूगल क्रोम मध्ये पीडीएफ फाइल उघडा. हे करण्यासाठी, पीडीएफ फाइल ओपन क्रोम विंडोमध्ये ड्रॅग करा. - वैकल्पिकरित्या, पीडीएफ फाईलवर उजवे-क्लिक करा, ओपन विथ निवडा आणि नंतर उपलब्ध प्रोग्रामच्या सूचीमधून गूगल क्रोम निवडा.
- जर ब्राउझर PDF फाइल उघडत नसेल तर ब्राउझरच्या अॅड्रेस बारमध्ये प्रविष्ट करा क्रोम: // प्लगइन /आणि नंतर "Chrome PDF Viewer" अॅड-ऑन अंतर्गत "सक्षम करा" दुव्यावर क्लिक करा.
 2 "प्रिंट" बटणावर क्लिक करा. जेव्हा तुम्ही तुमचा कर्सर ब्राउझर विंडोच्या खालच्या उजव्या कोपऱ्यावर फिरवता तेव्हा दिसणारे हे एक बटण आहे.
2 "प्रिंट" बटणावर क्लिक करा. जेव्हा तुम्ही तुमचा कर्सर ब्राउझर विंडोच्या खालच्या उजव्या कोपऱ्यावर फिरवता तेव्हा दिसणारे हे एक बटण आहे.  3 "प्रिंटर" विभागात, बटणावर क्लिक करा.बदला.
3 "प्रिंटर" विभागात, बटणावर क्लिक करा.बदला.  4 स्थानिक गंतव्ये अंतर्गत, PDF म्हणून जतन करा निवडा.
4 स्थानिक गंतव्ये अंतर्गत, PDF म्हणून जतन करा निवडा. 5 आपण नवीन दस्तऐवज तयार करू इच्छित असलेल्या पृष्ठांची श्रेणी प्रविष्ट करा.
5 आपण नवीन दस्तऐवज तयार करू इच्छित असलेल्या पृष्ठांची श्रेणी प्रविष्ट करा.- समजा तुमच्याकडे 10 पानांची पीडीएफ आहे जी तुम्हाला विभाजित करायची आहे, पहिली 7 पाने एका फाईलमध्ये आणि शेवटची 3 दुसऱ्या फाइलमध्ये ठेवून. पहिल्या 7 पानांमधून PDF तयार करण्यासाठी, पृष्ठे विभागात "1-7" प्रविष्ट करा. नंतर दुसरा दस्तऐवज तयार करण्यासाठी प्रक्रिया पुन्हा करा.
 6 "जतन करा" क्लिक करा आणि फाईलसाठी नाव प्रविष्ट करा. मग फाइल कुठे सेव्ह करायची ते निवडा.
6 "जतन करा" क्लिक करा आणि फाईलसाठी नाव प्रविष्ट करा. मग फाइल कुठे सेव्ह करायची ते निवडा.  7 दुसरा दस्तऐवज तयार करण्यासाठी प्रक्रिया पुन्हा करा. अशा प्रकारे, आपण स्त्रोताकडून दोन (किंवा अधिक) नवीन दस्तऐवज तयार करू शकता.
7 दुसरा दस्तऐवज तयार करण्यासाठी प्रक्रिया पुन्हा करा. अशा प्रकारे, आपण स्त्रोताकडून दोन (किंवा अधिक) नवीन दस्तऐवज तयार करू शकता. - पहिल्या विभाजनानंतर समजा, आपण सात पृष्ठांसह एक नवीन दस्तऐवज तयार केला आहे आणि आता आपण शेवटच्या तीन पानांसह दुसरा दस्तऐवज तयार करू इच्छित आहात. हे करण्यासाठी, मूळ फाइल पुन्हा उघडा, प्रिंट विभागात जा आणि पृष्ठ श्रेणी म्हणून "8-10" प्रविष्ट करा. त्यानंतर, तुमच्याकडे दोन नवीन कागदपत्रे असतील: एक पहिल्या सात पानांसह आणि दुसरी शेवटची तीन.
5 पैकी 2 पद्धत: PDFSplit! (ऑनलाइन)
 1 तुमच्या ब्राउझरमध्ये जा.splitpdf.com... ही साइट अनेक ऑनलाइन पीडीएफ विभाजन साधनांपैकी एक आहे, परंतु सर्वात विश्वासार्ह आणि लोकप्रिय देखील आहे.
1 तुमच्या ब्राउझरमध्ये जा.splitpdf.com... ही साइट अनेक ऑनलाइन पीडीएफ विभाजन साधनांपैकी एक आहे, परंतु सर्वात विश्वासार्ह आणि लोकप्रिय देखील आहे. - आपण वैयक्तिक किंवा गोपनीय दस्तऐवज सामायिक करू इच्छित असल्यास, मुख्य पृष्ठावरील "सुरक्षित कनेक्शन" दुव्यावर क्लिक करा.
- जर दस्तऐवजात गोपनीय माहिती असेल तर आम्ही लेखात वर्णन केलेल्या ऑफलाइन पद्धतींपैकी एक वापरण्याची शिफारस करतो.
 2 निवडलेली PDF फाईल "फाइल निवडा" फील्डवर ड्रॅग करा. इतर सर्व अपयशी झाल्यास, "माझा संगणक" दुव्यावर क्लिक करा आणि आपल्या संगणकावर फाइल शोधा.
2 निवडलेली PDF फाईल "फाइल निवडा" फील्डवर ड्रॅग करा. इतर सर्व अपयशी झाल्यास, "माझा संगणक" दुव्यावर क्लिक करा आणि आपल्या संगणकावर फाइल शोधा. - गूगल ड्राइव्ह किंवा ड्रॉपबॉक्समध्ये साठवलेल्या पीडीएफ फायली देखील विभाजित केल्या जाऊ शकतात.
 3 पहिल्या नवीन दस्तऐवजासाठी पृष्ठ श्रेणी प्रविष्ट करा.
3 पहिल्या नवीन दस्तऐवजासाठी पृष्ठ श्रेणी प्रविष्ट करा.- समजा तुमच्याकडे 12 पानांची पीडीएफ आहे जी तुम्हाला विभाजित करायची आहे, पहिली 5 पाने पहिल्या फाईलमध्ये आणि शेवटची 7 दुसऱ्यामध्ये ठेवा. पहिल्या 5 पानांसह पीडीएफ फाइल तयार करण्यासाठी, "पृष्ठे" विभागात "1-5" प्रविष्ट करा.
 4 दुसरा दस्तऐवज तयार करण्यासाठी, "प्रगत" दुव्यावर क्लिक करा. अशाप्रकारे, विभाजन प्रक्रियेची पुनरावृत्ती न करता आपण द्रुतगतीने दोन नवीन कागदपत्रांमध्ये विभाजित करू शकता.
4 दुसरा दस्तऐवज तयार करण्यासाठी, "प्रगत" दुव्यावर क्लिक करा. अशाप्रकारे, विभाजन प्रक्रियेची पुनरावृत्ती न करता आपण द्रुतगतीने दोन नवीन कागदपत्रांमध्ये विभाजित करू शकता. - उदाहरणार्थ, आपण पहिल्या रांगेत "1-7" प्रविष्ट केल्यानंतर, दुसऱ्यामध्ये "8-12" प्रविष्ट करा. जेव्हा आपण विभाजनाची पुष्टी करता, साइट एकाच वेळी दोन नवीन फायली तयार करेल.
 5 "विभाजित फायलींचे वैयक्तिक नाव" फील्डवर क्लिक करा. अशा प्रकारे, आपण प्रत्येक नवीन विभाजित दस्तऐवजासाठी शीर्षक प्रविष्ट करू शकता.
5 "विभाजित फायलींचे वैयक्तिक नाव" फील्डवर क्लिक करा. अशा प्रकारे, आपण प्रत्येक नवीन विभाजित दस्तऐवजासाठी शीर्षक प्रविष्ट करू शकता.  6 जेव्हा आपण प्रारंभ करण्यास तयार असाल, बटणावर क्लिक करा.विभाजित करा!. आपले नवीन विभाजित दस्तऐवज आपोआप ZIP स्वरूपात डाउनलोड केले जातील. सर्व तयार केलेले दस्तऐवज झिप संग्रहणात असतील.
6 जेव्हा आपण प्रारंभ करण्यास तयार असाल, बटणावर क्लिक करा.विभाजित करा!. आपले नवीन विभाजित दस्तऐवज आपोआप ZIP स्वरूपात डाउनलोड केले जातील. सर्व तयार केलेले दस्तऐवज झिप संग्रहणात असतील. - त्यात समाविष्ट असलेली कागदपत्रे प्रदर्शित करण्यासाठी डाउनलोड केलेल्या झिप फाइलवर डबल क्लिक करा.
5 पैकी 3 पद्धत: पहा (OS X)
 1 पूर्वावलोकन अनुप्रयोगात पीडीएफ फाइल उघडा. व्यूअर हा मॅक संगणकांवर एक मानक अनुप्रयोग आहे जो अतिरिक्त सॉफ्टवेअर स्थापित केल्याशिवाय अनेक मूलभूत कार्ये करू शकतो.
1 पूर्वावलोकन अनुप्रयोगात पीडीएफ फाइल उघडा. व्यूअर हा मॅक संगणकांवर एक मानक अनुप्रयोग आहे जो अतिरिक्त सॉफ्टवेअर स्थापित केल्याशिवाय अनेक मूलभूत कार्ये करू शकतो. - जर पीडीएफ फाइल पूर्वावलोकनात आपोआप उघडत नसेल तर, इच्छित फाइलवर उजवे-क्लिक करा आणि Open पूर्वावलोकन सह उघडा निवडा.
- पूर्वावलोकनात दस्तऐवज विभाजित करणे हे ऑनलाइन साधन किंवा Google Chrome सह काम करण्यापेक्षा जास्त वेळ घेते. म्हणूनच, जर तुम्हाला घाई असेल तर पहिल्या दोन पद्धतींना प्राधान्य द्या.
 2 "पहा" मेनूवर क्लिक करा आणि पीडीएफ फाइलमधील सर्व पानांची सूची प्रदर्शित करण्यासाठी "लघुप्रतिमा" निवडा.
2 "पहा" मेनूवर क्लिक करा आणि पीडीएफ फाइलमधील सर्व पानांची सूची प्रदर्शित करण्यासाठी "लघुप्रतिमा" निवडा. 3 आपण विभाजित करू इच्छित पृष्ठे डेस्कटॉपवर हलवा. जेव्हा तुम्ही थंबनेल फ्रेम मधून एखादे पान डेस्कटॉपवर हलवता, तेव्हा तुम्ही त्या पृष्ठासह एक नवीन PDF फाइल तयार करता. आपण विभाजित करू इच्छित असलेल्या प्रत्येक पृष्ठासाठी हे पुन्हा करा.
3 आपण विभाजित करू इच्छित पृष्ठे डेस्कटॉपवर हलवा. जेव्हा तुम्ही थंबनेल फ्रेम मधून एखादे पान डेस्कटॉपवर हलवता, तेव्हा तुम्ही त्या पृष्ठासह एक नवीन PDF फाइल तयार करता. आपण विभाजित करू इच्छित असलेल्या प्रत्येक पृष्ठासाठी हे पुन्हा करा. - उदाहरणार्थ, जर तुमच्याकडे 8 पानांची पीडीएफ फाईल असेल आणि तुम्हाला फक्त पहिल्या चारमधून नवीन फाईल तयार करायची असेल तर सर्व चार पाने डेस्कटॉपवर ड्रॅग करा.
 4 पूर्वावलोकनात नवीन PDF चे पहिले पान उघडा. आता आपण पृष्ठे विभाजित केली आहेत, आपल्याला ती एकाच पीडीएफ फाइलमध्ये एकत्र करण्याची आवश्यकता आहे.
4 पूर्वावलोकनात नवीन PDF चे पहिले पान उघडा. आता आपण पृष्ठे विभाजित केली आहेत, आपल्याला ती एकाच पीडीएफ फाइलमध्ये एकत्र करण्याची आवश्यकता आहे. - PDF उघडताना, लघुप्रतिमा दृश्य चालू असल्याची खात्री करा.
 5 प्रत्येक पृष्ठ लघुप्रतिमा विंडोमध्ये ज्या क्रमाने आपण ते तयार करू इच्छिता त्यामध्ये हलवा. प्रत्येक पृष्ठ डेस्कटॉपवरून लघुप्रतिमा विंडोवर ड्रॅग करा. त्यांना ज्या क्रमाने जावे त्या क्रमाने हलवा.
5 प्रत्येक पृष्ठ लघुप्रतिमा विंडोमध्ये ज्या क्रमाने आपण ते तयार करू इच्छिता त्यामध्ये हलवा. प्रत्येक पृष्ठ डेस्कटॉपवरून लघुप्रतिमा विंडोवर ड्रॅग करा. त्यांना ज्या क्रमाने जावे त्या क्रमाने हलवा.  6 नवीन विलीन केलेली फाइल PDF म्हणून सेव्ह करण्यासाठी फाइल → सेव्ह क्लिक करा. नवीन फाईलमध्ये आपण मूळ पीडीएफमधून काढलेली सर्व पृष्ठे असतील.
6 नवीन विलीन केलेली फाइल PDF म्हणून सेव्ह करण्यासाठी फाइल → सेव्ह क्लिक करा. नवीन फाईलमध्ये आपण मूळ पीडीएफमधून काढलेली सर्व पृष्ठे असतील.
5 पैकी 4 पद्धत: क्यूटपीडीएफ (विंडोज)
 1 CutePDF प्रोग्राम डाउनलोड करा. ओएस एक्सच्या विपरीत, विंडोजमध्ये पीडीएफ फायलींसह कार्य करण्यासाठी कोणताही मानक प्रोग्राम नाही. क्यूटपीडीएफ हा एक विनामूल्य प्रोग्राम आहे जो पीडीएफ फायली सहजपणे कोणत्याही प्रोग्राममध्ये विभाजित करू शकतो जो त्यांना उघडू शकतो.
1 CutePDF प्रोग्राम डाउनलोड करा. ओएस एक्सच्या विपरीत, विंडोजमध्ये पीडीएफ फायलींसह कार्य करण्यासाठी कोणताही मानक प्रोग्राम नाही. क्यूटपीडीएफ हा एक विनामूल्य प्रोग्राम आहे जो पीडीएफ फायली सहजपणे कोणत्याही प्रोग्राममध्ये विभाजित करू शकतो जो त्यांना उघडू शकतो. - जा cutepdf.com/products/cutepdf/writer.asp आणि "विनामूल्य डाउनलोड" आणि "विनामूल्य कन्व्हर्टर" वर क्लिक करा.
- जर तुम्हाला एकच फाईल विभाजित करायची असेल, तर ती गूगल क्रोम किंवा ऑनलाइन टूल सोबत जा कारण ती वेगवान आहेत. ज्यांना बर्याच पीडीएफ फायली विभाजित करण्याची आवश्यकता आहे त्यांच्यासाठी ही पद्धत आदर्श आहे.
 2 प्रोग्राम स्थापित करण्यासाठी "CuteWriter.exe" चालवा. बर्याच फ्रीवेअर प्रोग्रामच्या विपरीत, इंस्टॉलेशन प्रक्रियेदरम्यान, क्यूटरायटर अॅडवेअर अनुप्रयोग स्थापित करण्याचा प्रयत्न करेल. पहिल्या विंडोमध्ये रद्द करा बटणावर क्लिक करा, आणि नंतर "हे वगळा आणि बाकी सर्व वगळा आणि हे सर्व बाकी" दुव्यावर क्लिक करा.
2 प्रोग्राम स्थापित करण्यासाठी "CuteWriter.exe" चालवा. बर्याच फ्रीवेअर प्रोग्रामच्या विपरीत, इंस्टॉलेशन प्रक्रियेदरम्यान, क्यूटरायटर अॅडवेअर अनुप्रयोग स्थापित करण्याचा प्रयत्न करेल. पहिल्या विंडोमध्ये रद्द करा बटणावर क्लिक करा, आणि नंतर "हे वगळा आणि बाकी सर्व वगळा आणि हे सर्व बाकी" दुव्यावर क्लिक करा.  3 CutePDF साठी आवश्यक फाईल्स स्थापित करण्यासाठी "converter.exe" प्रोग्राम चालवा. सर्वकाही आपोआप स्थापित करण्यासाठी सेटअप बटणावर क्लिक करा. "CuteWriter.exe" च्या विपरीत, या चरणात अॅडवेअर स्थापित करण्याची काळजी करू नका.
3 CutePDF साठी आवश्यक फाईल्स स्थापित करण्यासाठी "converter.exe" प्रोग्राम चालवा. सर्वकाही आपोआप स्थापित करण्यासाठी सेटअप बटणावर क्लिक करा. "CuteWriter.exe" च्या विपरीत, या चरणात अॅडवेअर स्थापित करण्याची काळजी करू नका.  4 तुम्हाला विभाजित करायची असलेली पीडीएफ फाइल उघडा. CutePDF कोणत्याही कार्यक्रमात कार्य करते, म्हणून फाइल Adobe Reader मध्ये किंवा आपल्या ब्राउझरमध्ये उघडा.
4 तुम्हाला विभाजित करायची असलेली पीडीएफ फाइल उघडा. CutePDF कोणत्याही कार्यक्रमात कार्य करते, म्हणून फाइल Adobe Reader मध्ये किंवा आपल्या ब्राउझरमध्ये उघडा.  5 प्रिंट मेनू उघडा. हे करण्यासाठी, फक्त "फाइल" → "प्रिंट" निवडा किंवा क्लिक करा Ctrl+पी कीबोर्ड वर.
5 प्रिंट मेनू उघडा. हे करण्यासाठी, फक्त "फाइल" → "प्रिंट" निवडा किंवा क्लिक करा Ctrl+पी कीबोर्ड वर.  6 उपलब्ध प्रिंटरच्या सूचीमधून "CutePDF Writer" निवडा. क्यूटपीडीएफ आभासी प्रिंटरसारखे कार्य करते, परंतु दस्तऐवज छापण्याऐवजी ती पीडीएफ फाइल तयार करते.
6 उपलब्ध प्रिंटरच्या सूचीमधून "CutePDF Writer" निवडा. क्यूटपीडीएफ आभासी प्रिंटरसारखे कार्य करते, परंतु दस्तऐवज छापण्याऐवजी ती पीडीएफ फाइल तयार करते.  7 आपण नवीन दस्तऐवज तयार करू इच्छित असलेल्या पृष्ठांची श्रेणी प्रविष्ट करा. हे निवडलेल्या पृष्ठांमधून एक नवीन दस्तऐवज तयार करेल.
7 आपण नवीन दस्तऐवज तयार करू इच्छित असलेल्या पृष्ठांची श्रेणी प्रविष्ट करा. हे निवडलेल्या पृष्ठांमधून एक नवीन दस्तऐवज तयार करेल.  8 बटणावर क्लिक करा.शिक्कानवीन फाइल सेव्ह करण्यासाठी. आपल्याला फाइलचे नाव सांगण्यास सांगितले जाईल आणि जतन करण्यासाठी स्थान निवडा.
8 बटणावर क्लिक करा.शिक्कानवीन फाइल सेव्ह करण्यासाठी. आपल्याला फाइलचे नाव सांगण्यास सांगितले जाईल आणि जतन करण्यासाठी स्थान निवडा. - जर तुम्हाला मूळ फाईल एकाधिक नवीन दस्तऐवजांमध्ये विभाजित करायची असेल तर प्रक्रिया पुन्हा करा.
5 पैकी 5 पद्धत: Adobe Acrobat
 1 तुम्हाला Adobe Acrobat मध्ये विभाजित करायचे असलेले PDF उघडा. आपल्याकडे आपल्या संगणकावर Adobe Acrobat ची सशुल्क आवृत्ती स्थापित असल्यास, फाईल्स विभाजित करण्यासाठी त्याचा वापर करा. Adobe Reader ची विनामूल्य आवृत्ती फाईल्स विभाजित करत नाही, म्हणून या लेखातील वरील पद्धतींपैकी एक वापरा.
1 तुम्हाला Adobe Acrobat मध्ये विभाजित करायचे असलेले PDF उघडा. आपल्याकडे आपल्या संगणकावर Adobe Acrobat ची सशुल्क आवृत्ती स्थापित असल्यास, फाईल्स विभाजित करण्यासाठी त्याचा वापर करा. Adobe Reader ची विनामूल्य आवृत्ती फाईल्स विभाजित करत नाही, म्हणून या लेखातील वरील पद्धतींपैकी एक वापरा.  2 विंडोच्या डाव्या बाजूला असलेल्या "टूल्स" बटणावर क्लिक करा. हे टूलबार उघडेल.
2 विंडोच्या डाव्या बाजूला असलेल्या "टूल्स" बटणावर क्लिक करा. हे टूलबार उघडेल.  3 टूलबारचा ऑर्गनायझ पेजेस विभाग विस्तृत करा.
3 टूलबारचा ऑर्गनायझ पेजेस विभाग विस्तृत करा. 4 "विभाजित करा" बटणावर क्लिक करा.
4 "विभाजित करा" बटणावर क्लिक करा. 5 प्रत्येक नवीन फाईलमध्ये जास्तीत जास्त पृष्ठे निर्दिष्ट करा. प्रोग्राम एका दस्तऐवजाला विशिष्ट पृष्ठांमध्ये विभागू शकतो. उदाहरणार्थ, 3 क्रमांक प्रविष्ट केल्याने दस्तऐवज प्रत्येकी 3 पृष्ठांच्या स्वतंत्र फायलींमध्ये विभाजित होईल.
5 प्रत्येक नवीन फाईलमध्ये जास्तीत जास्त पृष्ठे निर्दिष्ट करा. प्रोग्राम एका दस्तऐवजाला विशिष्ट पृष्ठांमध्ये विभागू शकतो. उदाहरणार्थ, 3 क्रमांक प्रविष्ट केल्याने दस्तऐवज प्रत्येकी 3 पृष्ठांच्या स्वतंत्र फायलींमध्ये विभाजित होईल. - आपण बुकमार्कद्वारे किंवा कमाल फाइल आकाराद्वारे दस्तऐवज विभाजित करू शकता.
 6 बटणावर क्लिक करा.आउटपुट पर्यायफाइल सेव्ह करण्यासाठी स्थान निवडणे. तुम्हाला हवे असल्यास, नवीन दस्तऐवज मूळ फाइल प्रमाणेच फोल्डरमध्ये सेव्ह करा किंवा नवीन फोल्डर निवडा. येथे आपण नवीन फायलींचे नाव देखील निर्दिष्ट करू शकता.
6 बटणावर क्लिक करा.आउटपुट पर्यायफाइल सेव्ह करण्यासाठी स्थान निवडणे. तुम्हाला हवे असल्यास, नवीन दस्तऐवज मूळ फाइल प्रमाणेच फोल्डरमध्ये सेव्ह करा किंवा नवीन फोल्डर निवडा. येथे आपण नवीन फायलींचे नाव देखील निर्दिष्ट करू शकता.  7 बटणावर क्लिक करा.ठीक आहेफाईल विभाजित करण्यासाठी. आपण मागील चरणात निर्दिष्ट केलेल्या फोल्डरमध्ये नवीन फायली ठेवल्या जातील.
7 बटणावर क्लिक करा.ठीक आहेफाईल विभाजित करण्यासाठी. आपण मागील चरणात निर्दिष्ट केलेल्या फोल्डरमध्ये नवीन फायली ठेवल्या जातील.