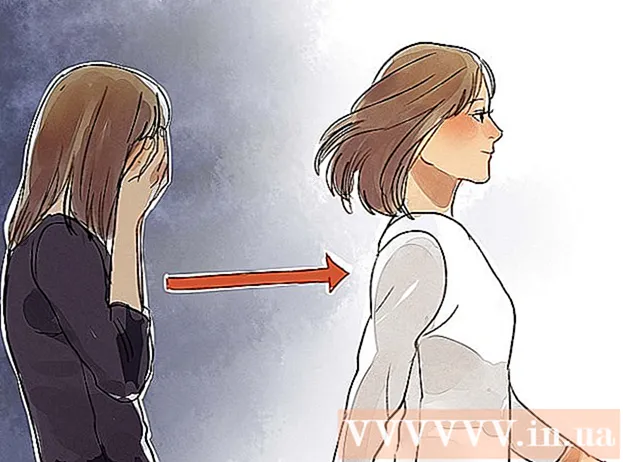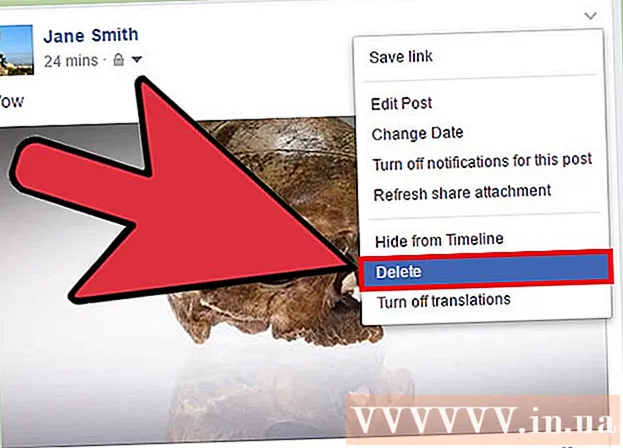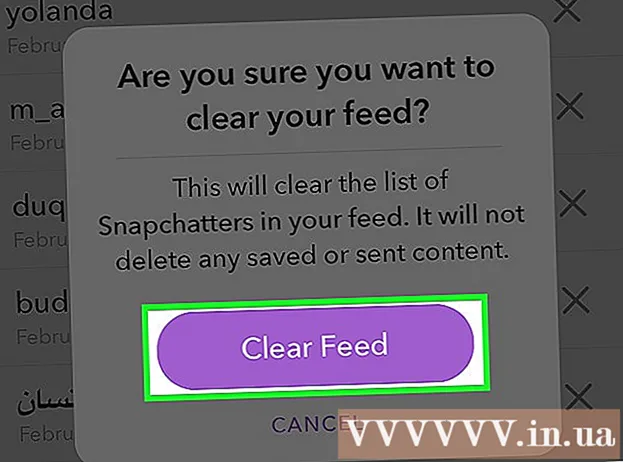लेखक:
Gregory Harris
निर्मितीची तारीख:
14 एप्रिल 2021
अद्यतन तारीख:
1 जुलै 2024

सामग्री
एमपी 3 हे सर्वात व्यापक आणि लोकप्रिय लॉसी डिजिटल ऑडिओ कोडिंग स्वरूपांपैकी एक आहे. ही एमपी 3 फायली आहेत जी बहुतेक ग्राहक प्लेबॅक डिव्हाइससाठी वापरली जातात. आपण ऑडिओ एडिटिंग प्रोग्राममध्ये एन्कोड आणि री-एन्कोडसह मिक्सटेप तयार करू शकता, गाणी लहान करू शकता किंवा वजा करू शकता यासह या फायली संपादित करू शकता. या लेखात, आपण हे सर्व वेगवेगळ्या प्रोग्राममध्ये कसे करायचे ते शिकाल.
पावले
 1 आपल्या आवडीचे ऑडिओ संपादक डाउनलोड करा. आम्ही विनामूल्य ऑडॅसिटी संपादक एक उदाहरण म्हणून वापरू. बर्याच समान ऑडिओ संपादक आणि डिजिटल वर्कस्टेशनमध्ये समानता आहे आणि एमपी 3 फायली संपादित करण्यासाठी समर्थन आहे.
1 आपल्या आवडीचे ऑडिओ संपादक डाउनलोड करा. आम्ही विनामूल्य ऑडॅसिटी संपादक एक उदाहरण म्हणून वापरू. बर्याच समान ऑडिओ संपादक आणि डिजिटल वर्कस्टेशनमध्ये समानता आहे आणि एमपी 3 फायली संपादित करण्यासाठी समर्थन आहे. - ऑडॅसिटी डाउनलोड पृष्ठावर जा, आपण वापरत असलेली ऑपरेटिंग सिस्टम निवडा आणि प्रोग्रामची नवीनतम आवृत्ती डाउनलोड करा. टीप: नवीनतम बीटा रिलीझ विंडोज 7, विंडोज व्हिस्टा आणि मॅक ओएस एक्स 10.6 सह बहुतेक ऑपरेटिंग सिस्टमच्या नवीनतम आवृत्त्यांसाठी सर्वोत्तम कार्य करते.
- आपण डाउनलोड केलेल्या ऑडॅसिटी इंस्टॉलरवर डबल क्लिक करा आणि प्रोग्राम स्थापित करण्यासाठी स्क्रीनवरील सूचनांचे अनुसरण करा.
 2 मेनू "फाइल"> "आयात"> "ऑडिओ ..." वर क्लिक करा किंवा Ctrl + Shift + I दाबा, हे आयात ऑडिओ संवाद बॉक्समध्ये प्रवेश करेल.
2 मेनू "फाइल"> "आयात"> "ऑडिओ ..." वर क्लिक करा किंवा Ctrl + Shift + I दाबा, हे आयात ऑडिओ संवाद बॉक्समध्ये प्रवेश करेल.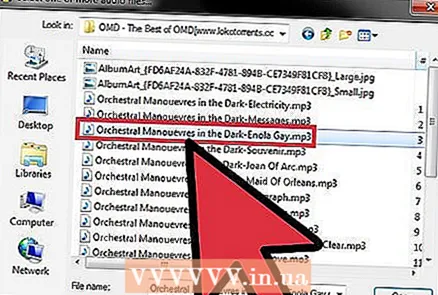 3 आपल्या संगणकावर आपल्याला स्वारस्य असलेली एमपी 3 फाईल शोधा, त्यावर डबल-क्लिक करा आणि ती आपोआप आयात केली जाईल आणि ऑडॅसिटी टाइमलाइनमध्ये नवीन विभागात ठेवली जाईल.
3 आपल्या संगणकावर आपल्याला स्वारस्य असलेली एमपी 3 फाईल शोधा, त्यावर डबल-क्लिक करा आणि ती आपोआप आयात केली जाईल आणि ऑडॅसिटी टाइमलाइनमध्ये नवीन विभागात ठेवली जाईल.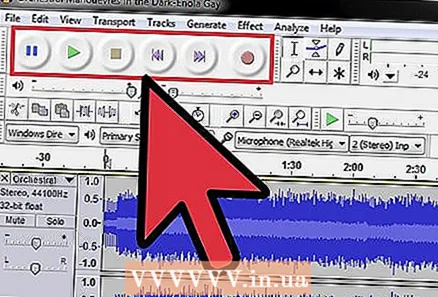 4 रेकॉर्डिंग प्लेबॅक सुरू करण्यासाठी आणि थांबवण्यासाठी स्पेस बार दाबा. आपण अनुप्रयोगाच्या वरच्या डाव्या कोपर्यात स्थित नियंत्रक देखील वापरू शकता.
4 रेकॉर्डिंग प्लेबॅक सुरू करण्यासाठी आणि थांबवण्यासाठी स्पेस बार दाबा. आपण अनुप्रयोगाच्या वरच्या डाव्या कोपर्यात स्थित नियंत्रक देखील वापरू शकता.  5 ऑडिओ फाईलचा विशिष्ट भाग निवडण्यासाठी, या भागाच्या सुरुवातीला क्लिक करा आणि माउस कर्सरला त्याच्या शेवटपर्यंत ड्रॅग करा. आपण हायलाइट कराल आणि हा भाग संपादित करू शकता.
5 ऑडिओ फाईलचा विशिष्ट भाग निवडण्यासाठी, या भागाच्या सुरुवातीला क्लिक करा आणि माउस कर्सरला त्याच्या शेवटपर्यंत ड्रॅग करा. आपण हायलाइट कराल आणि हा भाग संपादित करू शकता. - निवडलेल्या नोंदीचा भाग "कट" किंवा हटवण्यासाठी, कात्री चिन्हावर क्लिक करा. या पद्धतीचा वापर गाण्याचे भाग मिटवण्यासाठी, व्हिडिओ लहान करण्यासाठी इत्यादी करता येतो.
 6 "संपादित करा" मेनूवर क्लिक करा आणि "स्प्लिट डिलीट", "जॉईन", "डुप्लिकेट" आणि "सायलेन्स ऑडिओ" यासह तुम्हाला बहुतेक संपादन फंक्शन्समध्ये प्रवेश असेल.
6 "संपादित करा" मेनूवर क्लिक करा आणि "स्प्लिट डिलीट", "जॉईन", "डुप्लिकेट" आणि "सायलेन्स ऑडिओ" यासह तुम्हाला बहुतेक संपादन फंक्शन्समध्ये प्रवेश असेल.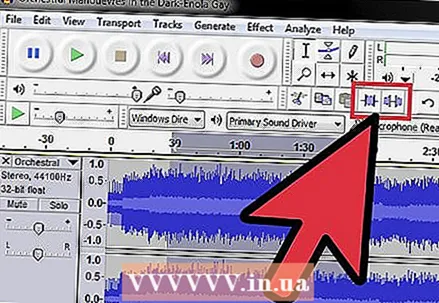 7 तत्सम ऑपरेशन्स करण्यासाठी मेनूमधील इतर फंक्शन्ससह प्रयोग करा.
7 तत्सम ऑपरेशन्स करण्यासाठी मेनूमधील इतर फंक्शन्ससह प्रयोग करा.- रेकॉर्डिंगचा फक्त निवडलेला भाग सेव्ह करण्यासाठी “ट्रिम” बटणावर क्लिक करा आणि बाकीचे सर्व हटवा.
- रेकॉर्डिंगचा निवडलेला भाग पूर्णपणे न मिटवता म्यूट करण्यासाठी “सायलेन्स” बटणावर क्लिक करा.
 8 "पिच बदला" मेनूवर क्लिक करा.
8 "पिच बदला" मेनूवर क्लिक करा. 9 ऑडॅसिटीमधून संपादित फाइल निर्यात करण्यासाठी “फाइल” मेनू, नंतर “निर्यात” आणि “निर्यात निवड” क्लिक करा. टीप: "निर्यात" ऑडॅसिटी टाइमलाइनमधून संपूर्ण संपादित ऑडिओ फाइल निर्यात करेल. "निर्यात निवड" केवळ फाइलचा सध्या निवडलेला भाग निर्यात करते. दोन्ही पर्याय उपयुक्त असू शकतात, परंतु संपादनाच्या प्रकारावर अवलंबून. टीप: प्रोग्रामसाठी पैसे न देता, आपण मूळ फाइल फक्त .wav स्वरूपात सेव्ह करू शकता. .Mp3 वर जतन करण्यासाठी, आपल्याला व्यावसायिक आवृत्ती खरेदी करावी लागेल.
9 ऑडॅसिटीमधून संपादित फाइल निर्यात करण्यासाठी “फाइल” मेनू, नंतर “निर्यात” आणि “निर्यात निवड” क्लिक करा. टीप: "निर्यात" ऑडॅसिटी टाइमलाइनमधून संपूर्ण संपादित ऑडिओ फाइल निर्यात करेल. "निर्यात निवड" केवळ फाइलचा सध्या निवडलेला भाग निर्यात करते. दोन्ही पर्याय उपयुक्त असू शकतात, परंतु संपादनाच्या प्रकारावर अवलंबून. टीप: प्रोग्रामसाठी पैसे न देता, आपण मूळ फाइल फक्त .wav स्वरूपात सेव्ह करू शकता. .Mp3 वर जतन करण्यासाठी, आपल्याला व्यावसायिक आवृत्ती खरेदी करावी लागेल.
टिपा
- आपल्याला अधिक माहिती हवी असल्यास, आपल्या प्रोग्रामसाठी मदत पहा.
- http://www.mediaconverter.org/ wav ला mp3 मध्ये रूपांतरित करण्यासाठी एक चांगली साइट आहे.
- ऑडॅसिटीमध्ये ऑडिओ फायली संपादित करण्याबद्दल अधिक जाणून घेण्यासाठी ऑडॅसिटी ट्यूटोरियल पृष्ठ पहा.
- हे मायक्रोसॉफ्ट विंडोजवर ऑडॅसिटी, मिक्सक्राफ्ट आणि केकवॉक किंवा मॅकवरील ऑडॅसिटी आणि गॅरेजबँडसाठी कार्य करते.
चेतावणी
- ऑडिओ एडिटर्स एकमेकांपेक्षा भिन्न आहेत जसे की निकष: सुसंगतता, मर्यादा, संपादन क्षमता.