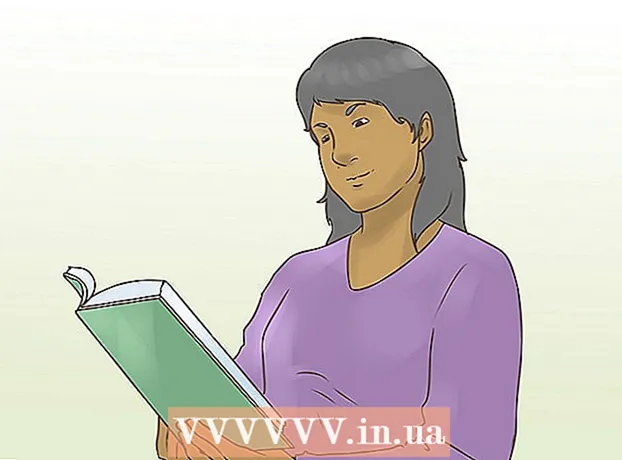लेखक:
Helen Garcia
निर्मितीची तारीख:
19 एप्रिल 2021
अद्यतन तारीख:
1 जुलै 2024

सामग्री
- पावले
- 3 पैकी 1 पद्धत: विंडोज
- 3 पैकी 2 पद्धत: मॅक ओएस एक्स
- 3 पैकी 3 पद्धत: पासवर्ड-संरक्षित झिप फाइल कशी तयार करावी
- टिपा
ईमेलद्वारे बर्याच फायली पाठवायच्या आहेत? जुन्या फायलींचा बॅक अप घेऊन तुमच्या कॉम्प्युटरवर जागा मोकळी करायची आहे का? महत्वाची कागदपत्रे लपवायची गरज आहे का? आपण जागा वाचवण्यासाठी, अनावश्यक फाइल्स आयोजित करण्यासाठी आणि संवेदनशील माहिती कूटबद्ध करण्यासाठी ZIP फाईल वापरू शकता. विंडोज आणि मॅक ओएस एक्स वर झिप फाईल (आर्काइव्ह) कशी तयार करावी हे हा लेख तुम्हाला दाखवेल.
पावले
3 पैकी 1 पद्धत: विंडोज
1 एक फोल्डर तयार करा. झिप फाईल पटकन तयार करण्यासाठी, आपल्याला आवश्यक असलेल्या सर्व फायली एका फोल्डरमध्ये कॉपी करा. आपण केवळ फोल्डरमध्येच फायली कॉपी करू शकत नाही, परंतु इतर फोल्डर्स देखील कॉपी करू शकता.
- फोल्डरला कोणतेही नाव द्या जे संग्रहणाचे नाव असेल.
2 फोल्डरवर राईट क्लिक करा. मेनूमधून, सबमिट करा> संकुचित झिप फोल्डर निवडा.
- आपण एक्सप्लोरर विंडोमध्ये एकाधिक फायली देखील निवडू शकता, त्यापैकी एकावर उजवे-क्लिक करा आणि मागील चरणांचे अनुसरण करा. परिणामी झिप फाइलमध्ये सर्व निवडलेल्या फायलींचा समावेश असेल आणि आपण ज्या फाइलवर उजवे क्लिक केले आहे त्याचे नाव असेल.
3 संग्रह तयार होण्याची प्रतीक्षा करा. आपण बर्याच फायली संग्रहित करत असल्यास, संग्रहण तयार करण्यास थोडा वेळ लागेल; निर्मितीची प्रक्रिया प्रगती पट्टीवर पाहिली जाऊ शकते. प्रक्रिया पूर्ण झाल्यावर, झिप फाइल मूळ फोल्डर प्रमाणेच फोल्डरमध्ये दिसेल.
3 पैकी 2 पद्धत: मॅक ओएस एक्स
1 एक फोल्डर तयार करा. झिप फाईल पटकन तयार करण्यासाठी, आपल्याला आवश्यक असलेल्या सर्व फायली एका फोल्डरमध्ये कॉपी करा. आपण केवळ फोल्डरमध्येच फायली कॉपी करू शकत नाही, परंतु इतर फोल्डर्स देखील कॉपी करू शकता.
- फोल्डरला कोणतेही नाव द्या जे संग्रहणाचे नाव असेल.
2 फोल्डरवर राईट क्लिक करा. मेनूमधून "कॉम्प्रेस" निवडा. फोल्डर झिप फाइलमध्ये संकुचित केले जाईल. व्युत्पन्न झिप फाइल मूळ फोल्डर प्रमाणेच फोल्डरमध्ये दिसेल.
- आपण फाइंडर विंडोमध्ये एकाधिक फायली देखील निवडू शकता, त्यापैकी एकावर उजवे-क्लिक करा आणि मागील चरणांचे अनुसरण करा. परिणामी झिप फाइलमध्ये सर्व निवडलेल्या फायलींचा समावेश असेल आणि त्याला "Archive.zip" असे नाव दिले जाईल.
3 पैकी 3 पद्धत: पासवर्ड-संरक्षित झिप फाइल कशी तयार करावी
1 आर्चीव्हर प्रोग्राम डाउनलोड करा. विंडोजमध्ये, आपण तृतीय-पक्ष सॉफ्टवेअरशिवाय संकेतशब्द-संरक्षित झिप फायली तयार करू शकत नाही. संग्रहक विनामूल्य आणि सशुल्क आहेत, परंतु सुरक्षित संग्रहण तयार करण्यासाठी अतिरिक्त कार्ये आवश्यक नाहीत. सर्वात लोकप्रिय संग्रह आहेत:
- 7-झिप;
- IZArc;
- पीझिप.
2 नवीन संग्रहण तयार करा. डाउनलोड केलेले आर्चीव्हर वापरून करा. प्रोग्राम विंडोमध्ये, तुम्हाला हव्या असलेल्या फाइल्स जोडा, आणि नंतर पासवर्ड टाका ज्याद्वारे तुम्ही झिप फाइल उघडू शकता.
3 Mac OS X वर पासवर्ड संरक्षित ZIP फाइल तयार करा. हे तृतीय-पक्ष प्रोग्रामशिवाय टर्मिनल वापरून केले जाऊ शकते. प्रथम, तुम्हाला हव्या असलेल्या फाईल्स एका फोल्डरमध्ये कॉपी करा आणि नंतर त्याला एक नाव द्या जे संग्रहणाचे नाव असेल.
- टर्मिनल उघडा. हे अनुप्रयोग फोल्डरमधील उपयुक्तता फोल्डरमध्ये स्थित आहे.
- तुम्हाला जे फोल्डर कॉम्प्रेस करायचे आहे तिथे नेव्हिगेट करा.
- आज्ञा प्रविष्ट करा:
zip folderer फोल्डरचे नाव> .zip फोल्डरचे नाव> / * - पासवर्ड टाका. हे दोनदा करा. एक संरक्षित ZIP फाइल तयार केली जाईल.
- टर्मिनल उघडा. हे अनुप्रयोग फोल्डरमधील उपयुक्तता फोल्डरमध्ये स्थित आहे.
टिपा
- एक्सप्लोरर (विंडोज) किंवा WinZip आर्चीव्हर विंडोमध्ये एकाधिक फायली निवडण्यासाठी आपल्या कीबोर्डवरील Ctrl (कंट्रोल) की दाबून ठेवा.