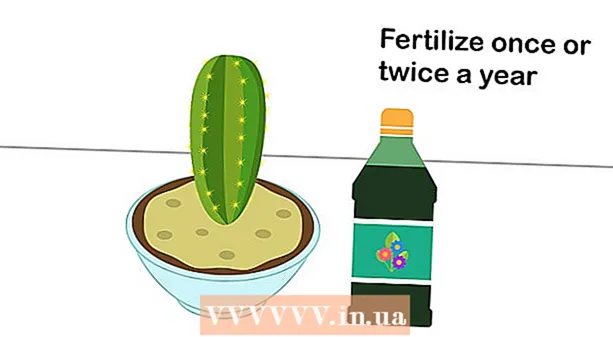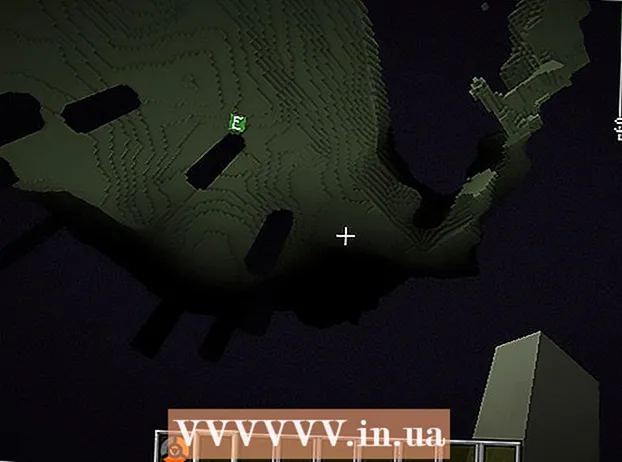लेखक:
Carl Weaver
निर्मितीची तारीख:
2 फेब्रुवारी 2021
अद्यतन तारीख:
1 जुलै 2024
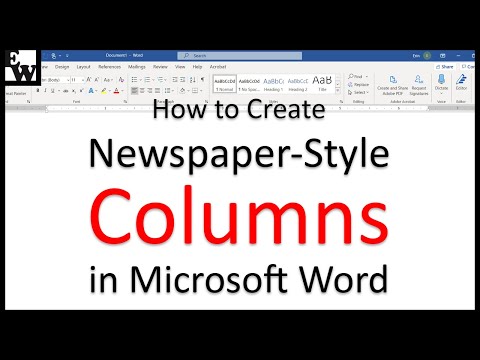
सामग्री
या लेखाद्वारे, आपण मायक्रोसॉफ्ट वर्ड वापरून वर्तमानपत्र कसे तयार करावे ते शिकाल. तुमचे वर्तमानपत्र कसे दिसेल ते डिझाइन करा आणि नंतर तुमच्या विंडोज किंवा मॅक कॉम्प्युटरवर वर्डमध्ये ही कल्पना जिवंत करा.
पावले
2 पैकी 1 भाग: प्रकल्प
 1 अनेक भिन्न वर्तमानपत्रे ब्राउझ करा. कागदावर मांडणी आणि मांडणीची तत्त्वे समजून घेण्यासाठी वर्तमानपत्राच्या मूलभूत घटकांची सापेक्ष स्थिती विचारात घ्या:
1 अनेक भिन्न वर्तमानपत्रे ब्राउझ करा. कागदावर मांडणी आणि मांडणीची तत्त्वे समजून घेण्यासाठी वर्तमानपत्राच्या मूलभूत घटकांची सापेक्ष स्थिती विचारात घ्या: - साहित्य (संपादित करा) - मुख्य सामग्री, जी मजकूराच्या मुख्य भागासाठी जबाबदार आहे.
- प्रतिमा - चित्र आणि छायाचित्रे देखील वर्तमानपत्राचे महत्त्वाचे घटक आहेत. ते मजकुराचे मोठे खंड वेगळे करतात आणि कथांमध्ये संदर्भ जोडतात.
- शीर्षके - साहित्य वाचले पाहिजे की वाचू नये हे ठरवताना वाचक प्रथम लक्ष देतो.
 2 प्रिंटरची परिमाणे विचारात घ्या. जर तुमच्याकडे औद्योगिक स्केल प्रिंटर उपलब्ध नसेल, तर हे प्रकरण 210 बाय 297 मिलीमीटरच्या कागदाच्या आकारापर्यंत मर्यादित आहे, जे बहुतेक प्रिंटरद्वारे समर्थित आहे.
2 प्रिंटरची परिमाणे विचारात घ्या. जर तुमच्याकडे औद्योगिक स्केल प्रिंटर उपलब्ध नसेल, तर हे प्रकरण 210 बाय 297 मिलीमीटरच्या कागदाच्या आकारापर्यंत मर्यादित आहे, जे बहुतेक प्रिंटरद्वारे समर्थित आहे. - हा आकार बहुतेक संगणकांवर Word साठी डीफॉल्ट पृष्ठ आकार सेटिंगशी जुळतो.
 3 वेळेपूर्वी आपल्या पृष्ठ लेआउटचा विचार करा. आपण वर्ड उघडण्यापूर्वी आणि स्वरूपन सुरू करण्यापूर्वी, आपल्याला आपल्या भविष्यातील वर्तमानपत्राच्या लेआउटची सामान्य कल्पना असावी. नोट पेपरची काही पत्रके घ्या आणि काही पर्याय काढा.
3 वेळेपूर्वी आपल्या पृष्ठ लेआउटचा विचार करा. आपण वर्ड उघडण्यापूर्वी आणि स्वरूपन सुरू करण्यापूर्वी, आपल्याला आपल्या भविष्यातील वर्तमानपत्राच्या लेआउटची सामान्य कल्पना असावी. नोट पेपरची काही पत्रके घ्या आणि काही पर्याय काढा. - वेगवेगळ्या पानांच्या डिझाईनचा विचार करा. पहिले पान वृत्तपत्राच्या उर्वरित पृष्ठांपेक्षा लक्षणीय भिन्न असेल, तसेच विभाग एकमेकांपेक्षा शैलीत्मकदृष्ट्या भिन्न असावेत.
- भरणे काढण्यासाठी काही रेषा काढा. जर बरेच स्तंभ असतील तर, मजकूर अत्यंत संकुचित होईल आणि पुरेसे स्तंभ नसल्यामुळे पृष्ठ विखुरले जाईल.
- मसुदा पृष्ठावरील मजकूर ब्लॉक्सचे वेगवेगळे लेआउट वापरून पहा. कथेच्या वर किंवा खाली मजकुराच्या आत प्रतिमा ठेवा.
- तुमच्या मथळ्यासाठी योग्य जागा निवडा.त्याने वाचकांचे लक्ष वेधून घेतले पाहिजे, परंतु त्याच वेळी एक शीर्षक जे खूप मोठे आहे ते मजकूरापासून विचलित होईल.
2 मधील 2 भाग: अंमलबजावणी
 1 मायक्रोसॉफ्ट वर्ड उघडा. वर्ड चिन्हावर डबल क्लिक करा, जे निळ्या पार्श्वभूमीवर पांढऱ्या "डब्ल्यू" सारखे दिसते.
1 मायक्रोसॉफ्ट वर्ड उघडा. वर्ड चिन्हावर डबल क्लिक करा, जे निळ्या पार्श्वभूमीवर पांढऱ्या "डब्ल्यू" सारखे दिसते. 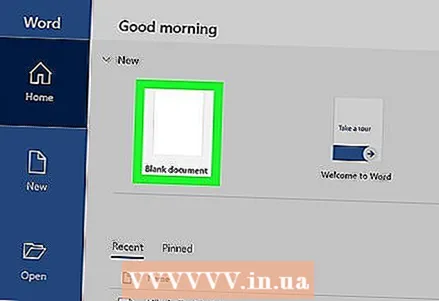 2 वर क्लिक करा तयार करा. पांढरा आयत स्क्रीनच्या वरच्या डाव्या बाजूला आहे. हे एक नवीन दस्तऐवज उघडेल.
2 वर क्लिक करा तयार करा. पांढरा आयत स्क्रीनच्या वरच्या डाव्या बाजूला आहे. हे एक नवीन दस्तऐवज उघडेल. - मॅक संगणकांवर ही पायरी वगळा.
 3 वर्तमानपत्राचे नाव टाका. वर्तमानपत्राचे नाव किंवा तुम्हाला हवे असलेले मथळा पानावर टाईप करा.
3 वर्तमानपत्राचे नाव टाका. वर्तमानपत्राचे नाव किंवा तुम्हाला हवे असलेले मथळा पानावर टाईप करा.  4 नवीन ओळीवर प्रारंभ करा. बटणावर क्लिक करा प्रविष्ट करा नवीन ओळीवर जाण्यासाठी दस्तऐवजात.
4 नवीन ओळीवर प्रारंभ करा. बटणावर क्लिक करा प्रविष्ट करा नवीन ओळीवर जाण्यासाठी दस्तऐवजात. - हे पाऊल स्तंभ जोडेल परंतु वृत्तपत्राचे शीर्षक जसे होते तसे सोडून द्या.
 5 वर क्लिक करा पानाचा आराखडा. हा टॅब वर्ड विंडोच्या शीर्षस्थानी निळ्या रिबनवर आहे. हे रिबनमधील टूलबार उघडेल. पानाचा आराखडा.
5 वर क्लिक करा पानाचा आराखडा. हा टॅब वर्ड विंडोच्या शीर्षस्थानी निळ्या रिबनवर आहे. हे रिबनमधील टूलबार उघडेल. पानाचा आराखडा.  6 वर क्लिक करा लाऊडस्पीकर. हा आयटम पॅनेलच्या डाव्या बाजूला आहे पानाचा आराखडा... स्क्रीनवर एक ड्रॉप-डाउन मेनू दिसेल.
6 वर क्लिक करा लाऊडस्पीकर. हा आयटम पॅनेलच्या डाव्या बाजूला आहे पानाचा आराखडा... स्क्रीनवर एक ड्रॉप-डाउन मेनू दिसेल.  7 वर क्लिक करा इतर स्तंभ .... हा आयटम सूचीच्या तळाशी आहे. लाऊडस्पीकर... अतिरिक्त पर्याय असलेली एक विंडो दिसेल.
7 वर क्लिक करा इतर स्तंभ .... हा आयटम सूचीच्या तळाशी आहे. लाऊडस्पीकर... अतिरिक्त पर्याय असलेली एक विंडो दिसेल.  8 स्तंभांची संख्या निवडा. उदाहरणार्थ, दाबा दोन विंडोच्या शीर्षस्थानी आपले वृत्तपत्र दोन स्तंभांमध्ये विभागण्यासाठी.
8 स्तंभांची संख्या निवडा. उदाहरणार्थ, दाबा दोन विंडोच्या शीर्षस्थानी आपले वृत्तपत्र दोन स्तंभांमध्ये विभागण्यासाठी. - आपण आवश्यक संख्या निवडून "स्तंभांची संख्या" फील्डमध्ये एक संख्या देखील निर्दिष्ट करू शकता.
 9 "लागू करा" ड्रॉप-डाउन मेनू निवडा. फील्ड खिडकीच्या खालच्या डाव्या भागात आहे.
9 "लागू करा" ड्रॉप-डाउन मेनू निवडा. फील्ड खिडकीच्या खालच्या डाव्या भागात आहे.  10 कृपया निवडा दस्तऐवजाच्या शेवटपर्यंत. शीर्षक वगळता संपूर्ण दस्तऐवजावर स्तंभांची संख्या लागू करण्यासाठी ड्रॉप-डाउन मेनूमध्ये हा आयटम निवडा.
10 कृपया निवडा दस्तऐवजाच्या शेवटपर्यंत. शीर्षक वगळता संपूर्ण दस्तऐवजावर स्तंभांची संख्या लागू करण्यासाठी ड्रॉप-डाउन मेनूमध्ये हा आयटम निवडा.  11 वर क्लिक करा ठीक आहे. त्यानंतर, वर्ड डॉक्युमेंट निवडलेल्या स्तंभांच्या संख्येत विभागले जाईल.
11 वर क्लिक करा ठीक आहे. त्यानंतर, वर्ड डॉक्युमेंट निवडलेल्या स्तंभांच्या संख्येत विभागले जाईल.  12 मजकूर सामग्री जोडा. शीर्षकासह प्रारंभ करा, नंतर क्लिक करा प्रविष्ट करा आणि विभाग प्रिंट करा. जेव्हा तुम्ही शेवटी पोहोचता, तेव्हा दोन रिकाम्या ओळी सोडा, आणि नंतर पुढील शीर्षक निर्दिष्ट करा आणि पुढील विभाग मुद्रित करा.
12 मजकूर सामग्री जोडा. शीर्षकासह प्रारंभ करा, नंतर क्लिक करा प्रविष्ट करा आणि विभाग प्रिंट करा. जेव्हा तुम्ही शेवटी पोहोचता, तेव्हा दोन रिकाम्या ओळी सोडा, आणि नंतर पुढील शीर्षक निर्दिष्ट करा आणि पुढील विभाग मुद्रित करा. - आपण मजकूर प्रविष्ट करताच, स्तंभ डावीकडून उजवीकडे भरले जातील.
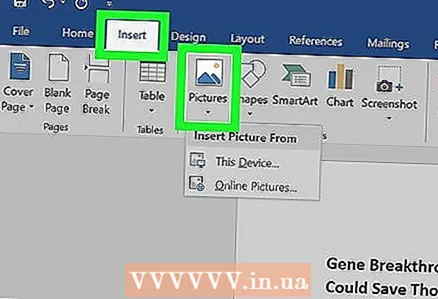 13 फोटो घाला. वृत्तपत्रातील ज्या ठिकाणी तुम्हाला फोटो टाकायचा आहे त्यावर क्लिक करा, त्यानंतर टॅबवर क्लिक करा घाला, नंतर रेखांकन, एक प्रतिमा निवडा आणि क्लिक करा घाला खिडकीच्या खालच्या उजव्या कोपर्यात.
13 फोटो घाला. वृत्तपत्रातील ज्या ठिकाणी तुम्हाला फोटो टाकायचा आहे त्यावर क्लिक करा, त्यानंतर टॅबवर क्लिक करा घाला, नंतर रेखांकन, एक प्रतिमा निवडा आणि क्लिक करा घाला खिडकीच्या खालच्या उजव्या कोपर्यात. - प्रतिमेचा कोपरा ड्रॅग करून फोटो कमी किंवा मोठा केला जाऊ शकतो.
- फोटोवर क्लिक करा, नंतर टॅब निवडा स्वरूप, पुढील मजकूर गुंडाळाआणि नंतर प्रतिमेभोवती मजकूर ठेवण्यासाठी रॅप पर्याय निवडा.
 14 वृत्तपत्राचे नाव मध्यभागी ठेवा. टॅबवर क्लिक करा मुख्य, शीर्षक मजकूर निवडा, आणि नंतर "परिच्छेद" ब्लॉकमध्ये केंद्रित क्षैतिज रेषांच्या स्वरूपात "संरेखित केंद्र" चिन्हावर क्लिक करा.
14 वृत्तपत्राचे नाव मध्यभागी ठेवा. टॅबवर क्लिक करा मुख्य, शीर्षक मजकूर निवडा, आणि नंतर "परिच्छेद" ब्लॉकमध्ये केंद्रित क्षैतिज रेषांच्या स्वरूपात "संरेखित केंद्र" चिन्हावर क्लिक करा.  15 वर्तमानपत्राचे स्वरूप बदला. प्रोग्राम आपल्याला जतन करण्यापूर्वी बरेच भिन्न तपशील जोडण्याची परवानगी देतो, परंतु बहुतेकदा खालील पॅरामीटर्स बदलले जातात:
15 वर्तमानपत्राचे स्वरूप बदला. प्रोग्राम आपल्याला जतन करण्यापूर्वी बरेच भिन्न तपशील जोडण्याची परवानगी देतो, परंतु बहुतेकदा खालील पॅरामीटर्स बदलले जातात: - फॉन्ट आणि मजकूर आकार - आपण बदलू इच्छित मजकुराचा भाग निवडा, नंतर टॅबच्या "फॉन्ट" विभागात वर्तमान फॉन्टच्या उजवीकडे खालच्या बाणावर क्लिक करा मुख्य... आता फॉन्टच्या पुढील अंकीय ड्रॉपडाउनमधून नवीन फॉन्ट आणि फॉन्ट आकार निवडा.
- ठळक शीर्षक - आपण बदलू इच्छित शीर्षक हायलाइट करा, नंतर दाबा F मजकूर ठळक करण्यासाठी फॉन्ट बॉक्समध्ये. आपण बटणे देखील दाबू शकता ह किंवा TOअधोरेखित किंवा तिरकस मजकूर निवडण्यासाठी.
 16 वर्तमानपत्र वाचवा. कीबोर्ड शॉर्टकट दाबा Ctrl+एस (विंडोज) किंवा आज्ञा+एस (मॅक) वर्तमानपत्र जतन करण्यासाठी, नंतर सेव्ह फोल्डर निवडा, शीर्षक प्रविष्ट करा आणि क्लिक करा जतन करा... तुमचे वर्तमानपत्र तयार आहे!
16 वर्तमानपत्र वाचवा. कीबोर्ड शॉर्टकट दाबा Ctrl+एस (विंडोज) किंवा आज्ञा+एस (मॅक) वर्तमानपत्र जतन करण्यासाठी, नंतर सेव्ह फोल्डर निवडा, शीर्षक प्रविष्ट करा आणि क्लिक करा जतन करा... तुमचे वर्तमानपत्र तयार आहे!
टिपा
- एरियल नॅरो सारखा सोयीस्कर वृत्तपत्र फॉन्ट निवडा. जर तुम्हाला तुमचे हस्तकला खरोखरच एका वास्तविक वृत्तपत्रासारखे दिसावे असे वाटत असेल तर वर्तमानपत्रातील लोक कोणते फॉन्ट वापरतात ते तपासा. वेगवेगळ्या वेळी वर्तमानपत्रांसाठी फॉन्टबद्दल इंटरनेटवर तुम्हाला बरीच माहिती मिळू शकते.
चेतावणी
- प्रिंटरमधील शाई वाया जाऊ नये म्हणून "ब्लॅक अँड व्हाईट" प्रिंटिंग निवडा.