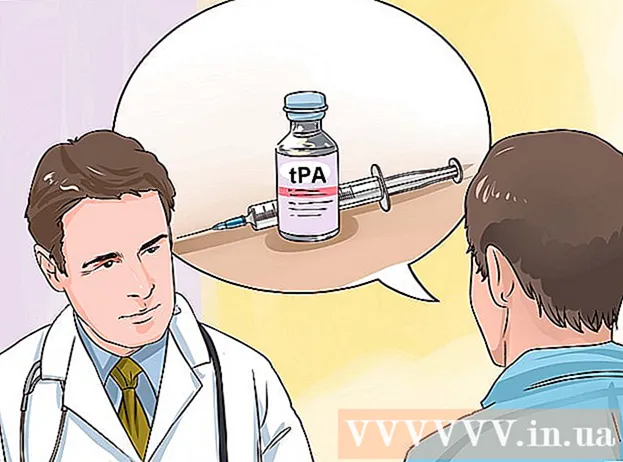लेखक:
Gregory Harris
निर्मितीची तारीख:
15 एप्रिल 2021
अद्यतन तारीख:
1 जुलै 2024

सामग्री
- पावले
- 4 पैकी 1 पद्धत: फाइल कशी लपवायची (विंडोज)
- 4 पैकी 2 पद्धत: फाइल शोधा (विंडोज)
- 4 पैकी 3 पद्धत: फाईल कशी लपवायची (मॅक)
- 4 पैकी 4 पद्धत: फाईल कशी शोधावी (मॅक)
- टिपा
- चेतावणी
आपण खरोखर इतर वापरकर्त्यांपासून फोल्डर लपवू शकत नाही, परंतु आपण सिस्टम फायली (विंडोज) बदलून किंवा टर्मिनल (मॅक) वापरून आपल्या संगणकावरील शोध परिणामांमध्ये काही फायली आणि फोल्डर्स दिसण्यापासून रोखू शकता. हे फाइल "अदृश्य" करेल आणि आपल्या संगणकावरील शोध परिणामांमध्ये दिसणार नाही.
पावले
4 पैकी 1 पद्धत: फाइल कशी लपवायची (विंडोज)
 1 डेस्कटॉपवर राईट क्लिक करा. प्रथम आपल्याला नियमित फाइल तयार करण्याची आवश्यकता आहे.
1 डेस्कटॉपवर राईट क्लिक करा. प्रथम आपल्याला नियमित फाइल तयार करण्याची आवश्यकता आहे.  2 तयार वर फिरवा.
2 तयार वर फिरवा.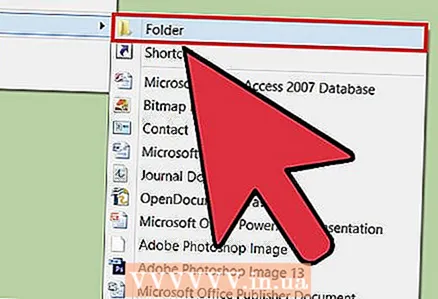 3 "फोल्डर" किंवा "मजकूर दस्तऐवज" निवडा. उघडणाऱ्या मेनूमध्ये हे करा.
3 "फोल्डर" किंवा "मजकूर दस्तऐवज" निवडा. उघडणाऱ्या मेनूमध्ये हे करा.  4 फोल्डर किंवा फाइलचे नाव प्रविष्ट करा.
4 फोल्डर किंवा फाइलचे नाव प्रविष्ट करा. 5 वर क्लिक करा प्रविष्ट करा.
5 वर क्लिक करा प्रविष्ट करा. 6 फाइलवर राईट क्लिक करा. तज्ञांचा सल्ला
6 फाइलवर राईट क्लिक करा. तज्ञांचा सल्ला 
मोबाईल कांगारू
संगणक आणि फोन दुरुस्ती तज्ञ मोबाईल कांगारू एक पूर्ण-सेवा, पूर्ण-सेवा, Appleपल अधिकृत सेवा केंद्र आहे ज्याचे मुख्यालय माउंटन व्ह्यू, कॅलिफोर्निया येथे आहे. 16 वर्षांपासून संगणक, फोन आणि टॅब्लेट सारख्या इलेक्ट्रॉनिक उपकरणांची दुरुस्ती करत आहे.त्याची 20 हून अधिक शहरांमध्ये कार्यालये आहेत. मोबाईल कांगारू
मोबाईल कांगारू
संगणक आणि फोन दुरुस्ती तज्ञविंडोजवर, फाईलवर उजवे-क्लिक करा. आता मेनूमधून "गुणधर्म" निवडा, "हिडन" च्या पुढील बॉक्स तपासा आणि "ओके" क्लिक करा.
 7 वर क्लिक करा गुणधर्म.
7 वर क्लिक करा गुणधर्म. 8 "हिडन" च्या पुढील बॉक्स चेक करा.
8 "हिडन" च्या पुढील बॉक्स चेक करा.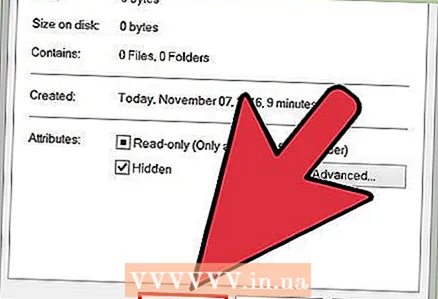 9 वर क्लिक करा ठीक आहे. फाईल लपवली जाईल, म्हणजे ती शोध परिणामांमध्ये किंवा एक्सप्लोरर विंडोमध्ये दिसणार नाही. परंतु जर तुम्ही एकाच फोल्डरमध्ये आणि त्याच नावाखाली फाइल तयार करण्याचा प्रयत्न केला तर नवीन फाइलला "फाइलनाव (2)" असे नाव दिले जाईल - हे सूचित करते की फोल्डरमध्ये एक लपलेली फाइल आहे.
9 वर क्लिक करा ठीक आहे. फाईल लपवली जाईल, म्हणजे ती शोध परिणामांमध्ये किंवा एक्सप्लोरर विंडोमध्ये दिसणार नाही. परंतु जर तुम्ही एकाच फोल्डरमध्ये आणि त्याच नावाखाली फाइल तयार करण्याचा प्रयत्न केला तर नवीन फाइलला "फाइलनाव (2)" असे नाव दिले जाईल - हे सूचित करते की फोल्डरमध्ये एक लपलेली फाइल आहे. - जोपर्यंत संगणकावर लपलेल्या फाइल्स आणि फोल्डर्स दाखवण्याचे कार्य अक्षम केले जाते तोपर्यंत फाइल लपवली जाईल (अक्षरशः).
4 पैकी 2 पद्धत: फाइल शोधा (विंडोज)
 1 स्टार्ट मेनू सर्च बारमध्ये "शो हिडन" टाइप करा.
1 स्टार्ट मेनू सर्च बारमध्ये "शो हिडन" टाइप करा. 2 लपलेल्या फायली आणि फोल्डर्स दाखवा वर क्लिक करा. शोध परिणामांच्या यादीतील हा पहिला पर्याय आहे.
2 लपलेल्या फायली आणि फोल्डर्स दाखवा वर क्लिक करा. शोध परिणामांच्या यादीतील हा पहिला पर्याय आहे.  3 "हिडन फाइल्स आणि फोल्डर्स" वर डबल क्लिक करा. या पर्यायाच्या खाली इतर दोन पर्याय आधीच दाखवले असल्यास (इंडेंट केलेले), ही पायरी वगळा.
3 "हिडन फाइल्स आणि फोल्डर्स" वर डबल क्लिक करा. या पर्यायाच्या खाली इतर दोन पर्याय आधीच दाखवले असल्यास (इंडेंट केलेले), ही पायरी वगळा. 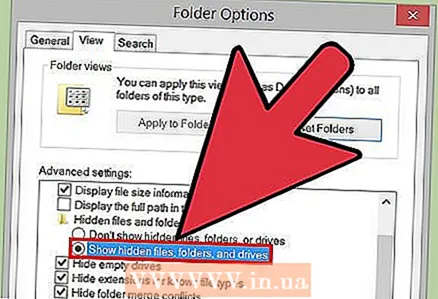 4 लपवलेल्या फायली, फोल्डर आणि ड्राइव्ह दाखवा वर क्लिक करा.
4 लपवलेल्या फायली, फोल्डर आणि ड्राइव्ह दाखवा वर क्लिक करा.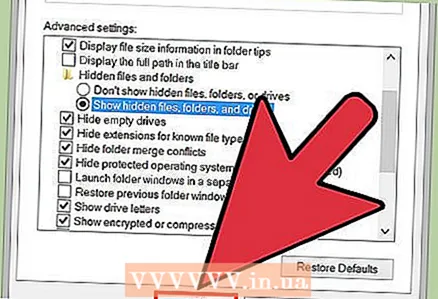 5 वर क्लिक करा ठीक आहे.
5 वर क्लिक करा ठीक आहे. 6 फोल्डर पर्याय विंडो बंद करा.
6 फोल्डर पर्याय विंडो बंद करा. 7 तुमच्या डेस्कटॉपवर जा. त्यावर, तुम्हाला आधी लपवलेल्या फाइल्स आणि फोल्डर्स दिसतील (या फाईल्स आणि फोल्डर्सचे चिन्ह अर्ध-पारदर्शक असतील, म्हणजे लपवलेले आयटम).
7 तुमच्या डेस्कटॉपवर जा. त्यावर, तुम्हाला आधी लपवलेल्या फाइल्स आणि फोल्डर्स दिसतील (या फाईल्स आणि फोल्डर्सचे चिन्ह अर्ध-पारदर्शक असतील, म्हणजे लपवलेले आयटम). - फायली पुन्हा लपवण्यासाठी, लपवलेल्या फायली आणि फोल्डर्स मेनूवर परत या आणि लपवलेल्या फायली, फोल्डर किंवा ड्राइव्ह दर्शवू नका क्लिक करा.
4 पैकी 3 पद्धत: फाईल कशी लपवायची (मॅक)
 1 डेस्कटॉपवर डबल क्लिक करा. फाईल लपवण्यासाठी टर्मिनल वापरा. तज्ञांचा सल्ला
1 डेस्कटॉपवर डबल क्लिक करा. फाईल लपवण्यासाठी टर्मिनल वापरा. तज्ञांचा सल्ला 
मोबाईल कांगारू
संगणक आणि फोन दुरुस्ती तज्ञ मोबाईल कांगारू एक पूर्ण-सेवा, पूर्ण-सेवा, Appleपल अधिकृत सेवा केंद्र आहे ज्याचे मुख्यालय माउंटन व्ह्यू, कॅलिफोर्निया येथे आहे. 16 वर्षांपासून संगणक, फोन आणि टॅब्लेट सारख्या इलेक्ट्रॉनिक उपकरणांची दुरुस्ती करत आहे. त्याची 20 हून अधिक शहरांमध्ये कार्यालये आहेत. मोबाईल कांगारू
मोबाईल कांगारू
संगणक आणि फोन दुरुस्ती तज्ञMacOS वर, आपल्याला टर्मिनल वापरण्याची आवश्यकता आहे. "Chflags hidden" प्रविष्ट करा आणि फाईल / फोल्डरचा मार्ग निर्दिष्ट करण्यासाठी टर्मिनल विंडोमध्ये फाइल किंवा फोल्डर ड्रॅग करा. आता फाईल लपवण्यासाठी "रिटर्न" दाबा.
 2 वर क्लिक करा नवीन फोल्डर.
2 वर क्लिक करा नवीन फोल्डर. 3 फोल्डरचे नाव प्रविष्ट करा.
3 फोल्डरचे नाव प्रविष्ट करा. 4 वर क्लिक करा ⏎ परत.
4 वर क्लिक करा ⏎ परत. 5 भिंगाच्या चिन्हावर क्लिक करा. हे स्क्रीनच्या वरच्या उजव्या कोपर्यात आहे.
5 भिंगाच्या चिन्हावर क्लिक करा. हे स्क्रीनच्या वरच्या उजव्या कोपर्यात आहे. - आपण देखील ठेवू शकता आज्ञा आणि दाबा जागा.
 6 "टर्मिनल" प्रविष्ट करा.
6 "टर्मिनल" प्रविष्ट करा. 7 वर क्लिक करा ⏎ परत.
7 वर क्लिक करा ⏎ परत. 8 Chflags लपलेले प्रविष्ट करा.
8 Chflags लपलेले प्रविष्ट करा.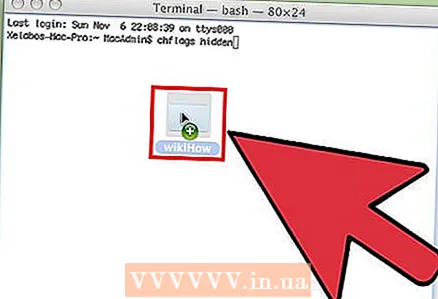 9 टर्मिनल विंडोमध्ये फोल्डर किंवा फाइल ड्रॅग करा.
9 टर्मिनल विंडोमध्ये फोल्डर किंवा फाइल ड्रॅग करा.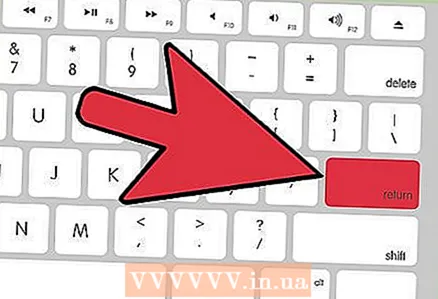 10 वर क्लिक करा प्रविष्ट करा. फाईल लपवली जाईल.
10 वर क्लिक करा प्रविष्ट करा. फाईल लपवली जाईल. - टर्मिनलमध्ये विशिष्ट कमांड टाकून मॅकओएसमधील लपलेले फोल्डर आणि फायली प्रदर्शित केल्या जाऊ शकतात.
4 पैकी 4 पद्धत: फाईल कशी शोधावी (मॅक)
 1 वर क्लिक करा संक्रमण. हे टूलबारच्या वरच्या उजव्या कोपर्यात आहे.
1 वर क्लिक करा संक्रमण. हे टूलबारच्या वरच्या उजव्या कोपर्यात आहे. 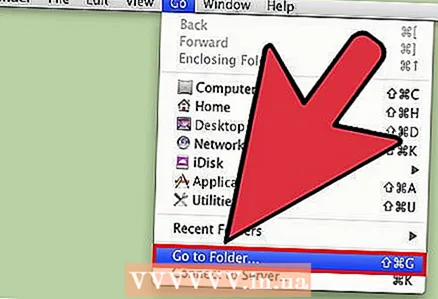 2 वर क्लिक करा फोल्डर वर जा.
2 वर क्लिक करा फोल्डर वर जा.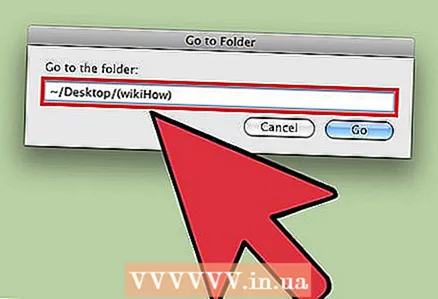 3 Enter / डेस्कटॉप / (फोल्डर नाव) प्रविष्ट करा.
3 Enter / डेस्कटॉप / (फोल्डर नाव) प्रविष्ट करा. 4 वर क्लिक करा जा. आता आपण फोल्डरची सामग्री पाहू शकता.
4 वर क्लिक करा जा. आता आपण फोल्डरची सामग्री पाहू शकता. - लपलेल्या फोल्डरमध्ये ठेवलेल्या फायली देखील लपवल्या जातील.
टिपा
- विंडोज आणि मॅकओएस वर, आपण विद्यमान फायली आणि फोल्डर्स देखील लपवू शकता.
- तुमच्या संगणकावर नियमित शोध परिणामांमध्ये लपलेल्या फाइल्स दिसत नाहीत.
- आपण कोणत्याही डेस्कटॉपवर नाही तर कोणत्याही फोल्डरमध्ये फाईल लपवू शकता (उदाहरणार्थ, दस्तऐवज फोल्डरमध्ये).
चेतावणी
- एक अनुभवी वापरकर्ता त्वरीत लपलेल्या फायली शोधेल.