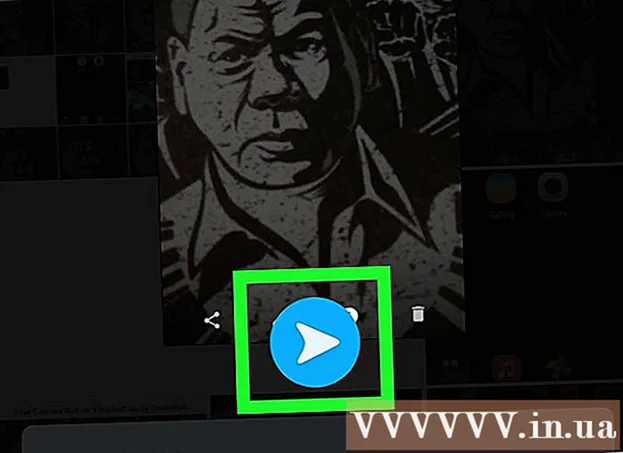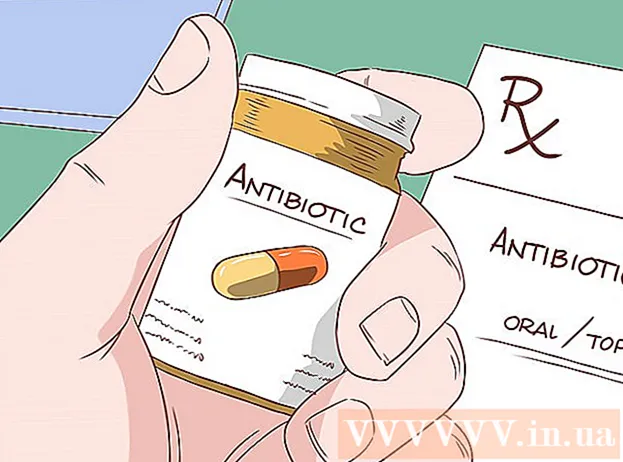लेखक:
Marcus Baldwin
निर्मितीची तारीख:
14 जून 2021
अद्यतन तारीख:
1 जुलै 2024

सामग्री
स्क्रीनच्या एका भागाचा स्क्रीनशॉट घेण्याची क्षमता (जी जतन केली जाऊ शकते, भाष्य केली जाऊ शकते आणि इतरांसह सामायिक केली जाऊ शकते) विंडोज 7 आणि विंडोज व्हिस्टामध्ये समाविष्ट असलेल्या कात्री युटिलिटीची वैशिष्ट्ये आहेत. स्क्रीनशॉट (स्क्रीनशॉट) घेण्यासाठी विंडोजच्या मागील आवृत्त्यांमध्ये तयार केलेल्या साधनांपेक्षा कात्री उपयुक्तता कार्यक्षमतेमध्ये श्रेष्ठ आहे.
पावले
 1 कात्री युटिलिटी चालवा. हे करण्यासाठी, प्रारंभ -> सर्व कार्यक्रम -> अॅक्सेसरीज -> कात्री वर क्लिक करा. युटिलिटी विंडो उघडेल, आणि सुपरइम्पोज्ड स्क्रीन (पांढऱ्या अर्धपारदर्शक पार्श्वभूमीच्या स्वरूपात) स्क्रीनवर प्रदर्शित केली जाईल.
1 कात्री युटिलिटी चालवा. हे करण्यासाठी, प्रारंभ -> सर्व कार्यक्रम -> अॅक्सेसरीज -> कात्री वर क्लिक करा. युटिलिटी विंडो उघडेल, आणि सुपरइम्पोज्ड स्क्रीन (पांढऱ्या अर्धपारदर्शक पार्श्वभूमीच्या स्वरूपात) स्क्रीनवर प्रदर्शित केली जाईल. 2 स्क्रीनशॉट पर्याय निवडा. हे करण्यासाठी, "तयार करा" बटणाच्या पुढील बाणावर क्लिक करा आणि पर्यायांपैकी एक निवडा.
2 स्क्रीनशॉट पर्याय निवडा. हे करण्यासाठी, "तयार करा" बटणाच्या पुढील बाणावर क्लिक करा आणि पर्यायांपैकी एक निवडा. - विनामूल्य फॉर्म. हा पर्याय आपल्याला कोणत्याही आकाराच्या स्क्रीनचे क्षेत्र तयार करण्यास आणि कॅप्चर करण्यास अनुमती देईल (उदाहरणार्थ, त्रिकोणी).

- आयत. हा पर्याय आपल्याला स्क्रीनचे आयताकृती क्षेत्र कॅप्चर करण्यास अनुमती देईल. हे करण्यासाठी, स्क्रीनवर इच्छित ऑब्जेक्टभोवती कर्सर ड्रॅग करा.

- खिडकी. हा पर्याय एक विंडो कॅप्चर करेल (उदाहरणार्थ, ब्राउझर विंडो).

- संपूर्ण स्क्रीन. हा पर्याय संपूर्ण स्क्रीन कॅप्चर करेल (उदाहरणार्थ, डेस्कटॉप).

- विनामूल्य फॉर्म. हा पर्याय आपल्याला कोणत्याही आकाराच्या स्क्रीनचे क्षेत्र तयार करण्यास आणि कॅप्चर करण्यास अनुमती देईल (उदाहरणार्थ, त्रिकोणी).
 3 आपण कॅप्चर करू इच्छित असलेल्या स्क्रीनवरील क्षेत्र निवडा. आपण फ्रीफॉर्म किंवा आयताकृती निवडल्यास, आपल्याला स्क्रीनवर निवडलेले क्षेत्र (माउस किंवा स्टाईलस वापरून) काढावे लागेल.
3 आपण कॅप्चर करू इच्छित असलेल्या स्क्रीनवरील क्षेत्र निवडा. आपण फ्रीफॉर्म किंवा आयताकृती निवडल्यास, आपल्याला स्क्रीनवर निवडलेले क्षेत्र (माउस किंवा स्टाईलस वापरून) काढावे लागेल.- 4 जतन करा, टिप्पण्या जोडा आणि आपण घेतलेला स्क्रीनशॉट इतरांसह सामायिक करा. स्क्रीनशॉट एका वेगळ्या विंडोमध्ये उघडेल, जिथे आपण ते जतन करू शकता, संपादित करू शकता किंवा ईमेलद्वारे पाठवू शकता.
- स्क्रीनशॉट जतन करण्यासाठी, "फाइल" - "जतन करा" क्लिक करा. उघडणार्या विंडोमध्ये, फाईलचे नाव प्रविष्ट करा आणि त्याचे स्वरूप निवडा (आवश्यक असल्यास).

- टिप्पण्या जोडा. हे करण्यासाठी, कात्री युटिलिटीमध्ये खालील साधने आहेत: पेन, मार्कर, इरेजर. टिप्पण्या जोडण्यासाठी आणि किरकोळ संपादने करण्यासाठी ते वापरण्यास सुलभ साधने आहेत.

- इतरांसह स्क्रीनशॉट सामायिक करण्यासाठी, "स्निपेट पाठवा" बटणाच्या पुढील बाणावर क्लिक करा आणि मेनूमधील पर्यायांपैकी एक निवडा.

- स्क्रीनशॉट जतन करण्यासाठी, "फाइल" - "जतन करा" क्लिक करा. उघडणार्या विंडोमध्ये, फाईलचे नाव प्रविष्ट करा आणि त्याचे स्वरूप निवडा (आवश्यक असल्यास).
टिपा
- जर तुम्ही एखाद्या साइटवर स्क्रीनशॉट पोस्ट करणार असाल तर, स्क्रीनशॉटचा आकार या साइटवर सेट केलेल्या मर्यादेपेक्षा जास्त नसेल याची खात्री करा.
- आच्छादन स्क्रीन बंद करण्यासाठी, "पर्याय" क्लिक करा आणि "कात्री सक्रिय असताना आच्छादन स्क्रीन दर्शवा" अनचेक करा.
- मोबाइल डिव्हाइसवरील कीबोर्डवर (लॅपटॉपसह), प्रिंट स्क्रीन की Fn की किंवा फंक्शन की सह दाबली जाणे आवश्यक आहे.
- प्रत्येक संगणक कीबोर्डमध्ये प्रिंट स्क्रीन की असते. तिला शोधा.
- आपण जिंग प्रोग्राम डाउनलोड आणि स्थापित देखील करू शकता. हे स्क्रीनशॉट आणि व्हिडिओ फायली तयार करते जे त्वरित इंटरनेटवर अपलोड केले जाऊ शकते किंवा इतरांसह सामायिक केले जाऊ शकते.
- कात्री युटिलिटी एचटीएमएल, पीएनजी, जीआयएफ आणि जेपीईजीसह विविध स्वरूपात स्क्रीनशॉट जतन करते. फाईल फॉरमॅट "जतन करा" विंडोमध्ये निवडले जाऊ शकते.
- विंडोज व्हिस्टा होम बेसिकमध्ये कात्री युटिलिटी पूर्व -स्थापित केलेली नाही. म्हणून, मोफत कॅप्चर स्क्रीनशॉट लाइट उपयुक्तता वापरा. त्याचा इंटरफेस आणि ऑपरेटिंग तत्त्वे कात्री युटिलिटी सारखीच आहेत.
- कात्री उपयोगिताला कीबोर्ड शॉर्टकट नियुक्त करण्यासाठी, कात्री उपयुक्तता चिन्हावर उजवे-क्लिक करा, गुणधर्म निवडा आणि शॉर्टकट टॅबवर क्लिक करा. शॉर्टकट फील्डमध्ये कीबोर्ड शॉर्टकट एंटर करा.
- जे वापरकर्ते अनेक स्क्रीनशॉट तयार करतात त्यांना एक विशेष प्रोग्राम डाउनलोड करण्याचा सल्ला दिला जातो ज्यामुळे ही प्रक्रिया सुलभ होईल.
- कात्री उपयुक्तता सहजपणे सानुकूलित केली जाऊ शकते.उदाहरणार्थ, आपण पकडलेल्या वस्तूभोवती काढलेल्या सीमेचा रंग बदलू शकता. हे करण्यासाठी, "पर्याय" वर क्लिक करा आणि "शाई रंग" मेनूमध्ये आपल्याला हवा असलेला रंग निवडा. कॅप्चर केलेल्या ऑब्जेक्टच्या आजूबाजूच्या सीमा पूर्णपणे काढल्या जाऊ शकतात. हे करण्यासाठी, "पर्याय" क्लिक करा आणि "तुकडे रेकॉर्ड केल्यानंतर निवड ओळ व्यक्तिचलितपणे दर्शवा" अनचेक करा.
- पेंटच्या सर्व आवृत्त्या (विंडोज 95 पासून) प्रतिमा वेगवेगळ्या स्वरूपात जतन करतात:
- BMP हे Windows XP आणि Windows च्या पूर्वीच्या आवृत्त्यांमध्ये डीफॉल्ट स्वरूप आहे. हे एक संकुचित स्वरूप आहे (फाइलचा आकार खूप मोठा असेल), म्हणून त्याचा वापर करण्याची शिफारस केलेली नाही.
- विंडोज 7 मध्ये पीएनजी हे डीफॉल्ट स्वरूप आहे. हे एक दोषरहित संकुचित स्वरूप आहे (फाइल आकार लहान असेल आणि प्रतिमा उच्च दर्जाची असेल), म्हणून या स्वरूपात स्क्रीनशॉट जतन करण्याची शिफारस केली जाते.
- विंडोज व्हिस्टा मध्ये जेपीजी / जेपीईजी हे डीफॉल्ट स्वरूप आहे. हे एक हानिकारक स्वरूप आहे आणि प्रामुख्याने छायाचित्रांसाठी आहे, म्हणून या स्वरूपात स्क्रीनशॉट जतन करण्याची शिफारस केलेली नाही.
- जीआयएफ रंगीत छायाचित्रांचे पुनरुत्पादन करण्यासाठी योग्य नाही, परंतु ग्राफिक्स आणि लोगो सारख्या प्रतिमांसाठी चांगले कार्य करते जेथे रंगांमध्ये स्पष्ट संक्रमणे / सीमा आहेत.
चेतावणी
- काही फाईल फॉरमॅटमध्ये स्क्रीनशॉट सेव्ह करताना (उदाहरणार्थ, BMP मध्ये), तुम्हाला खूप मोठी फाईल मिळेल. म्हणून, पीएनजी स्वरूप वापरण्याची अत्यंत शिफारस केली जाते.
- काही वापरकर्ते जर तुम्ही त्यांना एक मोठा स्क्रीनशॉट पाठवला तर ते नाखूष होतील. म्हणून, सबमिट करण्यापूर्वी, स्क्रीनशॉट क्रॉप करा आणि योग्य स्वरूपात जतन करा.