लेखक:
William Ramirez
निर्मितीची तारीख:
24 सप्टेंबर 2021
अद्यतन तारीख:
21 जून 2024

सामग्री
- पावले
- 3 पैकी 1 पद्धत: क्विकटाइम वापरणे
- 3 पैकी 2 पद्धत: व्हीएलसी मीडिया प्लेयर वापरणे
- 3 पैकी 3 पद्धत: क्लिपग्रॅब वापरणे
- चेतावणी
हा लेख तुम्हाला तुमच्या मॅकवर यूट्यूब व्हिडिओ कसे सेव्ह करायचे ते दाखवेल जेणेकरून तुम्ही ते ऑफलाइन पाहू शकता (म्हणजे इंटरनेटशिवाय). आपल्याकडे संपूर्ण व्हिडिओ प्ले करण्यासाठी वेळ असल्यास, आपण क्विकटाइम वापरून रेकॉर्ड करू शकता, म्हणजे या प्रोग्रामचे स्क्रीन रेकॉर्डिंग फंक्शन. जर तुम्हाला घाई असेल आणि तृतीय-पक्ष अॅप स्थापित करण्यास हरकत नसेल तर विनामूल्य व्हीएलसी आणि क्लिपग्रॅब प्रोग्राम वापरा.
पावले
3 पैकी 1 पद्धत: क्विकटाइम वापरणे
 1 आपण रेकॉर्ड करू इच्छित असलेले YouTube व्हिडिओ उघडा. व्हिडिओ अजून प्ले करू नका - फक्त स्क्रीनवर दाखवा म्हणजे ते तयार आहे.
1 आपण रेकॉर्ड करू इच्छित असलेले YouTube व्हिडिओ उघडा. व्हिडिओ अजून प्ले करू नका - फक्त स्क्रीनवर दाखवा म्हणजे ते तयार आहे.  2 आपल्या Mac वर QuickTime लाँच करा. लॉन्चपॅड आणि अॅप्लिकेशन फोल्डरमध्ये राखाडी-निळ्या क्यू-आकाराच्या चिन्हावर क्लिक करा.
2 आपल्या Mac वर QuickTime लाँच करा. लॉन्चपॅड आणि अॅप्लिकेशन फोल्डरमध्ये राखाडी-निळ्या क्यू-आकाराच्या चिन्हावर क्लिक करा. 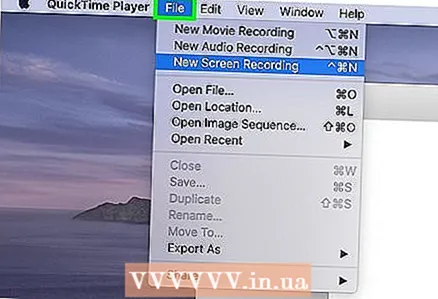 3 मेनूवर क्लिक करा फाइल. ते मेनू बारमध्ये तुमच्या स्क्रीनच्या वरच्या डाव्या कोपर्यात आहे.
3 मेनूवर क्लिक करा फाइल. ते मेनू बारमध्ये तुमच्या स्क्रीनच्या वरच्या डाव्या कोपर्यात आहे. 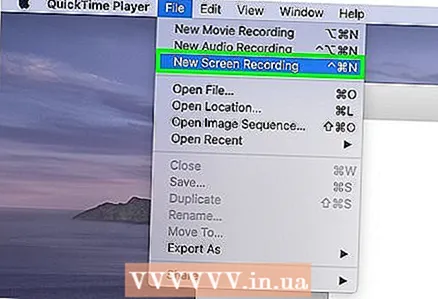 4 वर क्लिक करा नवीन स्क्रीन रेकॉर्डिंग मेनू वर. स्क्रीन रेकॉर्डर विंडो उघडते.
4 वर क्लिक करा नवीन स्क्रीन रेकॉर्डिंग मेनू वर. स्क्रीन रेकॉर्डर विंडो उघडते. - आपण वापरत असलेल्या macOS च्या आवृत्तीवर अवलंबून, एकाधिक चिन्हांसह एक टूलबार दिसू शकतो.
 5 कृपया निवडा अंगभूत मायक्रोफोन मेनू वर. हा मेनू उघडण्यासाठी, खिडकीच्या मध्यभागी लाल वर्तुळाच्या उजवीकडे खालच्या बाणावर क्लिक करा. या प्रकरणात, प्रोग्राम व्हिडिओचा आवाज देखील रेकॉर्ड करेल.
5 कृपया निवडा अंगभूत मायक्रोफोन मेनू वर. हा मेनू उघडण्यासाठी, खिडकीच्या मध्यभागी लाल वर्तुळाच्या उजवीकडे खालच्या बाणावर क्लिक करा. या प्रकरणात, प्रोग्राम व्हिडिओचा आवाज देखील रेकॉर्ड करेल. - जर निर्दिष्ट केलेला मेनू प्रदर्शित होत नसेल तर पर्याय दाबा.
 6 लाल वर्तुळाच्या बटणावर क्लिक करा. रेकॉर्ड करण्यासाठी स्क्रीनचे क्षेत्र कसे निवडावे याबद्दल सूचना प्रदर्शित केल्या जातील.
6 लाल वर्तुळाच्या बटणावर क्लिक करा. रेकॉर्ड करण्यासाठी स्क्रीनचे क्षेत्र कसे निवडावे याबद्दल सूचना प्रदर्शित केल्या जातील.  7 व्हिडिओ निवडण्यासाठी क्रॉसहेअर ड्रॅग करा. हे क्विकटाइमला फक्त व्हिडिओ कॅप्चर करण्यास सांगते, संपूर्ण स्क्रीनवर नाही.
7 व्हिडिओ निवडण्यासाठी क्रॉसहेअर ड्रॅग करा. हे क्विकटाइमला फक्त व्हिडिओ कॅप्चर करण्यास सांगते, संपूर्ण स्क्रीनवर नाही.  8 वर क्लिक करा रेकॉर्डिंग सुरू करा आणि व्हिडिओ प्ले करणे सुरू करा. जर आवाज बंद असेल तर ते चालू करण्याची खात्री करा.
8 वर क्लिक करा रेकॉर्डिंग सुरू करा आणि व्हिडिओ प्ले करणे सुरू करा. जर आवाज बंद असेल तर ते चालू करण्याची खात्री करा.  9 क्लिप प्ले करणे संपल्यावर रेकॉर्डिंग थांबवा चिन्हावर क्लिक करा. हे चिन्ह स्क्रीनच्या शीर्षस्थानी असलेल्या मेनूमध्ये आहे आणि पांढऱ्या चौरसासह काळ्या वर्तुळासारखे दिसते. क्विकटाइम स्क्रीन रेकॉर्ड करणे थांबवेल आणि रेकॉर्डिंग परिणाम प्रदर्शित करेल आणि व्हिडिओ फाइल मूव्हीज फोल्डरमध्ये सेव्ह केली जाईल.
9 क्लिप प्ले करणे संपल्यावर रेकॉर्डिंग थांबवा चिन्हावर क्लिक करा. हे चिन्ह स्क्रीनच्या शीर्षस्थानी असलेल्या मेनूमध्ये आहे आणि पांढऱ्या चौरसासह काळ्या वर्तुळासारखे दिसते. क्विकटाइम स्क्रीन रेकॉर्ड करणे थांबवेल आणि रेकॉर्डिंग परिणाम प्रदर्शित करेल आणि व्हिडिओ फाइल मूव्हीज फोल्डरमध्ये सेव्ह केली जाईल. - रेकॉर्डिंगची सुरुवात आणि / किंवा शेवट ट्रिम करण्यासाठी, संपादन मेनू उघडा आणि त्यातून ट्रिम निवडा. आता सेव्ह होणाऱ्या व्हिडिओचा सेक्शन निवडण्यासाठी पिवळी क्रॉप बार ड्रॅग करा आणि नंतर ट्रिम करा वर क्लिक करा.
3 पैकी 2 पद्धत: व्हीएलसी मीडिया प्लेयर वापरणे
 1 मॅक संगणकावर व्हीएलसी मीडिया प्लेयर स्थापित करा. ते https://www.videolan.org/vlc/download-macosx.html वरून डाऊनलोड करता येईल. इन्स्टॉलेशन फाइल डाउनलोड करण्यासाठी:
1 मॅक संगणकावर व्हीएलसी मीडिया प्लेयर स्थापित करा. ते https://www.videolan.org/vlc/download-macosx.html वरून डाऊनलोड करता येईल. इन्स्टॉलेशन फाइल डाउनलोड करण्यासाठी: - डाउनलोड व्हीएलसी वर क्लिक करा आणि डीएमजी फाइल आपल्या संगणकावर जतन करा.
- डाउनलोड फोल्डरमध्ये डाउनलोड केलेल्या डीएमजी फाइलवर डबल क्लिक करा.
- अनुप्रयोग फोल्डरमध्ये व्हीएलसी चिन्ह (नारंगी आणि पांढऱ्या शंकूच्या आकाराचे) ड्रॅग करा.
 2 आपण डाउनलोड करू इच्छित असलेल्या YouTube व्हिडिओची URL कॉपी करा. हे करण्यासाठी, वेब ब्राउझरमध्ये व्हिडिओ उघडा, व्हिडिओ पत्ता हायलाइट करण्यासाठी अॅड्रेस बारवर क्लिक करा आणि नंतर क्लिक करा आज्ञा+कपत्ता कॉपी करण्यासाठी.
2 आपण डाउनलोड करू इच्छित असलेल्या YouTube व्हिडिओची URL कॉपी करा. हे करण्यासाठी, वेब ब्राउझरमध्ये व्हिडिओ उघडा, व्हिडिओ पत्ता हायलाइट करण्यासाठी अॅड्रेस बारवर क्लिक करा आणि नंतर क्लिक करा आज्ञा+कपत्ता कॉपी करण्यासाठी.  3 VLC लाँच करा. त्याचे चिन्ह अनुप्रयोग फोल्डरमध्ये आहे.
3 VLC लाँच करा. त्याचे चिन्ह अनुप्रयोग फोल्डरमध्ये आहे. - तुम्हाला प्रथमच अनुप्रयोग चालवण्याची परवानगी द्यावी लागेल.
 4 मेनूवर क्लिक करा फाइल. ते मेनू बारमध्ये तुमच्या स्क्रीनच्या वरच्या डाव्या कोपर्यात आहे.
4 मेनूवर क्लिक करा फाइल. ते मेनू बारमध्ये तुमच्या स्क्रीनच्या वरच्या डाव्या कोपर्यात आहे.  5 वर क्लिक करा नेटवर्क उघडा. "ओपन सोर्स" विंडो उघडेल.
5 वर क्लिक करा नेटवर्क उघडा. "ओपन सोर्स" विंडो उघडेल.  6 "URL" फील्डवर क्लिक करा आणि क्लिक करा आज्ञा+व्ही. हे प्रदान केलेल्या फील्डमध्ये YouTube व्हिडिओची URL पेस्ट करेल.
6 "URL" फील्डवर क्लिक करा आणि क्लिक करा आज्ञा+व्ही. हे प्रदान केलेल्या फील्डमध्ये YouTube व्हिडिओची URL पेस्ट करेल.  7 बटणावर क्लिक करा उघडा. हे खिडकीच्या खालच्या उजव्या कोपर्यात आहे. व्हीएलसी प्लेलिस्टमध्ये व्हिडिओ जोडला जाईल.
7 बटणावर क्लिक करा उघडा. हे खिडकीच्या खालच्या उजव्या कोपर्यात आहे. व्हीएलसी प्लेलिस्टमध्ये व्हिडिओ जोडला जाईल.  8 प्लेलिस्टमधील व्हिडिओवर राईट क्लिक करा आणि निवडा मीडिया माहिती. जर व्हिडिओ प्ले होऊ लागला, तर त्यावर उजवे-क्लिक करा आणि मेनूमधून माहिती निवडा.
8 प्लेलिस्टमधील व्हिडिओवर राईट क्लिक करा आणि निवडा मीडिया माहिती. जर व्हिडिओ प्ले होऊ लागला, तर त्यावर उजवे-क्लिक करा आणि मेनूमधून माहिती निवडा. 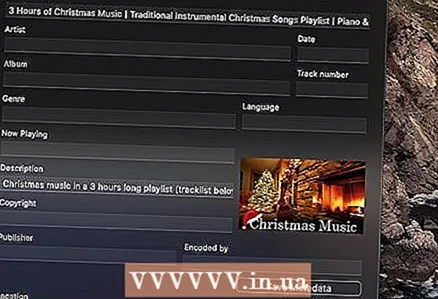 9 स्थान बारमध्ये URL हायलाइट करा आणि दाबा आज्ञा+क. ही ओळ खिडकीच्या तळाशी आहे. व्हिडिओ पत्ता क्लिपबोर्डवर कॉपी केला जाईल.
9 स्थान बारमध्ये URL हायलाइट करा आणि दाबा आज्ञा+क. ही ओळ खिडकीच्या तळाशी आहे. व्हिडिओ पत्ता क्लिपबोर्डवर कॉपी केला जाईल.  10 कॉपी केलेला पत्ता आपल्या ब्राउझरमध्ये पेस्ट करा आणि क्लिक करा ⏎ परत. पत्ता पेस्ट करण्यासाठी, वेब ब्राउझर विंडो उघडा, अॅड्रेस बार क्लिक करा, क्लिक करा आज्ञा+व्हीआणि नंतर दाबा ⏎ परत... ब्राउझरमध्ये व्हिडिओ प्ले होणे सुरू होते.
10 कॉपी केलेला पत्ता आपल्या ब्राउझरमध्ये पेस्ट करा आणि क्लिक करा ⏎ परत. पत्ता पेस्ट करण्यासाठी, वेब ब्राउझर विंडो उघडा, अॅड्रेस बार क्लिक करा, क्लिक करा आज्ञा+व्हीआणि नंतर दाबा ⏎ परत... ब्राउझरमध्ये व्हिडिओ प्ले होणे सुरू होते.  11 व्हिडिओवर राईट क्लिक करा आणि मेनूमधून निवडा म्हणून व्हिडिओ जतन करा. आता व्हिडिओ फाईलसाठी नाव प्रविष्ट करा आणि YouTube वरून व्हिडिओ डाउनलोड करणे सुरू करण्यासाठी "सेव्ह" क्लिक करा. डाउनलोड केलेला व्हिडिओ संगणकावर इंटरनेट कनेक्शनशिवाय देखील प्ले केला जाऊ शकतो.
11 व्हिडिओवर राईट क्लिक करा आणि मेनूमधून निवडा म्हणून व्हिडिओ जतन करा. आता व्हिडिओ फाईलसाठी नाव प्रविष्ट करा आणि YouTube वरून व्हिडिओ डाउनलोड करणे सुरू करण्यासाठी "सेव्ह" क्लिक करा. डाउनलोड केलेला व्हिडिओ संगणकावर इंटरनेट कनेक्शनशिवाय देखील प्ले केला जाऊ शकतो.
3 पैकी 3 पद्धत: क्लिपग्रॅब वापरणे
 1 साइटवर जा https://clipgrab.org आणि दाबा मोफत उतरवा (मोफत उतरवा). क्लिपग्रॅब एक विनामूल्य मॅकोस प्रोग्राम आहे जो आपल्याला आपल्या संगणकावर YouTube व्हिडिओ जतन करू देतो. क्लिपग्रॅब हा क्विकटाइमसाठी एक चांगला पर्याय आहे कारण आपल्याला व्हिडिओ पूर्णपणे प्ले होण्याची प्रतीक्षा करण्याची गरज नाही - आपल्याला फक्त व्हिडिओची URL प्रविष्ट करण्याची आवश्यकता आहे आणि क्लिपग्रॅब उर्वरित काळजी घेते.
1 साइटवर जा https://clipgrab.org आणि दाबा मोफत उतरवा (मोफत उतरवा). क्लिपग्रॅब एक विनामूल्य मॅकोस प्रोग्राम आहे जो आपल्याला आपल्या संगणकावर YouTube व्हिडिओ जतन करू देतो. क्लिपग्रॅब हा क्विकटाइमसाठी एक चांगला पर्याय आहे कारण आपल्याला व्हिडिओ पूर्णपणे प्ले होण्याची प्रतीक्षा करण्याची गरज नाही - आपल्याला फक्त व्हिडिओची URL प्रविष्ट करण्याची आवश्यकता आहे आणि क्लिपग्रॅब उर्वरित काळजी घेते.  2 क्लिपग्रॅब इंस्टॉलर उघडा. हे करण्यासाठी, ब्राउझरच्या तळाशी असलेल्या त्याच्या नावावर क्लिक करा. तुम्हाला तुमच्या ब्राउझरमध्ये इन्स्टॉलेशन फाइल दिसत नसल्यास, डाउनलोड फोल्डरमध्ये त्यावर डबल-क्लिक करा.
2 क्लिपग्रॅब इंस्टॉलर उघडा. हे करण्यासाठी, ब्राउझरच्या तळाशी असलेल्या त्याच्या नावावर क्लिक करा. तुम्हाला तुमच्या ब्राउझरमध्ये इन्स्टॉलेशन फाइल दिसत नसल्यास, डाउनलोड फोल्डरमध्ये त्यावर डबल-क्लिक करा.  3 अनुप्रयोग फोल्डरमध्ये क्लिपग्रॅब चिन्ह ड्रॅग करा.
3 अनुप्रयोग फोल्डरमध्ये क्लिपग्रॅब चिन्ह ड्रॅग करा. 4 क्लिपग्रॅब सुरू करा. त्याचे चिन्ह अनुप्रयोग फोल्डरमध्ये आहे.
4 क्लिपग्रॅब सुरू करा. त्याचे चिन्ह अनुप्रयोग फोल्डरमध्ये आहे. 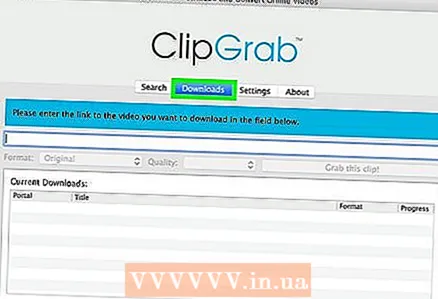 5 टॅबवर क्लिक करा डाउनलोड (डाउनलोड) ClipGrab वर. हे खिडकीच्या वर आहे.
5 टॅबवर क्लिक करा डाउनलोड (डाउनलोड) ClipGrab वर. हे खिडकीच्या वर आहे.  6 आपण डाउनलोड करू इच्छित असलेल्या YouTube व्हिडिओची URL कॉपी करा. हे करण्यासाठी, वेब ब्राउझरमध्ये व्हिडिओ उघडा, व्हिडिओ पत्ता हायलाइट करण्यासाठी अॅड्रेस बारवर क्लिक करा आणि नंतर क्लिक करा आज्ञा+कपत्ता कॉपी करण्यासाठी.
6 आपण डाउनलोड करू इच्छित असलेल्या YouTube व्हिडिओची URL कॉपी करा. हे करण्यासाठी, वेब ब्राउझरमध्ये व्हिडिओ उघडा, व्हिडिओ पत्ता हायलाइट करण्यासाठी अॅड्रेस बारवर क्लिक करा आणि नंतर क्लिक करा आज्ञा+कपत्ता कॉपी करण्यासाठी. 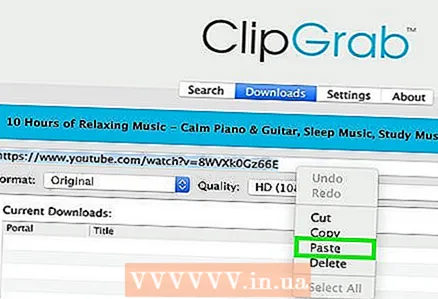 7 कॉपी केलेला पत्ता क्लिपग्रॅबमध्ये पेस्ट करा. हे करण्यासाठी, क्लिपग्रॅब विंडोवर जा, मजकूर बॉक्सवर क्लिक करा आणि क्लिक करा आज्ञा+व्ही.
7 कॉपी केलेला पत्ता क्लिपग्रॅबमध्ये पेस्ट करा. हे करण्यासाठी, क्लिपग्रॅब विंडोवर जा, मजकूर बॉक्सवर क्लिक करा आणि क्लिक करा आज्ञा+व्ही.  8 कृपया निवडा MPEG4 स्वरूप मेनू मध्ये. आपण भिन्न व्हिडिओ स्वरूप पसंत केल्यास, कृपया ते निवडा.
8 कृपया निवडा MPEG4 स्वरूप मेनू मध्ये. आपण भिन्न व्हिडिओ स्वरूप पसंत केल्यास, कृपया ते निवडा.  9 वर क्लिक करा ही क्लिप घ्या (हा व्हिडिओ डाउनलोड करा). हे बटण व्हिडिओ अॅड्रेस फील्ड अंतर्गत स्थित आहे. ClipGrab यूट्यूब व्हिडिओ तुमच्या कॉम्प्युटरवरील डाउनलोड फोल्डरमध्ये डाउनलोड करेल.
9 वर क्लिक करा ही क्लिप घ्या (हा व्हिडिओ डाउनलोड करा). हे बटण व्हिडिओ अॅड्रेस फील्ड अंतर्गत स्थित आहे. ClipGrab यूट्यूब व्हिडिओ तुमच्या कॉम्प्युटरवरील डाउनलोड फोल्डरमध्ये डाउनलोड करेल.
चेतावणी
- YouTube वापरकर्त्यांना व्हिडिओ प्रवाहित करण्यास प्रोत्साहित करते आणि ऑफलाइन पाहण्यासाठी व्हिडिओ डाउनलोड करण्याच्या प्रक्रियेला समर्थन देत नाही. आपल्या स्वतःच्या जोखमीवर YouTube व्हिडिओ डाउनलोड करा आणि लक्षात ठेवा की YouTube व्हिडिओ डाउनलोड करणे दंडनीय असू शकते.



