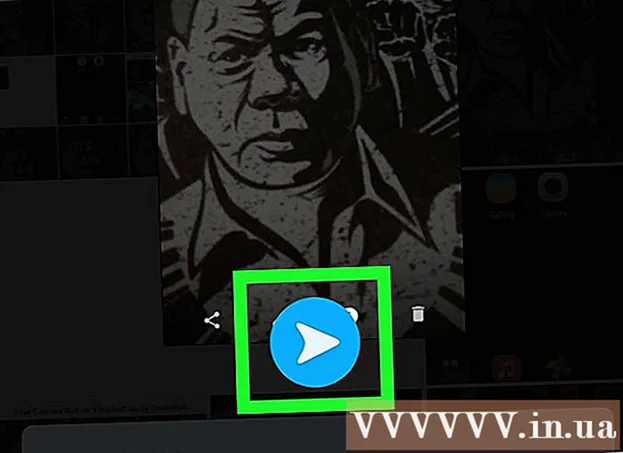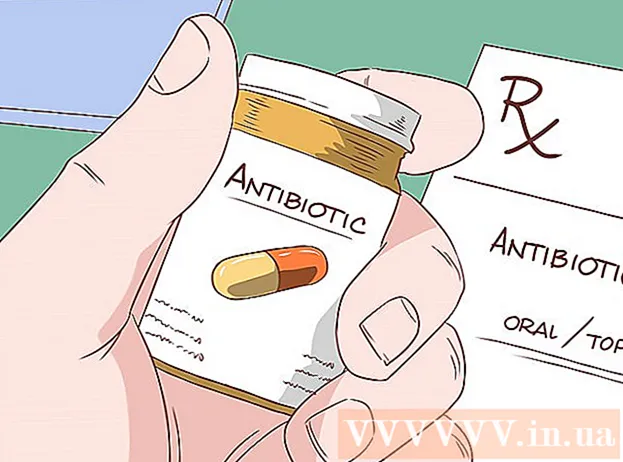लेखक:
Helen Garcia
निर्मितीची तारीख:
15 एप्रिल 2021
अद्यतन तारीख:
1 जुलै 2024

सामग्री
- पावले
- 3 पैकी 1 पद्धत: Google Chrome
- 3 पैकी 2 पद्धत: Smallpdf अनलॉक PDF
- 3 पैकी 3 पद्धत: Adobe Acrobat Pro (पासवर्ड माहित असल्यास)
विंडोज किंवा मॅक ओएस एक्स कॉम्प्यूटरवर संपादन करण्यापासून संरक्षित असलेल्या पीडीएफ फाईलची सामग्री कशी कॉपी करायची हे हा लेख आपल्याला दर्शवेल. जर पीडीएफ पासवर्ड संरक्षित असेल, तर तुम्ही त्यातून मजकूर कॉपी करू शकत नाही. तुम्हाला पासवर्ड माहित नसल्यास, Google Chrome वापरून दस्तऐवज असुरक्षित फाइल म्हणून सेव्ह करा किंवा SmallPDF ऑनलाइन सेवा वापरून संरक्षण काढून टाका. तुम्हाला पासवर्ड माहित असल्यास, Adobe Acrobat Pro मधील संरक्षण काढून टाका. दस्तऐवज उघडता आणि छापता येत असल्यास या पद्धती वापरा. जर पीडीएफ फाइल संरक्षित केली गेली आहे जेणेकरून ती उघडली जाऊ शकत नाही, बहुधा, संरक्षण काढणे शक्य होणार नाही.
पावले
3 पैकी 1 पद्धत: Google Chrome
 1 Google Chrome सुरू करा. लाल-हिरव्या-पिवळ्या-निळ्या वर्तुळाच्या चिन्हावर क्लिक करा. सहसा, ते डेस्कटॉप किंवा टास्कबारवर स्थित असते.
1 Google Chrome सुरू करा. लाल-हिरव्या-पिवळ्या-निळ्या वर्तुळाच्या चिन्हावर क्लिक करा. सहसा, ते डेस्कटॉप किंवा टास्कबारवर स्थित असते. - आपल्याकडे आपल्या संगणकावर हा ब्राउझर नसल्यास, तो डाउनलोड करा.
 2 पीडीएफ क्रोम विंडोवर ड्रॅग करा. PDF नवीन Chrome टॅबमध्ये उघडेल.
2 पीडीएफ क्रोम विंडोवर ड्रॅग करा. PDF नवीन Chrome टॅबमध्ये उघडेल. 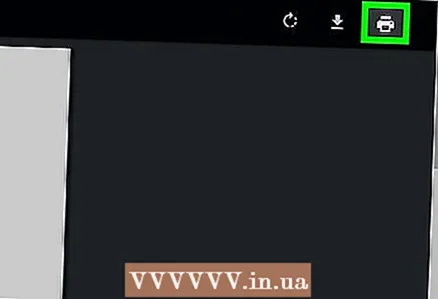 3 वर क्लिक करा
3 वर क्लिक करा  . हे प्रिंटर-आकाराचे चिन्ह वरच्या उजव्या कोपर्यात आहे.
. हे प्रिंटर-आकाराचे चिन्ह वरच्या उजव्या कोपर्यात आहे.  4 वर क्लिक करा बदला. तुम्हाला हा पर्याय मुख्य प्रिंटरखाली डाव्या पॅनलवर मिळेल.
4 वर क्लिक करा बदला. तुम्हाला हा पर्याय मुख्य प्रिंटरखाली डाव्या पॅनलवर मिळेल. 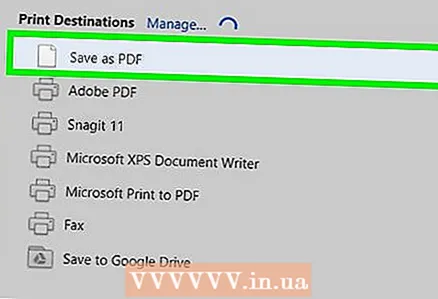 5 वर क्लिक करा PDF म्हणून जतन करा. तुम्हाला हा पर्याय स्क्रीनच्या मध्यभागी असलेल्या विंडोमध्ये दिसेल. एक नवीन पीडीएफ फाइल तयार केली जाईल, याचा अर्थ आपल्याला काहीही प्रिंट करण्याची आवश्यकता नाही.
5 वर क्लिक करा PDF म्हणून जतन करा. तुम्हाला हा पर्याय स्क्रीनच्या मध्यभागी असलेल्या विंडोमध्ये दिसेल. एक नवीन पीडीएफ फाइल तयार केली जाईल, याचा अर्थ आपल्याला काहीही प्रिंट करण्याची आवश्यकता नाही. 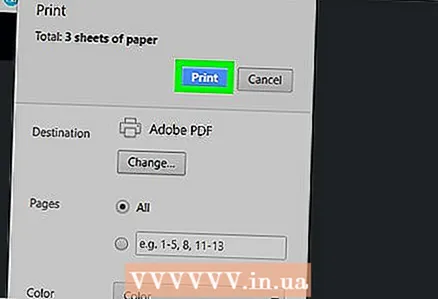 6 वर क्लिक करा जतन करा. डाव्या उपखंडात तुम्हाला हे निळे बटण दिसेल.
6 वर क्लिक करा जतन करा. डाव्या उपखंडात तुम्हाला हे निळे बटण दिसेल.  7 सेव्ह करण्यासाठी फोल्डर निवडा आणि क्लिक करा जतन करा. तुम्हाला हे बटण खालच्या उजव्या कोपर्यात दिसेल.
7 सेव्ह करण्यासाठी फोल्डर निवडा आणि क्लिक करा जतन करा. तुम्हाला हे बटण खालच्या उजव्या कोपर्यात दिसेल. - फाईलला स्वतःच्या पद्धतीने नाव देण्यासाठी, फाइल नाव ओळीत नवीन नाव प्रविष्ट करा.
 8 व्युत्पन्न पीडीएफ फाइल उघडा. तयार केलेल्या दस्तऐवजासह फोल्डरवर नेव्हिगेट करा आणि ते उघडण्यासाठी त्यावर डबल क्लिक करा. ते पीडीएफ व्ह्यूअरमध्ये उघडेल; दस्तऐवज संरक्षित केला जाणार नाही.
8 व्युत्पन्न पीडीएफ फाइल उघडा. तयार केलेल्या दस्तऐवजासह फोल्डरवर नेव्हिगेट करा आणि ते उघडण्यासाठी त्यावर डबल क्लिक करा. ते पीडीएफ व्ह्यूअरमध्ये उघडेल; दस्तऐवज संरक्षित केला जाणार नाही.  9 मजकूर कॉपी करा. पॉइंटरला मजकुराच्या सुरवातीला हलवा, माऊस बटण दाबून ठेवा आणि पॉईंटर निवडण्यासाठी मजकुराच्या शेवटी हलवा. आता मजकूरावर उजवे क्लिक करा आणि मेनूमधून "कॉपी" निवडा. जर तुम्ही Magपल मॅजिक माउस किंवा ट्रॅकपॅडसह मॅकवर असाल, तर माउस किंवा ट्रॅकपॅडवर दोन बोटांनी क्लिक करा आणि मेनूमधून कॉपी निवडा.
9 मजकूर कॉपी करा. पॉइंटरला मजकुराच्या सुरवातीला हलवा, माऊस बटण दाबून ठेवा आणि पॉईंटर निवडण्यासाठी मजकुराच्या शेवटी हलवा. आता मजकूरावर उजवे क्लिक करा आणि मेनूमधून "कॉपी" निवडा. जर तुम्ही Magपल मॅजिक माउस किंवा ट्रॅकपॅडसह मॅकवर असाल, तर माउस किंवा ट्रॅकपॅडवर दोन बोटांनी क्लिक करा आणि मेनूमधून कॉपी निवडा. - वैकल्पिकरित्या, मजकूर कॉपी करण्यासाठी, आपण दाबू शकता Ctrl+क (विंडोज) किंवा आज्ञा+क (मॅक).
3 पैकी 2 पद्धत: Smallpdf अनलॉक PDF
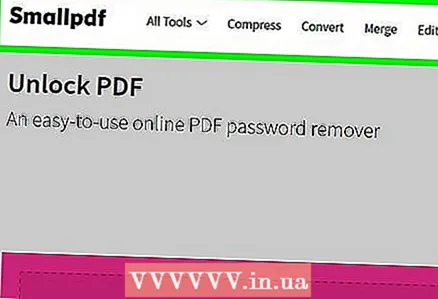 1 पानावर जा https://smallpdf.com/unlock-pdf कोणत्याही वेब ब्राउझरमध्ये. हे विंडोज किंवा मॅक ओएस एक्स वर करता येते.
1 पानावर जा https://smallpdf.com/unlock-pdf कोणत्याही वेब ब्राउझरमध्ये. हे विंडोज किंवा मॅक ओएस एक्स वर करता येते.  2 वर क्लिक करा फाइल निवडा. पीडीएफ डॉक्युमेंट आयकॉनच्या खाली असलेल्या गुलाबी बॉक्समध्ये तुम्हाला हा पर्याय दिसेल.
2 वर क्लिक करा फाइल निवडा. पीडीएफ डॉक्युमेंट आयकॉनच्या खाली असलेल्या गुलाबी बॉक्समध्ये तुम्हाला हा पर्याय दिसेल. - तुम्ही सुरक्षित पीडीएफ फाइल गुलाबी बॉक्सवर ड्रॅग करू शकता.
 3 एक सुरक्षित PDF दस्तऐवज निवडा आणि त्यावर क्लिक करा.
3 एक सुरक्षित PDF दस्तऐवज निवडा आणि त्यावर क्लिक करा. 4 वर क्लिक करा उघडा. तुम्हाला हे बटण खालच्या उजव्या कोपर्यात दिसेल.
4 वर क्लिक करा उघडा. तुम्हाला हे बटण खालच्या उजव्या कोपर्यात दिसेल.  5 बॉक्स तपासा
5 बॉक्स तपासा  . गुलाबी बटणाच्या वर उजवीकडील "मी या फाइलमधून संरक्षण संपादित करण्याचा आणि काढून टाकण्याचा अधिकार आहे" असे मी घोषित करतो त्यापुढे हे करा.
. गुलाबी बटणाच्या वर उजवीकडील "मी या फाइलमधून संरक्षण संपादित करण्याचा आणि काढून टाकण्याचा अधिकार आहे" असे मी घोषित करतो त्यापुढे हे करा. 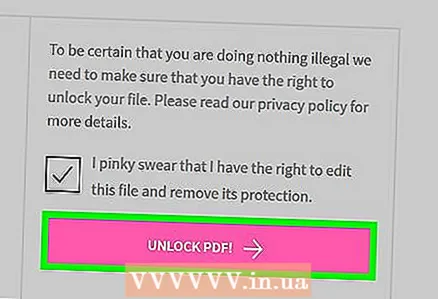 6 वर क्लिक करा PDF मधून संरक्षण काढा!. हे स्क्रीनच्या उजव्या बाजूला एक गुलाबी बटण आहे.
6 वर क्लिक करा PDF मधून संरक्षण काढा!. हे स्क्रीनच्या उजव्या बाजूला एक गुलाबी बटण आहे. 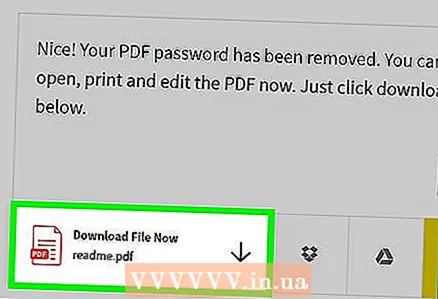 7 वर क्लिक करा फाईल सेव्ह करा. तुम्हाला हा पर्याय स्क्रीनच्या डाव्या बाजूला मिळेल. असुरक्षित पीडीएफ तुमच्या संगणकावर डाउनलोड होईल.
7 वर क्लिक करा फाईल सेव्ह करा. तुम्हाला हा पर्याय स्क्रीनच्या डाव्या बाजूला मिळेल. असुरक्षित पीडीएफ तुमच्या संगणकावर डाउनलोड होईल. 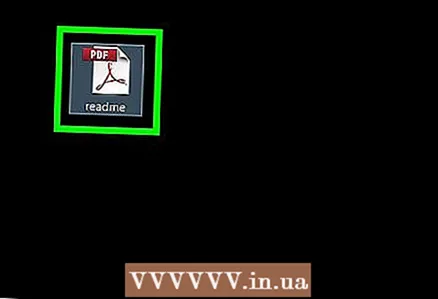 8 डाउनलोड केलेली PDF फाईल उघडा. डीफॉल्टनुसार, ते तुमच्या डाउनलोड फोल्डरमध्ये डाउनलोड केले जाईल.
8 डाउनलोड केलेली PDF फाईल उघडा. डीफॉल्टनुसार, ते तुमच्या डाउनलोड फोल्डरमध्ये डाउनलोड केले जाईल.  9 मजकूर कॉपी करा. पॉइंटरला मजकुराच्या सुरवातीला हलवा, माऊस बटण दाबून ठेवा आणि पॉईंटर निवडण्यासाठी मजकुराच्या शेवटी हलवा. आता मजकूरावर उजवे क्लिक करा आणि मेनूमधून "कॉपी" निवडा. जर तुम्ही Magपल मॅजिक माउस किंवा ट्रॅकपॅडसह मॅकवर असाल, तर माउस किंवा ट्रॅकपॅडवर दोन बोटांनी क्लिक करा आणि मेनूमधून कॉपी निवडा.
9 मजकूर कॉपी करा. पॉइंटरला मजकुराच्या सुरवातीला हलवा, माऊस बटण दाबून ठेवा आणि पॉईंटर निवडण्यासाठी मजकुराच्या शेवटी हलवा. आता मजकूरावर उजवे क्लिक करा आणि मेनूमधून "कॉपी" निवडा. जर तुम्ही Magपल मॅजिक माउस किंवा ट्रॅकपॅडसह मॅकवर असाल, तर माउस किंवा ट्रॅकपॅडवर दोन बोटांनी क्लिक करा आणि मेनूमधून कॉपी निवडा. - आपण मजकूर कॉपी करण्यासाठी देखील क्लिक करू शकता. Ctrl+क (विंडोज) किंवा आज्ञा+क (मॅक).
3 पैकी 3 पद्धत: Adobe Acrobat Pro (पासवर्ड माहित असल्यास)
 1 Adobe Acrobat Pro सुरू करा. ज्ञात पासवर्ड काढण्यासाठी तुम्हाला या प्रोग्रामची आवश्यकता असेल - तुम्ही Adobe Acrobat Reader मध्ये पासवर्ड काढू शकत नाही.
1 Adobe Acrobat Pro सुरू करा. ज्ञात पासवर्ड काढण्यासाठी तुम्हाला या प्रोग्रामची आवश्यकता असेल - तुम्ही Adobe Acrobat Reader मध्ये पासवर्ड काढू शकत नाही.  2 मेनू उघडा फाइल. आपल्याला मेनू बारमध्ये वरच्या डाव्या कोपर्यात सापडेल.
2 मेनू उघडा फाइल. आपल्याला मेनू बारमध्ये वरच्या डाव्या कोपर्यात सापडेल.  3 वर क्लिक करा उघडा. तुम्हाला हा पर्याय फाईल मेनूमध्ये मिळेल.
3 वर क्लिक करा उघडा. तुम्हाला हा पर्याय फाईल मेनूमध्ये मिळेल.  4 PDF फाईलवर डबल क्लिक करा. संरक्षित पीडीएफ फाइलसह फोल्डरवर नेव्हिगेट करा आणि ते उघडण्यासाठी त्यावर डबल क्लिक करा.
4 PDF फाईलवर डबल क्लिक करा. संरक्षित पीडीएफ फाइलसह फोल्डरवर नेव्हिगेट करा आणि ते उघडण्यासाठी त्यावर डबल क्लिक करा.  5 पॅडलॉक चिन्हावर क्लिक करा. तुम्हाला ते होम टॅबखाली डावीकडे सापडेल.
5 पॅडलॉक चिन्हावर क्लिक करा. तुम्हाला ते होम टॅबखाली डावीकडे सापडेल. - पीडीएफ दस्तऐवजासाठी संकेतशब्दासाठी आपल्याला सूचित केले जाऊ शकते.
 6 वर क्लिक करा अधिकारांची माहिती. हा पर्याय तुम्हाला सुरक्षा सेटिंग्ज विभागात मिळेल.
6 वर क्लिक करा अधिकारांची माहिती. हा पर्याय तुम्हाला सुरक्षा सेटिंग्ज विभागात मिळेल.  7 सुरक्षा पद्धती मेनूमधून, निवडा संरक्षण नाही.
7 सुरक्षा पद्धती मेनूमधून, निवडा संरक्षण नाही. 8 PDF दस्तऐवजासाठी संकेतशब्द प्रविष्ट करा. जर तुम्हाला पासवर्ड माहित नसेल, तर तुम्ही सुरक्षा सेटिंग्ज बदलू शकणार नाही.
8 PDF दस्तऐवजासाठी संकेतशब्द प्रविष्ट करा. जर तुम्हाला पासवर्ड माहित नसेल, तर तुम्ही सुरक्षा सेटिंग्ज बदलू शकणार नाही.  9 वर क्लिक करा ठीक आहे. पीडीएफ दस्तऐवज असुरक्षित पीडीएफ फाइल म्हणून जतन केला जाईल.
9 वर क्लिक करा ठीक आहे. पीडीएफ दस्तऐवज असुरक्षित पीडीएफ फाइल म्हणून जतन केला जाईल.  10 पुन्हा दाबा ठीक आहे. हे आपल्या कृतींची पुष्टी करेल.
10 पुन्हा दाबा ठीक आहे. हे आपल्या कृतींची पुष्टी करेल. 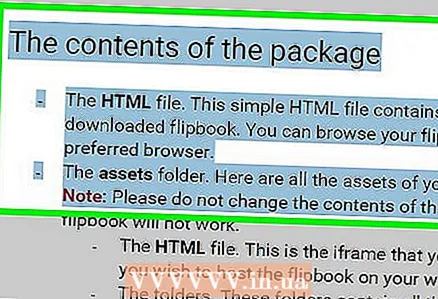 11 मजकूर कॉपी करा. पॉइंटरला मजकुराच्या सुरवातीला हलवा, माऊस बटण दाबून ठेवा आणि पॉईंटर निवडण्यासाठी मजकुराच्या शेवटी हलवा. आता मजकूरावर उजवे क्लिक करा आणि मेनूमधून "कॉपी" निवडा.जर तुम्ही Magपल मॅजिक माउस किंवा ट्रॅकपॅडसह मॅकवर असाल, तर माउस किंवा ट्रॅकपॅडवर दोन बोटांनी क्लिक करा आणि मेनूमधून कॉपी निवडा.
11 मजकूर कॉपी करा. पॉइंटरला मजकुराच्या सुरवातीला हलवा, माऊस बटण दाबून ठेवा आणि पॉईंटर निवडण्यासाठी मजकुराच्या शेवटी हलवा. आता मजकूरावर उजवे क्लिक करा आणि मेनूमधून "कॉपी" निवडा.जर तुम्ही Magपल मॅजिक माउस किंवा ट्रॅकपॅडसह मॅकवर असाल, तर माउस किंवा ट्रॅकपॅडवर दोन बोटांनी क्लिक करा आणि मेनूमधून कॉपी निवडा. - वैकल्पिकरित्या, मजकूर कॉपी करण्यासाठी, आपण दाबू शकता Ctrl+क (विंडोज) किंवा आज्ञा+क (मॅक).